Cara Mengonversi WAV ke MP3 di Audacity
Yang Perlu Diketahui
- Di Audacity, buka file WAV yang ingin Anda konversi ke MP3, dan buka Mengajukan > Ekspor > Ekspor sebagai MP3.
- Jika Audacity tidak dapat menemukan encoder LAME, buka Sunting > Preferensi > Perpustakaan > Menemukan dan pilih plugin LAME.
Artikel ini menjelaskan cara mengonversi file WAV ke MP3 menggunakan Audacity di Windows, macOS, dan Linux.
Sebelum Anda mengunduh dan menggunakan Audacity, pastikan untuk meninjaunya Kebijakan pribadi untuk memastikan Anda merasa nyaman dengan persyaratannya.
Konversi WAV ke MP3 Dengan Audacity
Audacity adalah salah satu cara terbaik untuk mengedit file audio, jadi wajar saja jika Anda ingin mengonversi file dengan program ini juga. Namun, ketika Anda perlu mengekspor file audio dalam format seperti WAV ke MP3, Anda dengan cepat mengetahui bahwa, secara default, Anda tidak dapat melakukannya—kecuali jika Anda memberi tahu Audacity di mana menemukan encoder LAME MP3.
Saat Anda menggunakan encoder MP3 LAME di Audacity, Anda dapat mengurangi ruang yang digunakan file audio di
Dengan Audacity terinstal dan file LAME yang tepat siap digunakan, kini Anda dapat mengonversi dari WAV ke MP3.
-
Pergi ke Mengajukan > Membuka di Audacity.

-
Pilih file WAV yang ingin Anda konversi ke MP3, dan klik Membuka.

-
Pergi ke Mengajukan > Ekspor > Ekspor sebagai MP3.

-
Temukan dan pilih folder tempat Anda ingin menyimpan MP3. Anda juga dapat mengubah nama file di sana jika Anda mau.
Klik Menyimpan.
Secara opsional, sebelum menyimpan, Anda dapat mengedit mode kecepatan bit, kualitas, variabel kecepatan, dan pengaturan lain untuk MP3. Opsi ini ada di bagian bawah Ekspor Audio jendela.
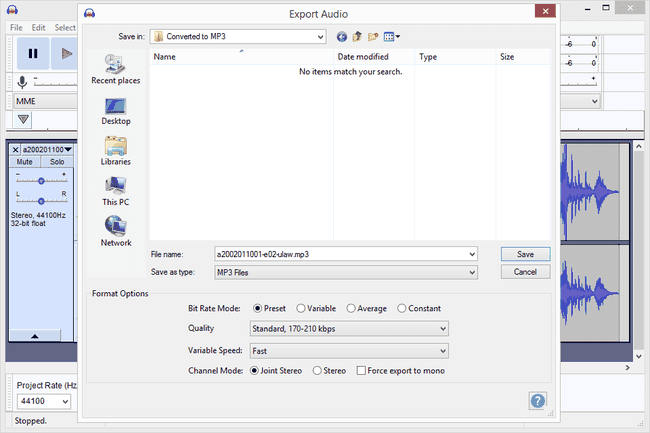
-
Mengedit tag metadata jika Anda ingin sesuatu yang lain untuk dimasukkan di sana. Anda dapat mengedit nama artis, judul lagu, genre, dan lainnya.
Klik oke.

Audacity mengonversi file ke MP3 di folder yang Anda pilih di atas. Anda tahu bahwa konversi selesai ketika jendela konversi hilang dan Anda memiliki file WAV asli yang Anda buka di Audacity.
Audacity Tidak Dapat Menemukan Encoder LAME
Jika Anda mendapatkan kesalahan lame_enc.dll atau pesan serupa tentang bagaimana Audacity tidak dapat mengonversi ke MP3, Anda perlu memberi tahu program di mana ia dapat menemukan perpustakaan encoder LAME.
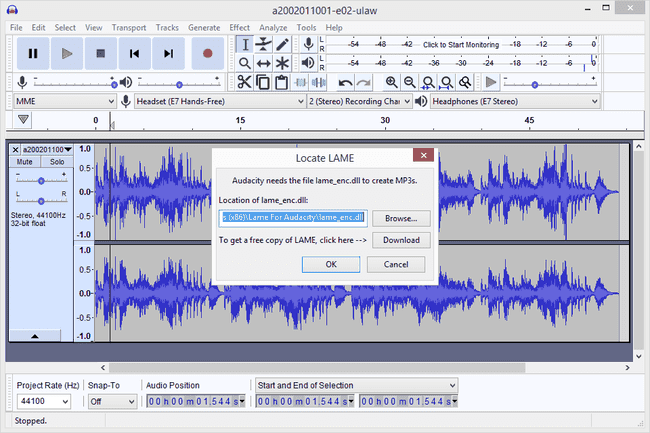
Klik Jelajahi.
-
Temukan folder tempat Anda mengekstrak binari LAME, dan klik Membuka.
File tersebut bernama lumpuh_enc.dll di Windows dan libmp3lame.dylib di macOS.
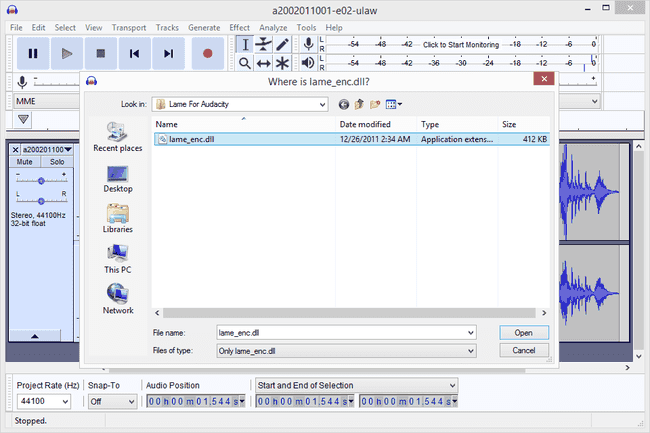
-
Klik oke di Cari LAME jendela.
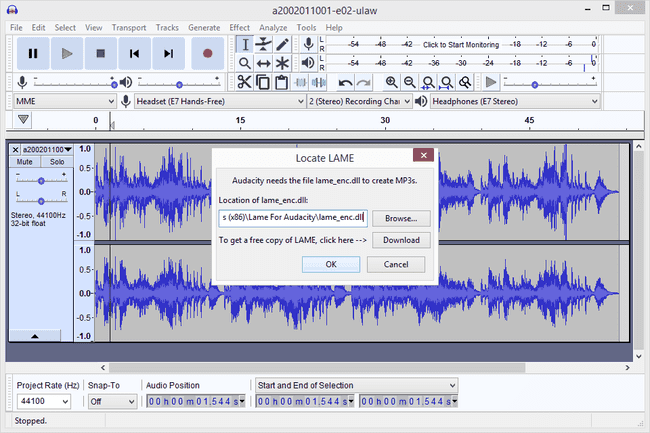
Audacity kemudian dilanjutkan dengan konversi.
Atau, Anda dapat pergi ke Sunting > Preferensi > Perpustakaan dan klik Menemukan untuk memilih plugin LAME. Di Windows, Anda dapat menemukan file di C:\Program Files (x86)\Lame For Audacity; Pengguna Mac harus mencari di /usr/local/lib/audacity/.
Tidak Memiliki Audacity atau LAME?
Jika Anda bingung tentang paket LAME mana yang harus Anda instal, beberapa petunjuk singkatnya adalah sebagai berikut:
- jendela: Unduh Paket penginstal encoder LAME. Klik dua kali EXE file dan menerima jalur tujuan file default.
- macOS: Unduh Paket DMG perpustakaan LAME. Ekstrak isinya DMG file dan kemudian buka file PKG untuk menginstal libmp3lame.dylib ke /usr/local/lib/audacity.
