Cara Menyeret dan Melepas di iPad
Seret dan lepas di iPad merupakan alternatif untuk potong dan tempel. Saat Anda memindahkan file dari satu direktori ke direktori lain di PC, Anda menggunakan mouse alih-alih perintah menu. Perangkat Apple mendukung a papan klip universal. Jadi Anda dapat menyalin gambar dari Foto aplikasi ke papan klip, buka aplikasi Catatan, lalu tempelkan ke salah satu catatan Anda.
Namun di iPad, Anda dapat membuka aplikasi Foto dan Catatan secara berdampingan dan menyeret foto dari satu ke yang lain, yang membuat prosesnya lebih lancar. Lebih penting lagi, Anda dapat mengambil banyak gambar dan memindahkan semuanya sekaligus ke aplikasi tujuan. Fitur ini juga membuat pengiriman gambar ke surel cepat (dan sesuatu yang tidak dapat dilakukan menyalin dan menempel).
Anda bahkan dapat memilih foto dari berbagai sumber. Jadi Anda dapat mengambil gambar di aplikasi Foto, buka Safari untuk menambahkan gambar dari halaman web, lalu buka aplikasi Mail Anda untuk memasukkannya ke dalam pesan.
Petunjuk ini berlaku untuk iPad yang menjalankan iOS 9 dan yang lebih baru.
Cara Menyeret dan Melepas di iPad
Menyeret objek seperti file atau foto dari satu tempat ke tempat berikutnya semudah menggerakkan jari Anda, tetapi ketika Anda mempertimbangkan beberapa item dan aplikasi, Anda mungkin perlu meletakkan iPad di atas meja atau pangkuan Anda dan menggunakan keduanya tangan.
Berikut cara memindahkan foto, tautan, dan teks antar aplikasi di iPad.
-
Buka aplikasi yang berisi item yang ingin Anda transfer.
Objek yang dapat Anda seret dan lepas termasuk foto, tautan, kata-kata yang disorot, dan kombinasi dari semuanya.
-
Untuk mengambil objek, ketuk dan tahan selama beberapa saat. Setelah muncul dari tempat aslinya, Anda dapat menggerakkan jari Anda di sekitar layar, dan foto atau objek akan tetap menempel di jari Anda.
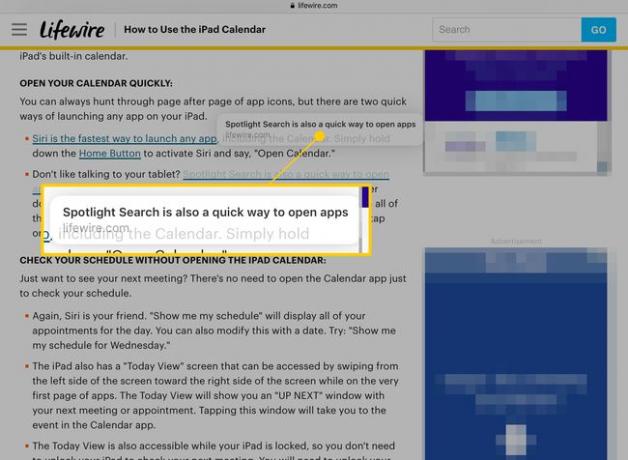
-
Untuk mengambil objek tambahan, ketuk dengan salah satu jari Anda yang lain. Setiap item tambahan yang Anda ambil akan bergabung dengan "tumpukan" yang Anda pindahkan. Tumpukan dapat berisi berbagai jenis objek; misalnya, Anda dapat memindahkan tautan dan foto secara bersamaan.
Angka dalam lingkaran biru pada tumpukan menunjukkan berapa banyak item yang dikandungnya.
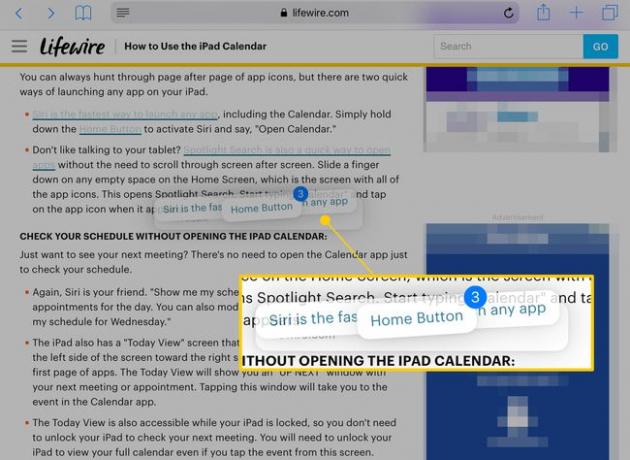
-
Menjaga jari Anda di layar, tekan Rumah untuk kembali ke halaman utama iPad Anda. Tumpukan akan tetap berada di bawah jari Anda.
Letakkan jari lain di dekat jari yang memegang tumpukan untuk memindahkannya jika Anda perlu membebaskan tangan untuk operasi lain.
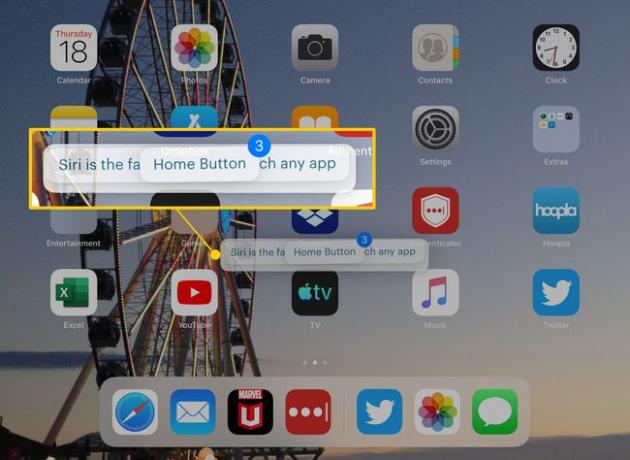
-
Ketuk aplikasi tempat Anda ingin memindahkan objek.
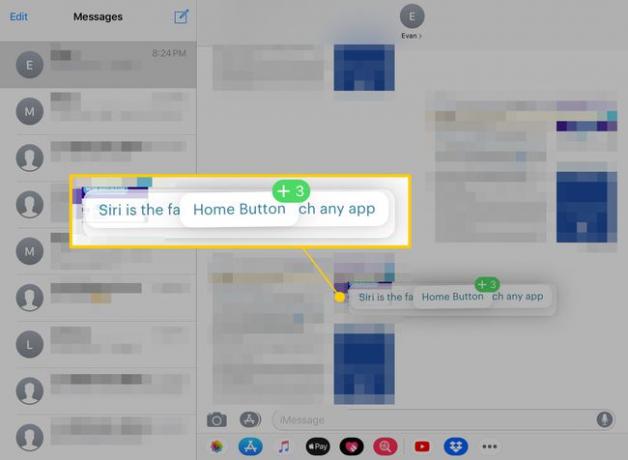
-
Seret tumpukan ke tempat Anda ingin meletakkannya, lalu angkat jari Anda untuk meletakkannya.
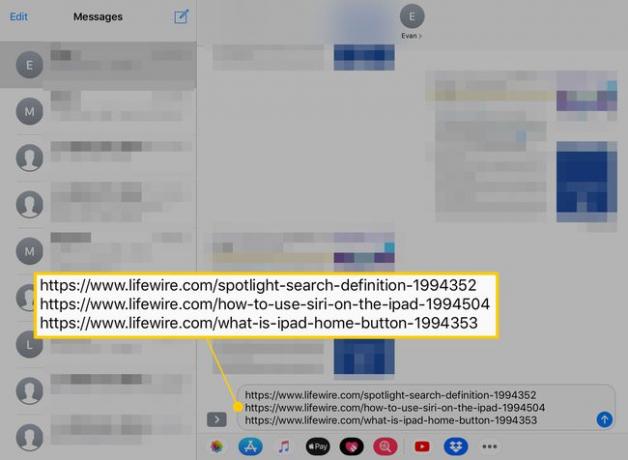
Anda dapat menggunakan iPad seperti biasa sambil menyeret tumpukan, sehingga Anda juga dapat membuka aplikasi tujuan menggunakan Dermaga atau Pengalih Aplikasi.
Cara Drag dan Drop Menggunakan Multitasking
Tidak semua aplikasi di iPad mendukung fitur multitasking seperti Slide Over dan Split View. Tetapi Anda dapat menarik dan melepas di antara dua program yang kompatibel tanpa harus menutup salah satunya. Begini caranya.
Buka aplikasi yang berisi item yang ingin Anda seret dan lepas.
-
Seret jari Anda ke atas dari bagian bawah layar untuk membuka Dock.
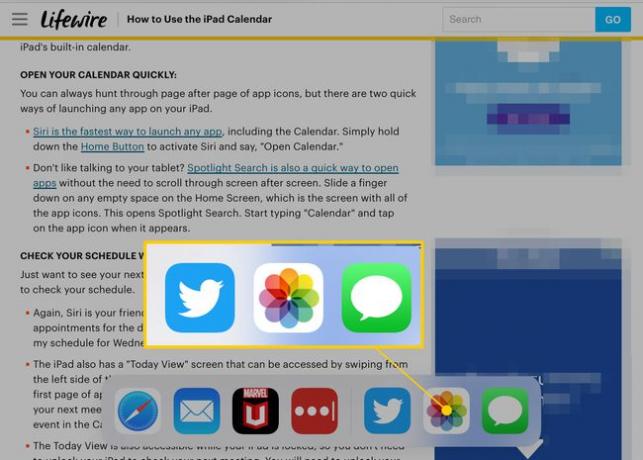
-
Ketuk dan seret ikon aplikasi tempat Anda ingin meletakkan konten.
Aplikasi yang kompatibel dengan Slide Over dan Split View akan muncul di jendela persegi panjang saat Anda menyeretnya keluar dari Dock. Orang-orang yang tidak akan berada di kotak.
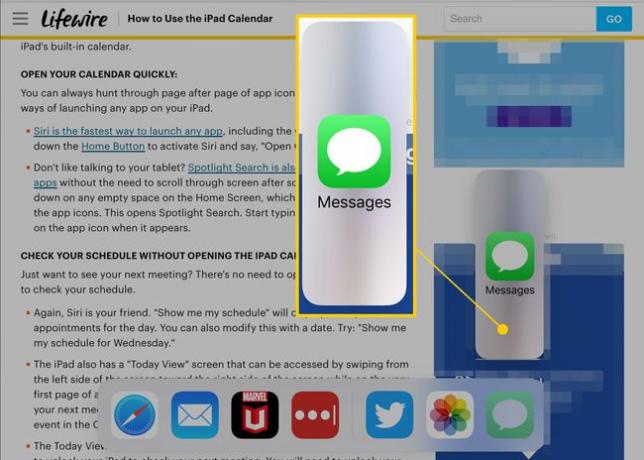
-
Pindahkan ikon ke kedua sisi layar hingga ruang terbuka untuknya, lalu jatuhkan aplikasi.
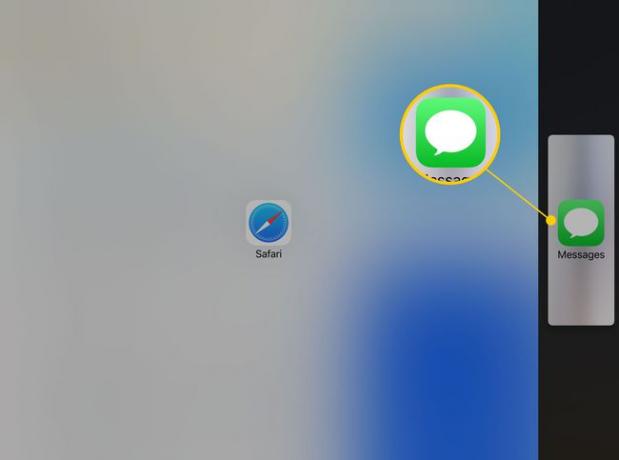
-
Kedua aplikasi akan terbuka berdampingan. Seret pegangan di tengah layar untuk menyesuaikan berapa banyak ruang layar yang didapat masing-masing.
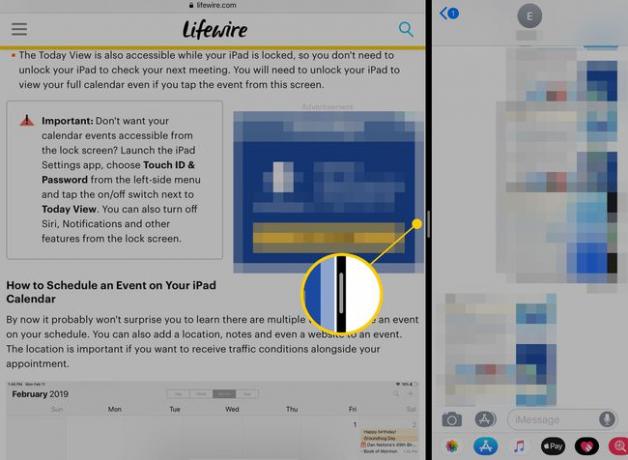
-
Sama seperti metode lainnya, ketuk dan tahan objek yang ingin Anda pindahkan untuk menambahkannya ke tumpukan. Pindahkan tumpukan ke aplikasi kedua, lalu seret ke tempat Anda ingin menyisipkannya.
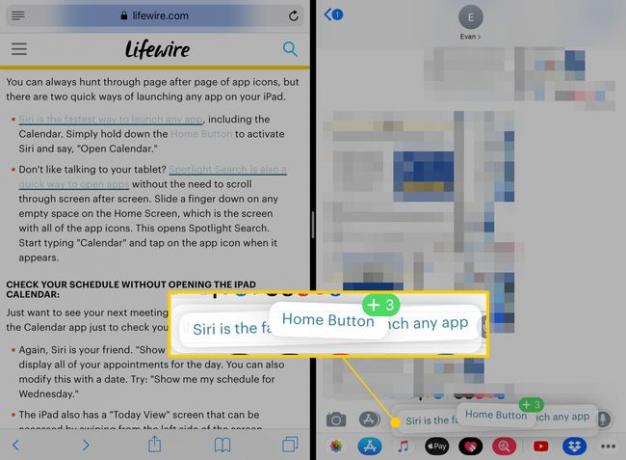
Angkat jari Anda untuk menjatuhkan tumpukan.
