13 Cara Mendapatkan Lebih Banyak RAM di Laptop Anda
Meskipun Anda mungkin bisa tingkatkan RAM laptop Anda, ada cara lain untuk memastikan Anda mendapatkan hasil maksimal dari memori komputer Anda. Berikut cara memaksimalkan penggunaan RAM pada laptop.
Bagaimana Saya Meningkatkan RAM Komputer Saya?
Memori akses acak, atau RAM, adalah perangkat keras fisik yang bertanggung jawab untuk menangani proses aktif di komputer Anda. Semakin banyak RAM yang tersedia pada mesin Anda, semakin banyak tugas yang dapat dilakukan pada saat yang bersamaan. Cara paling efektif untuk mendapatkan lebih banyak RAM adalah dengan mengupgrade perangkat keras fisik. Namun, jika itu bukan pilihan, Anda dapat menambah memori yang tersedia dengan membatasi jumlah aplikasi dan proses yang berjalan secara bersamaan.
Virus dan kebocoran memori dapat menyebabkan masalah pada RAM, jadi memperbaiki masalah ini akan membuat perbedaan besar.
Bisakah Saya Menambahkan RAM 8GB ke Laptop 4GB?
Beberapa laptop dilengkapi dengan slot RAM ekstra sehingga Anda dapat menambahkan lebih banyak memori sendiri. Anda mungkin dapat mengganti RAM, tetapi memori maksimum yang dapat ditangani komputer Anda bergantung pada perangkat keras lainnya. Menggunakan
Jajaran komputer notebook Apple (MacBook, MacBook Air, dan MacBook Pro) tidak lagi mendukung penambahan RAM setelah pembelian. Semua notebook Mac dengan layar Retina tidak mendukung RAM yang dapat diganti pengguna.
Bagaimana Saya Mendapatkan Lebih Banyak RAM di Laptop Saya Secara Gratis?
Sebelum Anda keluar dan membeli lebih banyak RAM, berikut adalah beberapa cara untuk memanfaatkan RAM komputer Anda dengan sebaik-baiknya:
Kiat-kiat ini berlaku untuk PC Windows, tetapi sebagian besar informasi juga relevan untuk mesin Mac dan Linux.
01
dari 13
Hidupkan Kembali komputer Anda
Mulai ulang PC Windows Anda atau matikan sepenuhnya Mac Anda. Tidak seperti hard drive komputer Anda, semua yang tersimpan di RAM akan dihapus setiap kali komputer Anda restart. Jika program mulai berjalan lambat, reboot untuk mengosongkan memori komputer Anda mungkin cukup untuk memuluskan semuanya.
02
dari 13
Keluar dari Menjalankan Program dan Proses
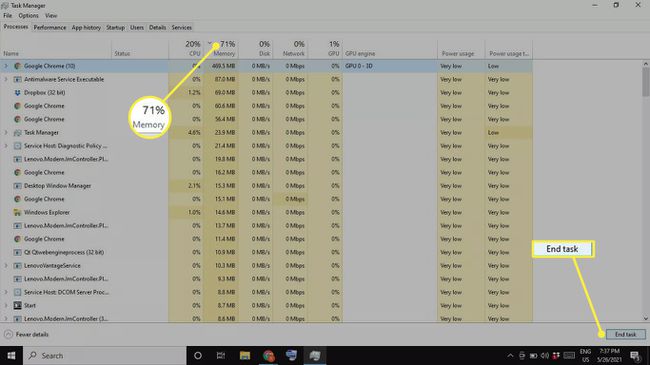
Berhenti menjalankan program dan proses. Di Windows, Anda dapat melihat dengan tepat berapa banyak RAM yang digunakan setiap program dari Pengelola Tugas di bawah Proses tab. Pilih Penyimpanan header untuk mengurutkan proses berdasarkan penggunaan RAM untuk menentukan program mana yang paling banyak menggunakan RAM, pilih proses yang ingin Anda hentikan, dan pilih Tugas akhir. Kamu bisa periksa penggunaan memori di Monitor Aktivitas untuk keluar dari aplikasi dan proses yang menggunakan terlalu banyak RAM di Mac.
03
dari 13
Bersihkan Aplikasi Latar Belakang Anda
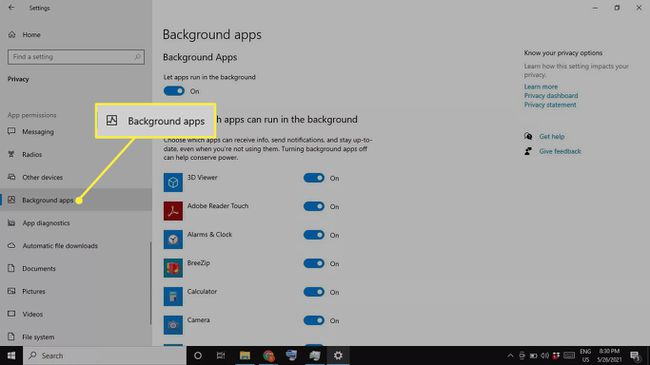
Bersihkan aplikasi latar belakang Anda. Jika Anda menggunakan Windows, Anda dapat menjalankan aplikasi di latar belakang yang bahkan tidak Anda ketahui. Pergi ke Pengaturan > Pribadi > Aplikasi Latar Belakang untuk mengontrol aplikasi mana yang berjalan di belakang layar.
04
dari 13
Bersihkan Desktop Anda dan Tutup Windows Finder
Bersihkan desktop Anda dan tutup jendela Finder. Di Mac, semua file dan aplikasi yang Anda miliki di desktop dimuat ke dalam RAM. Jadi, jika desktop Anda penuh dengan ikon, hapus atau pindahkan ke folder. Setiap jendela Finder juga memuat isinya ke dalam RAM, jadi tutup semua jendela yang terbuka yang tidak Anda perlukan.
05
dari 13
Nonaktifkan Program Startup
Nonaktifkan program startup yang tidak perlu di Windows atau hapus item login di Mac. Secara default, beberapa program dimulai segera setelah komputer Anda boot. Alih-alih menutupnya satu per satu setiap kali, Anda dapat mengontrol apa yang terjadi saat pertama kali menyalakan komputer. Nonaktifkan aplikasi apa pun yang tidak Anda gunakan setiap hari, sehingga mereka tidak menggunakan RAM secara tidak perlu.
06
dari 13
Perbarui Perangkat Lunak dan Sistem Operasi Anda
Perbarui perangkat lunak dan OS Anda. Jika ada versi baru dari sistem operasi Anda atau program yang sering Anda gunakan, mungkin lebih baik dioptimalkan untuk komputer Anda. Memiliki perangkat lunak versi terbaru dapat mencegah kebocoran memori dan bug lain yang memengaruhi kinerja. Pastikan untuk tetap perbarui Windows dan perbarui Mac Anda secara teratur.
07
dari 13
Copot atau Nonaktifkan Program yang Tidak Anda Gunakan
Copot atau nonaktifkan program yang tidak Anda gunakan. Menutup program adalah cara tercepat untuk mengosongkan RAM, tetapi jika Anda tidak memerlukan program, Anda sebaiknya menghapusnya, jadi Anda tidak perlu khawatir program itu akan berjalan di latar belakang. Kamu bisa hapus instalan aplikasi di Mac menggunakan Pencari.
08
dari 13
Pindai Virus
Pindai virus. Virus dan lainnya perangkat lunak perusak dapat memperlambat komputer Anda, jadi gunakan anti Virus program untuk memeriksa dan menghilangkan program jahat. Menjalankan perangkat lunak antivirus secara teratur dianjurkan untuk menjaga komputer Anda tetap pada posisi puncak; yang mengatakan, jika berjalan di latar belakang, maka itu menggunakan RAM yang bisa digunakan oleh program lain.
09
dari 13
Periksa Kebocoran Memori
Periksa kebocoran memori. Kebocoran memori terjadi ketika sebuah program tidak melepaskan RAM kembali ke sistem operasi saat tidak digunakan. Biasanya disebabkan oleh bug perangkat lunak, kebocoran memori dapat didiagnosis dan diperbaiki dengan alat Windows Resource Monitor. Jika Anda melihat bahwa suatu program menggunakan jumlah RAM yang tidak biasa di Pengelola Tugas, mungkin ada kebocoran memori. Kamu bisa periksa kebocoran memori di Mac dengan app Instrumen.
10
dari 13
Tingkatkan Memori Virtual Anda
Tingkatkan memori virtual Anda. Ketika PC Windows kehabisan RAM, ia menggunakan file halaman, juga dikenal sebagai memori virtual, sebagai cadangan. Memori virtual Anda memiliki batas, tetapi ini dapat ditingkatkan sedikit untuk memeras sedikit lebih banyak darinya.
11
dari 13
Gunakan Windows ReadyBoost
Gunakan Windows ReadyBoost. Jika Anda memiliki PC Windows dengan a harddisk drive (HDD), ada alat peningkatan kinerja bawaan yang disebut ReadyBoost yang dapat menggunakan data dari USB flash drive atau kartu SD sebagai RAM tambahan. ReadyBoost tidak akan berpengaruh jika komputer Anda memiliki SSD.
12
dari 13
Nonaktifkan efek visual Windows. Secara default, Windows menambahkan beberapa peningkatan visual kecil untuk meningkatkan tampilan keseluruhan sistem operasi. Seperti yang lainnya, proses ini menggunakan RAM, jadi menonaktifkannya akan mengosongkan sebagian memori.
13
dari 13
Gunakan Pembersih RAM
Program seperti Avira atau Pembersih Bijaksana menjaga RAM dan hard disk Anda tetap bersih dengan secara otomatis menghapus data yang tidak perlu. Keuntungan yang terlihat kemungkinan akan minimal, tetapi setiap bit penting.
