Cara Memindai Hard Drive Menggunakan 'Pemeriksaan Kesalahan'
Yang Perlu Diketahui
- Klik kanan Awal tombol dan pilih Penjelajah Berkas di Windows 10 atau Windows 8.
- Pilih PC ini. Klik kanan atau ketuk dan tahan drive untuk memeriksa. Pilih Properti > Peralatan > Memeriksa > Pindai drive.
- Tunggu hingga pemindaian selesai. Ikuti setiap instruksi yang diberikan. Anda mungkin diminta untuk memulai ulang.
Artikel ini menjelaskan cara memindai hard drive menggunakan alat Pemeriksaan Kesalahan di Windows 10 dan Windows 8. Variasi untuk Windows 7, Vista, dan XP disertakan.
Cara Memindai Hard Drive Dengan Alat Pemeriksaan Kesalahan
Memindai hard drive Anda dengan alat Pemeriksaan Kesalahan dapat mengidentifikasi, dan mungkin memperbaiki, berbagai kesalahan hard drive. Alat Pemeriksaan Kesalahan Windows adalah versi grafis dari baris perintah perintah chkdsk, yang masih tersedia dan menawarkan lebih banyak opsi lanjutan daripada Pemeriksaan Kesalahan.
Pemeriksaan Kesalahan tersedia di Windows 10, Windows 8, Windows 7, Windows Vista, dan Windows XP, tetapi ada perbedaan seperti yang ditunjukkan.
-
Klik kanan tombol Mulai dan pilih Penjelajah Berkas (Windows 10/8), Buka Windows Explorer (Windows 7), atau Mengeksplorasi (Vista/XP).
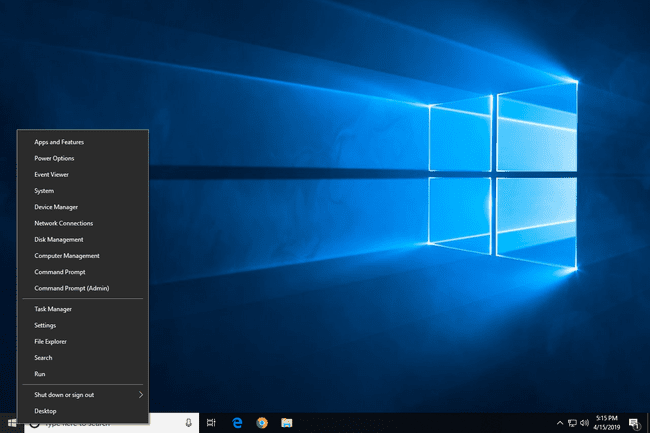
File Explorer juga tersedia melalui pencarian cepat. Windows Explorer, di versi Windows sebelumnya, juga tersedia melalui Komputer atau Komputer saya di menu Mulai.
-
Pilih PC ini (Windows 10/8), Komputer (Windows 7/Vista), atau Komputer saya (XP) di margin kiri.
Anda mungkin harus mengaktifkan Panel navigasi dari Melihat menu jika Anda tidak melihat opsi ini. Di XP, ini ada di Melihat > Bilah Penjelajah > Folder.
-
Klik kanan atau ketuk dan tahan drive yang ingin Anda periksa kesalahannya (biasanya C), dan pilih Properti.
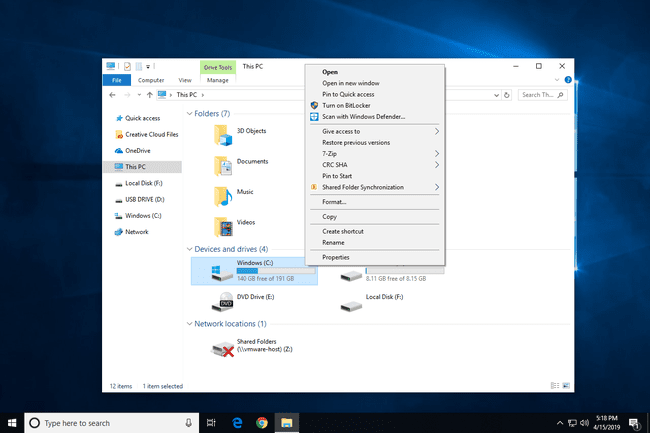
Jika Anda tidak melihat drive apa pun di bawah judul yang Anda temukan di Langkah 2, pilih panah kecil ke kiri untuk menampilkan daftar drive.
Pilih Peralatan tab di bagian atas jendela.
-
Apa yang Anda lakukan sekarang tergantung pada versi Windows yang Anda gunakan:
- Jendela 10 & 8: Memilih Memeriksa diikuti oleh Pindai drive, lalu lewati ke Langkah 8.
- Windows 7, Vista, & XP: Memilih Cek sekarang dan kemudian lanjutkan dengan Langkah 6.
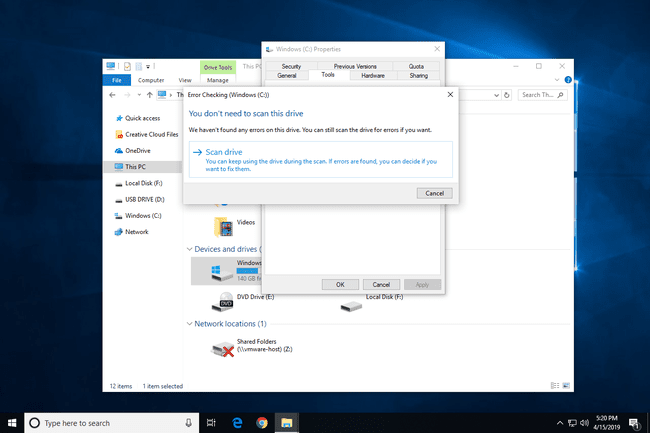
Lihat Versi Windows Apa yang Saya Miliki? jika Anda tidak yakin apa yang Anda jalankan.
-
Tersedia dua opsi sebelum memulai pemindaian Pemeriksaan Kesalahan di Windows 7, Vista, dan XP:
- Memperbaiki kesalahan sistem file secara otomatis akan, jika mungkin, secara otomatis memperbaiki kesalahan terkait sistem file yang terdeteksi oleh pemindaian. Kami sangat menyarankan Anda memeriksa opsi ini setiap saat.
- Pindai dan coba pemulihan sektor buruk akan melakukan pencarian untuk area hard drive yang mungkin rusak atau tidak dapat digunakan. Jika ditemukan, alat ini akan menandai area tersebut sebagai "buruk" dan mencegah komputer Anda menggunakannya di masa mendatang. Ini adalah fitur yang sangat berguna, tetapi dapat memperpanjang waktu pemindaian hingga beberapa jam.
Opsi pertama setara dengan mengeksekusi chkdsk /f dan yang kedua untuk mengeksekusi chkdsk /scan /r. Memeriksa keduanya sama dengan mengeksekusi chkdsk /r.
tekan Awal.
-
Tunggu saat Pemeriksaan Kesalahan memindai hard drive yang dipilih untuk mencari kesalahan dan, tergantung pada opsi yang Anda pilih dan/atau kesalahan apa yang ditemukan, memperbaiki kesalahan yang ditemukan.
Jika Anda mendapatkan Windows tidak dapat memeriksa disk saat sedang digunakan pesan, pilih Jadwalkan pemeriksaan disk, tutup jendela lain yang terbuka, lalu Hidupkan Kembali komputer Anda. Anda akan melihat bahwa Windows membutuhkan waktu lebih lama untuk memulai dan Anda akan melihat teks di layar saat proses Pemeriksaan Kesalahan (chkdsk) selesai.
-
Ikuti saran apa pun yang diberikan setelah pemindaian. Jika kesalahan ditemukan, Anda mungkin diminta untuk me-restart komputer Anda. Jika tidak ada kesalahan yang ditemukan, Anda dapat menutup semua jendela yang terbuka dan melanjutkan menggunakan komputer Anda secara normal.
Jika Anda tertarik, log terperinci dari pemindaian Pemeriksaan Kesalahan, dan apa yang diperbaiki jika ada, dapat ditemukan di daftar Aplikasi acara di Peraga Peristiwa. Jika Anda kesulitan menemukannya, fokuskan perhatian Anda pada ID Peristiwa 26226.
Windows 10 dan Windows 8 memeriksa kesalahan secara otomatis dan akan memberi tahu Anda jika Anda perlu mengambil tindakan, tetapi Anda dapat menjalankan pemeriksaan manual kapan pun Anda mau.
