Cara Mencadangkan iPhone Anda ke Hard Drive Eksternal
Yang Perlu Diketahui
- Temukan cadangan saat ini: Buka Penemu > Lokasi > Kelola Cadangan. Memegang Kontrol dan pilih nama, lalu pilih Tampilkan di Finder.
- Pindah ke hard drive: In Penemu, seret Cadangan folder ke hard drive yang tercantum di bawah Lokasi. Ganti nama folder cadangan baru dan lama.
- Anda dapat secara permanen mengubah lokasi cadangan iPhone di Mac menggunakan pengaturan admin dan Terminal (petunjuk di bawah).
Jika Anda mencoba mencadangkan iPhone data ke Mac komputer, Anda mungkin menemukan ruang terbatas. Meskipun Apple tidak membuatnya mudah untuk mencadangkan iPhone ke hard drive eksternal, itu mungkin. Dalam panduan ini, kami menunjukkan cara melakukannya menggunakan iOS 13 dan macOS Catalina (atau lebih baru).
Cara Menemukan Cadangan Anda Saat Ini di MacOS
Untuk memindahkan cadangan iPhone ke hard drive eksternal, Anda perlu mengetahui tempat penyimpanannya di Mac. Tidak sulit untuk menemukannya.
-
Klik Penemu di Dermaga Mac.
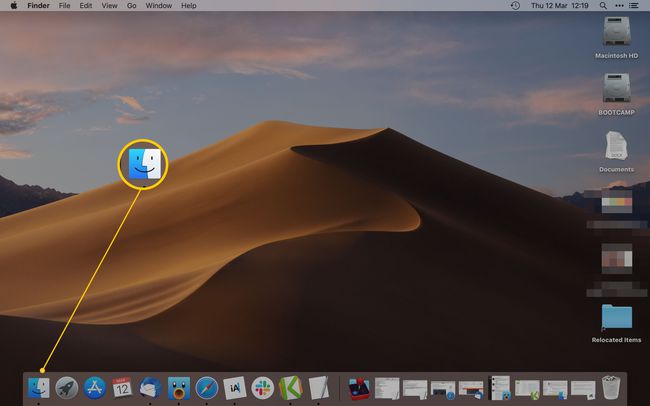
-
Pilih iPhone Anda yang terdaftar di bawah Lokasi.
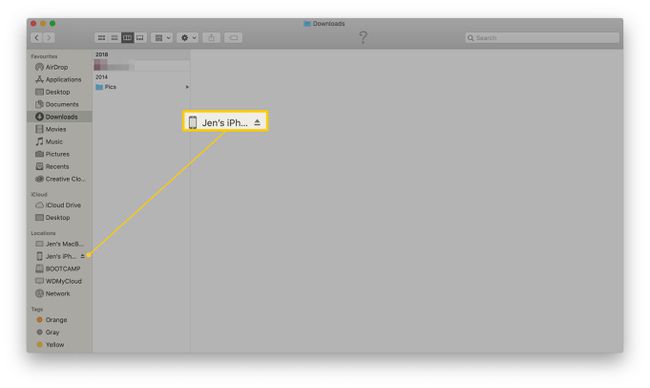
Jika Anda menggunakan versi macOS yang lebih lama daripada macOS Catalina, gunakan iTunes untuk menemukan iPhone Anda
-
Klik Kelola Cadangan.
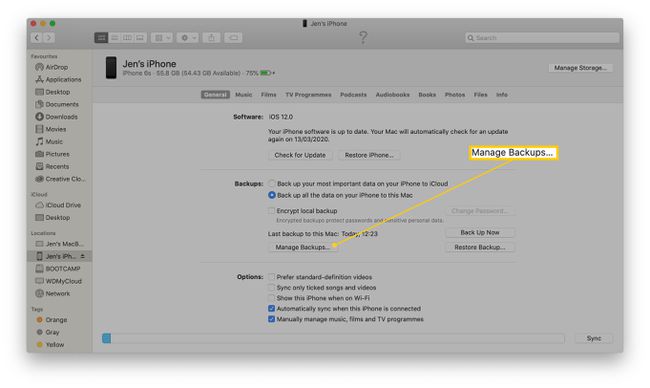
-
Tahan Kontrol kunci dan klik nama cadangan yang Anda inginkan.
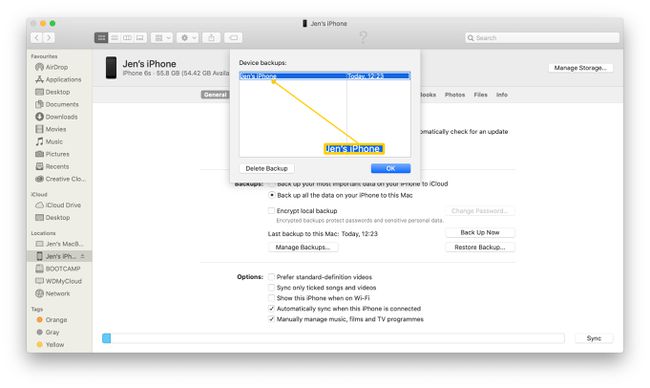
-
Klik Tampilkan di Finder.
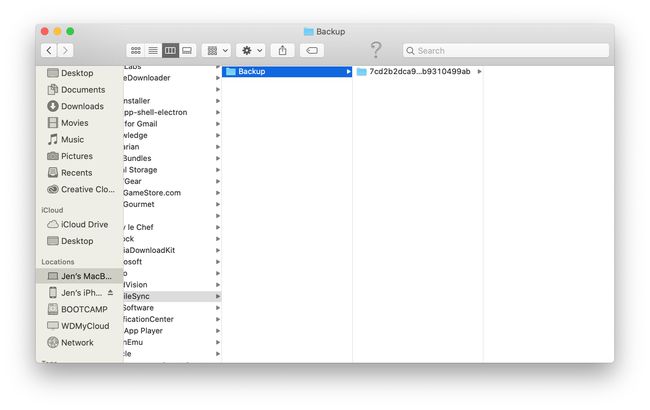
Anda telah berhasil melacak cadangan.
Cara Memindahkan Cadangan iPhone ke Hard Drive Eksternal
Sekarang Anda telah menemukan cadangan Anda, Anda perlu memindahkannya ke hard drive eksternal Anda. Langkah ini cukup sederhana.
Pastikan hard drive eksternal Anda terhubung!
Buka jendela Finder yang menampilkan cadangan iOS Anda.
-
Klik pada Cadangan map.
Itu akan disebut Cadangan atau memiliki serangkaian nomor untuk itu.
-
Seret ke hard drive eksternal yang tercantum di bawah Lokasi.

Anda mungkin harus memasukkan kata sandi administrator Anda untuk melakukan ini.
-
Ganti nama folder cadangan iOS di hard drive eksternal menjadi ios_backup.

Beralih kembali ke jendela pencari asli dan ganti nama cadangan lama menjadi old_backup.
Cara Mengubah Secara Permanen Tempat Mac Anda Menyimpan Cadangan iPhone Anda
Mengubah lokasi Mac untuk cadangan iPhone adalah bagian tersulit dari proses ini. Untuk selalu mencadangkan iPhone ke hard drive eksternal, Anda perlu membuat apa yang dikenal sebagai symlink sehingga Mac Anda tahu di mana harus mencari cadangan di masa mendatang.
Langkah ini tidak penting karena Anda dapat memindahkan cadangan secara manual, tetapi jauh lebih mudah jika Anda mengatur Mac untuk melakukan ini secara otomatis. Plus, itu berarti Anda tidak perlu khawatir memiliki cukup ruang kosong di hard drive internal Mac Anda untuk melakukan pencadangan.
Tidak terlalu sulit untuk mengubah lokasi jika Anda mengikuti langkah-langkah ini, tetapi itu membutuhkan konsentrasi. Anda juga perlu mengubah beberapa izin pada Mac Anda terlebih dahulu untuk mendapatkan hasil akhirnya. Berikut cara mengubah izin tersebut terlebih dahulu.
Klik Ikon Apple di kiri atas layar Anda.
-
Klik Preferensi Sistem.

-
Klik Keamanan & Privasi.
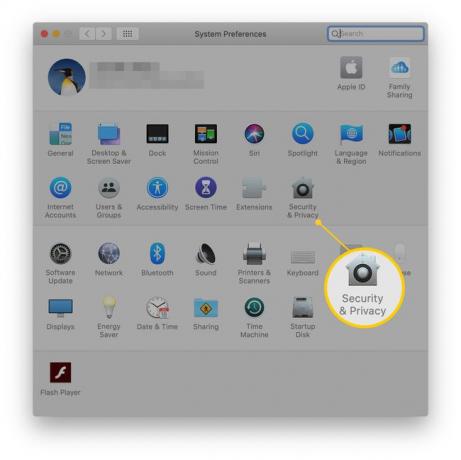
-
Klik Pribadi.

-
Klik Kunci untuk membuat perubahan.
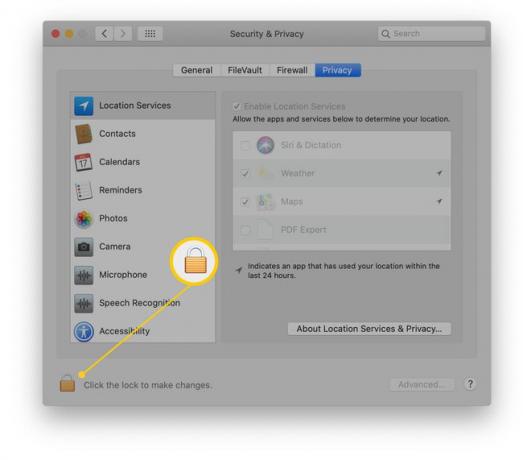
Masukkan kata sandi admin Anda.
Klik Akses Disk Penuh.
-
Klik + (Tanda tambah).

-
Gulir melalui Anda Aplikasi dan klik Terminal ketika Anda menemukannya.

Ubah Lokasi Cadangan iPhone di Mac
Sekarang Anda telah menyelesaikan langkah itu, berikut cara mengubah lokasi cadangan iPhone di Mac.
Anda dapat 'menghancurkan' cara Mac Anda mencadangkan iPhone Anda, jadi kami sarankan untuk melakukan pencadangan sistem penuh melalui Time Machine terlebih dahulu sehingga Anda dapat menelusuri kembali langkah-langkah Anda jika perlu.
Membuka Terminal.
-
Tempel kode ini, pastikan Anda mengubah bagian yang relevan dengan nama hard drive eksternal Anda.
ln -s /Volumes/**namaharddriveeksternalAnda**/ios_backup ~/Library/Application\ Support/MobileSync/Backup/
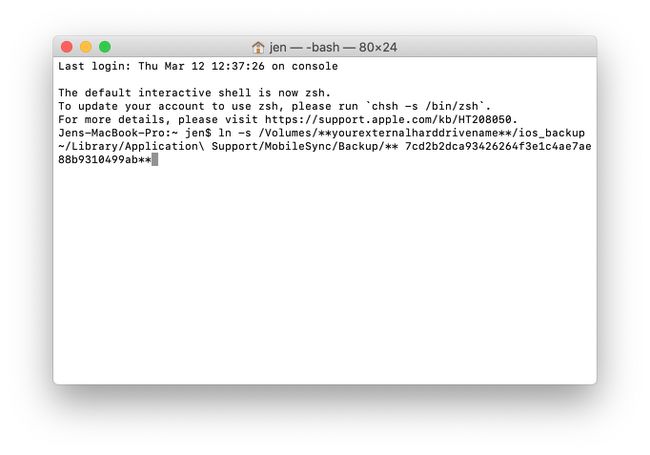
Mengetuk Kembali.
Menutup Terminal.
Anda sekarang telah membuat symlink antara folder baru dan folder lama yang berisi cadangan Anda.
Bagaimana Saya Tahu Cadangan iPhone Baru Berhasil?
Saat berurusan dengan pencadangan, Anda ingin memastikan bahwa Anda telah melakukan semuanya dengan benar. Berikut cara memeriksa ulang.
-
Dari Lokasi iPhone di dalam Finder, klik Cadangkan Sekarang.

Setelah pencadangan selesai, buka folder ios_backup baru di hard drive eksternal Anda dan periksa apakah: Tanggal Dimodifikasi di sebelahnya telah berubah menjadi waktu saat ini.
Cara Membuat Perubahan Lokasi Cadangan Anda Lebih Rapi
Kelemahan memiliki cadangan pada hard drive eksternal Anda adalah jika Anda tidak selalu memiliki hard drive eksternal terpasang, Anda dapat memiliki masalah. Berikut cara menonaktifkan pencadangan otomatis sehingga Anda hanya mencadangkan iPhone saat Anda ingin melakukannya.
Klik Penemu.
Klik pada Anda iPhone terdaftar di bawah Lokasi.
-
Hapus centang Sinkronkan secara otomatis saat iPhone ini terhubung kotak.
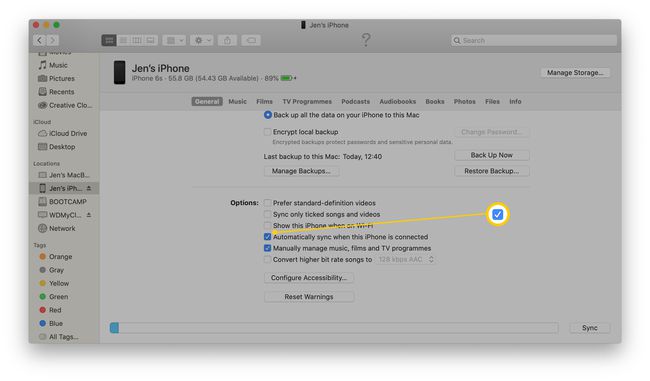
Jangan lupa untuk membuat cadangan secara manual secara teratur!
Mengapa Mencadangkan ke Hard Drive Eksternal adalah Ide yang Bagus
Memindahkan cadangan iPhone Anda ke hard drive eksternal tidak mudah. Ini melibatkan kenyamanan mengubah beberapa pengaturan latar belakang di Mac Anda melalui Perintah terminal. Jika Anda belum pernah berurusan dengan Terminal sebelumnya, itu bisa menakutkan karena kuat dan tidak ramah pengguna.
Dimungkinkan untuk 'merusak' sesuatu menggunakan Terminal. Kami menyarankan untuk mencadangkan Mac Anda melalui Time Machine sebelum Anda terlibat dengan Terminal.
Terlepas dari tingkat kesulitannya, sangat berguna untuk dapat memindahkan cadangan iPhone Anda sering kali, ini dapat menghabiskan banyak gigabyte data di hard drive Anda. Anda selalu dapat mencadangkan ke iCloud tetapi sering kali, mengetahui bahwa Anda memiliki cadangan fisik yang disimpan di tempat yang aman akan berguna, terutama jika Anda memiliki ratusan atau ribuan foto penting yang tersimpan di iPhone.
Karena kerumitannya, kami telah merinci apa yang perlu dilakukan sebelum memindahkan cadangan iPhone Anda ke hard drive eksternal menjadi beberapa langkah. Inilah yang harus dilakukan.
