Cara Menggunakan Siri di Mac
Di iPhone, mudah untuk tanya Siri untuk melakukan suatu perintah. Namun, apa yang terjadi jika Anda tidak memiliki iPhone di dekat Anda saat bekerja di komputer? Anda juga dapat menggunakan Siri di Mac Anda. Ini cepat dan mudah, menjadikannya pendamping yang sempurna untuk iMac atau MacBook Anda.
Petunjuk dalam artikel ini berlaku untuk semua Mac yang berjalan macOS Sierra atau lebih baru.

Cara Mengaktifkan Siri di Mac
Saat pertama kali membeli Mac baru, Anda akan diminta untuk mengaktifkan Siri selama pengaturan. Namun, jika Anda melewati langkah itu, Anda harus mengaktifkan Siri sebelum dapat menggunakannya.
Di Mac Anda, klik apel ikon di sudut kiri atas layar Anda.
Di menu, pilih Preferensi Sistem.
-
Di Preferensi Sistem, klik Siri untuk membuka jendela preferensi Siri.

-
Di bawah ikon Siri di jendela, klik Aktifkan Tanya Siri.

Periksa untuk melihat apakah Tampilkan Siri di Menu Bar kotak dipilih sebelum Anda menutup jendela. Ini memudahkan untuk menemukan Siri di bilah menu di bagian atas layar Anda.
Setelah selesai, Anda dapat menutup jendela preferensi.
Cara Membuka dan Menggunakan Ask Siri di Mac
Sekarang Siri diaktifkan di Mac Anda, Anda seharusnya dapat melihat ikon Siri di sisi kanan atas layar Anda. Dari sini, Anda dapat menggunakan Siri untuk banyak perintah berbeda.
-
Untuk membuka Siri, Anda cukup mengeklik Siri ikon di bagian atas layar, di dok, atau di Touch Bar. Atau, Anda dapat menekan dan menahan Tombol perintah + bilah spasi sampai Siri merespons.
Versi terbaru Mac memungkinkan Anda untuk mengucapkan "Hai Siri" untuk membuka Siri di komputer Anda. Fungsi ini hanya tersedia di MacBook Pro (15 inci, 2018), MacBook Pro (13 inci, 2018, Empat port Thunderbolt 3), MacBook Air (Retina, 13 inci, 2018), dan iMac Pro.
Saat Siri terbuka, Anda akan melihat jendela Siri muncul di sisi kanan atas layar Anda. Cukup ucapkan perintah Anda dan tunggu Siri merespons.
Apa yang Dapat Saya Minta Siri Lakukan?
Siri di Mac memiliki ratusan perintah Anda dapat menggunakan untuk membuat navigasi Mac Anda lebih sederhana dan lebih cepat. Berikut adalah beberapa perintah yang dapat Anda coba sekarang:
- Apa cuacanya?r: Menanyakan cuaca kepada Siri akan memberi Anda prakiraan cuaca saat ini di jendela Siri Anda.
- Buka Safari: Perintah ini akan membuka Safari untuk digunakan. Anda juga dapat meminta Siri untuk membuka browser lain seperti Chrome atau Firefox.
- Temukan semua dokumen terbaru saya: Perintah ini membuat Siri menghasilkan daftar semua dokumen terbaru yang dibuat di Mac Anda.
- Buka Spotify: Ingin mendengarkan musik di aplikasi musik favorit Anda? Minta Siri untuk membukanya. Jika Anda memiliki musik di perangkat, Anda juga dapat meminta Siri untuk memutar sesuatu yang lebih spesifik.
- Temukan Tweet Oleh X: Anda dapat meminta Siri untuk menemukan tweet dari seseorang yang spesifik.
- FaceTime X: Ingin FaceTime seseorang? Perintah ini menyebabkan Siri memanggil percakapan FaceTime dengan seseorang dari daftar kontak Anda.
- Temukan buku yang ditulis oleh X: Butuh bacaan yang bagus? Perintah ini menghasilkan Siri membuka iBooks dengan buku penulis Anda dan siap.
- Tambahkan janji temu: Minta Siri untuk membuat janji temu untuk tanggal dan waktu Anda. Siri akan menambahkan rapat ke kalender Anda dan bahkan menghapusnya jika Anda mau.
Ingin tahu apa lagi yang bisa dilakukan Siri? Cukup buka Siri dan tanyakan "Apa yang bisa kau lakukan" untuk daftar lebih banyak contoh.
Cara Menyesuaikan Siri di Mac
Siri sepenuhnya dapat disesuaikan agar sesuai dengan preferensi unik Anda. Untuk mulai menyesuaikan, ikuti langkah-langkah cepat ini.
Klik apel ikon di sudut kiri atas layar Anda.
Memilih Preferensi Sistem.
-
Selanjutnya, klik Siri dalam daftar opsi.

-
Di layar Siri, Anda dapat menyesuaikan pintasan keyboard, bahasa, dan suara Siri. Anda juga dapat mengaktifkan atau menonaktifkan umpan balik suara dari Siri tergantung pada preferensi Anda.
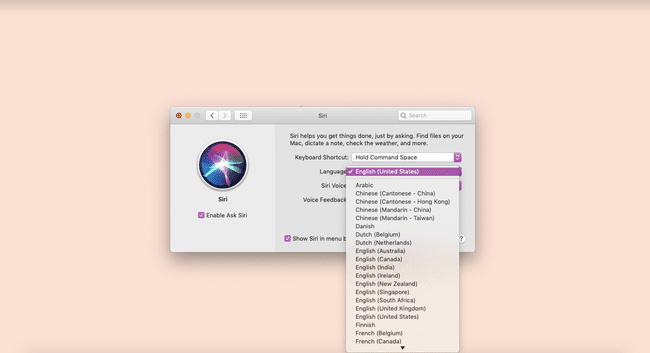
Setelah Anda membuat semua perubahan yang diperlukan, tutup jendela preferensi Siri.
Siri Hacks untuk Mac Anda Yang Harus Anda Ketahui
Di luar perintah Siri yang sederhana, ada peretasan yang dapat Anda gunakan untuk membuat Siri benar-benar bekerja untuk Anda. Mari kita mulai dengan mengaktifkan Type to Siri, yang memungkinkan Anda mengetik respons ke Siri tanpa berbicara.
Ketik ke Siri
Pilih apel ikon di sudut kiri atas layar, lalu klik Preferensi Sistem.
-
Klik Aksesibilitas.

-
Gulir ke bawah dan klik Siri.

Di sini, klik Aktifkan Ketik ke Siri untuk menyalakannya. Sekarang, Anda dapat mengetikkan perintah ke Siri alih-alih mengucapkannya dengan keras.
Simpan Hasil Siri
Peretasan hebat lainnya adalah kemampuan untuk menyimpan hasil Siri ke Pusat Pemberitahuan sehingga Anda dapat menemukannya dengan mudah di lain waktu. Selain itu, informasinya selalu up to date.
Buka Siri dengan menggunakan pintasan keyboard, Touch Bar, klik ikon di dok, atau klik Siri ikon di bagian atas layar Anda.
Ucapkan atau masukkan perintah Siri Anda. Setelah Siri merespons, Anda akan melihat tanda plus di samping hasilnya.
Klik Ditambah (+) untuk menambahkan hasil ke Pusat Pemberitahuan untuk penyimpanan yang aman.
Apa yang Harus Dilakukan Jika Siri Tidak Berfungsi?
Apakah Anda mencoba membuka Siri di Mac Anda, hanya untuk dibiarkan dengan pesan "coba lagi nanti" atau tidak ada pesan sama sekali? Ada beberapa hal yang bisa Anda coba.
- Periksa pengaturan jaringan Anda: Mulailah dengan memastikan Anda terhubung ke internet. Siri mengharuskan perangkat Anda terhubung untuk penggunaan yang benar.
- Pastikan Anda mengaktifkan Siri dengan benar: Jika Anda kehilangan ikon Siri, pastikan Siri diaktifkan dengan benar dengan memeriksa Preferensi Sistem Anda.
- Pastikan batasan tidak diatur untuk Siri: Anda dapat melakukannya dengan membuka System Preferences, lalu Parental Controls. Di Lainnya, Anda dapat memeriksa untuk memastikan Siri dan Dikte tidak dimatikan.
- Periksa mikrofon Anda: Mikrofon Anda mungkin tidak berfungsi dengan baik jika Siri tidak merespons. Anda dapat memeriksa pengaturan mikrofon Anda di bawah System Preferences.
