Cara Menambahkan Favorit di Mac
Komputer Mac Anda dilengkapi dengan dua alat produktivitas untuk membantu Anda menemukan dan membuka aplikasi, file, dan folder yang paling sering Anda gunakan dengan cepat. Salah satu alat adalah panel Favorit di dalam Penemu. Alat kedua adalah Dermaga, panel sempit yang terletak di tepi layar yang menyimpan ikon pintasan ke item ini. Berikut cara menambahkan favorit di Mac menggunakan dua alat ini.
Cara Menambahkan Favorit ke Mac Finder
Finder membantu Anda dengan cepat menemukan app, file, folder, atau halaman web yang disimpan di dalam Mac Anda dan iCloud Drive. Ada bilah sisi di dalam Finder yang menyertakan bagian untuk Favorit, tempat Anda dapat menambahkan pintasan untuk mempercepat waktu yang Anda perlukan untuk menemukan folder, file, dan aplikasi yang paling sering digunakan. Berikut cara menambahkan favorit Anda ke Finder.
-
Klik Penemu di Dermaga.
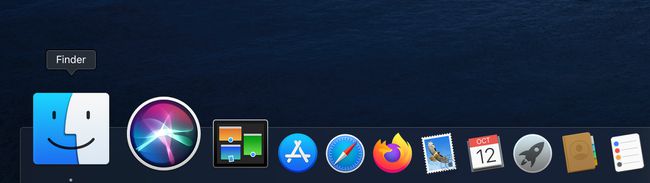
Anda akan melihat daftar file. Temukan aplikasi, file atau folder yang ingin Anda tambahkan dalam daftar file.
-
Klik item dalam daftar dan seret ke bagian Favorit di bar samping Finder. Garis merah muncul menunjukkan lokasi item.

Untuk menambahkan aplikasi ke panel Favorit, tahan tombol Command sambil menyeret file aplikasi ke panel Favorit.
Setelah Anda memiliki item di lokasi yang benar, lepaskan item dari mouse.
Untuk menghapus item dari panel Favorit, cukup seret item tersebut.
Cara Menambahkan Favorit ke Dock
Dock adalah penghemat waktu yang berguna, karena setiap ikon adalah pintasan yang memungkinkan Anda membuka aplikasi, file, atau halaman web dengan cepat. Mac Anda sudah dimuat sebelumnya dengan ikon di dok, dalam urutan tertentu dari kiri ke kanan:
- Penemu
- Pintasan aplikasi favorit
- Aplikasi yang sedang berjalan, ditunjukkan dengan titik hitam kecil di bagian bawah ikon
- File atau folder favorit
- Tempat sampah
Cara Menambahkan Aplikasi ke Dock di Mac Anda
Dock menampilkan hingga tiga aplikasi yang baru saja digunakan yang belum ada di Dock dan folder untuk item yang Anda unduh dari internet. Ada beberapa cara untuk memodifikasi tampilan dok. Anda dapat menyesuaikannya dengan menambahkan ikon, menghapus ikon, dan mengatur ulang urutan ikon.
-
Klik Landasan peluncuran di dermaga.
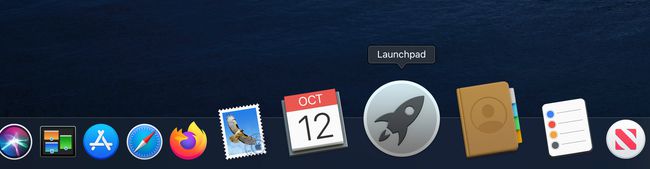
Pilih dan seret aplikasi pilihan Anda ke dok.
-
Ikon yang sudah ada di dok memberi ruang bagi aplikasi untuk meluncur di antaranya. Seret ikon ke posisi yang Anda inginkan di dok.
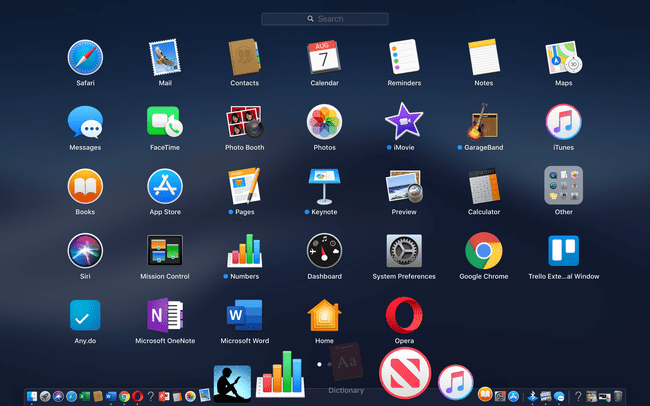
Setelah Anda melepaskan aplikasi di posisi yang diinginkan, itu ditambahkan ke Dock.
Cara Menambahkan Situs Web ke Dock Mac Anda
Jika Anda memiliki halaman web yang sering Anda kunjungi, Anda dapat membuat pintasan untuk ditambahkan ke Dock sehingga Anda dapat memuat halaman dengan cepat.
Buka halaman web di mana saja peramban, termasuk Safari, Chrome, atau Firefox.
Dengan halaman terbuka, sorot URL di bilah alamat peramban.
-
Seret ikon kecil yang terletak di sebelah kiri URL ke dok dan posisikan di kiri ikon Sampah tetapi sebelum garis vertikal yang memisahkan ikon Sampah dari aplikasi lainnya. Dalam beberapa kasus, Anda mungkin perlu menyeret seluruh URL ke Dock.
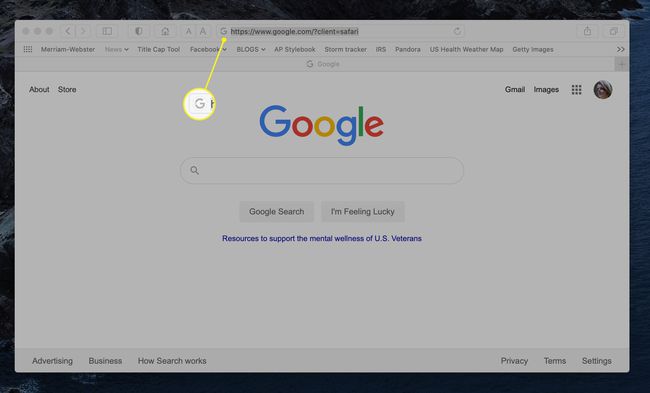
-
Lepaskan mouse untuk menambahkan ikon halaman web ke Dock.
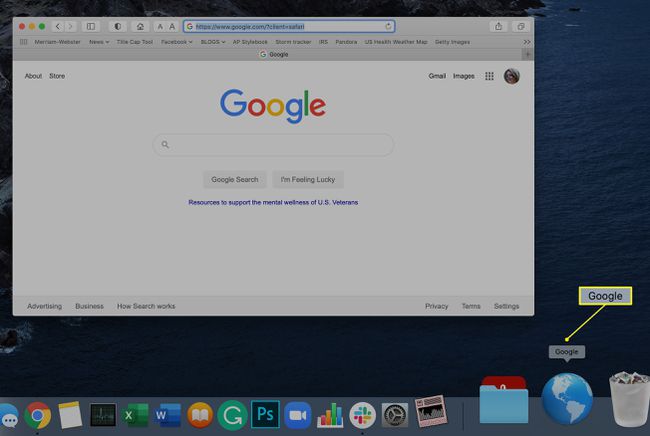
Klik ikon halaman web di Dock untuk meluncurkan halaman itu.
Cara Menambahkan File atau Folder ke Dock
Jika Anda memiliki file atau folder dalam aplikasi yang ingin Anda buka dengan cepat, Anda dapat menambahkannya ke Dock agar folder selalu berada di atas desktop Anda.
Meluncurkan Penemu untuk menemukan file atau folder yang ingin Anda simpan.
-
Seret file atau folder ke dok dan letakkan di sebelah kiri ikon tempat sampah tetapi di sebelah kanan garis vertikal.
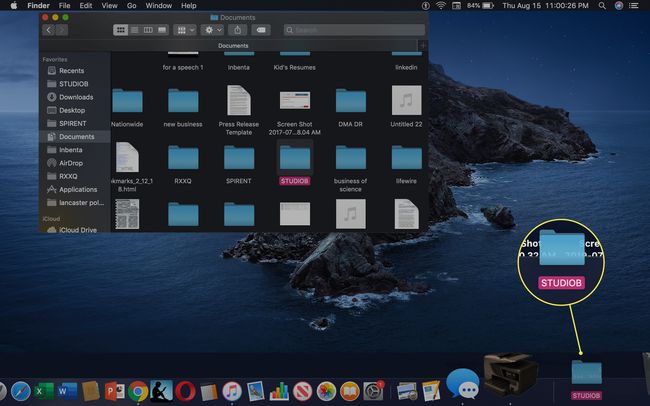
Tergantung pada aplikasinya, ikon mungkin tampak seperti aplikasi. Dokumen Word, misalnya, menampilkan "DOCX." Klik ikon untuk membuka aplikasi dan folder terkait.
Cara Mengatur Ulang Posisi Ikon di Dock
Saat Dock dimuat dalam urutan tertentu, Anda dapat menyesuaikan aplikasi mana yang muncul di dock, dan lokasi, atau urutan aplikasi. Ikon Finder dan Sampah tidak dapat dipindahkan, tetapi Anda dapat memindahkan posisi dan menambah atau menghapus pintasan aplikasi lain, agar sesuai dengan preferensi Anda.
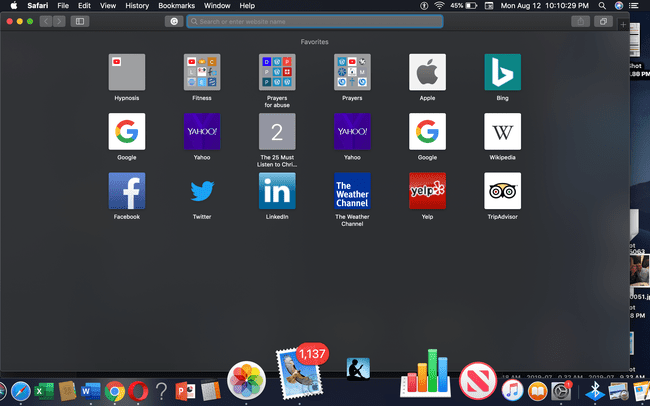
Yang harus Anda lakukan adalah memilih ikon aplikasi yang ingin Anda pindahkan dan menyeretnya ke posisi baru di Dock. Ikon lain di Dock berada di sekitar ikon yang Anda pindahkan sehingga semuanya ditempatkan secara merata di Dock.
Cara Menghapus Item di Dock
Jika dok Anda terlalu ramai atau Anda ingin mengosongkan Dock, Anda dapat menghapus ikon dan memberi ruang bernapas pada Dock Anda.
Klik ikon yang ingin Anda hapus.
Seret ikon ke atas (atau ke seberang, tergantung pada lokasi Dock Anda) ke tengah layar.
-
Kata "Hapus" muncul.

Lepaskan mouse, dan ikon akan dihapus dari Dock.
Mengubah Lokasi Dermaga
Di Mac Anda, Dock terletak secara horizontal di bagian bawah layar secara default. Anda dapat memindahkan Dock untuk muncul secara vertikal ke sisi kiri atau kanan layar Anda, bersama dengan lainnya kustomisasi fitur, termasuk efek Genie. Berikut caranya:
-
Klik kanan garis vertikal di Dock yang terletak di dekat ikon Sampah.
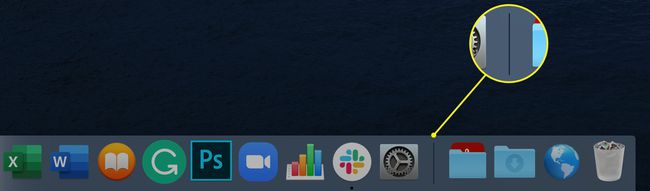
-
Klik Preferensi dok di menu pop-up yang muncul.
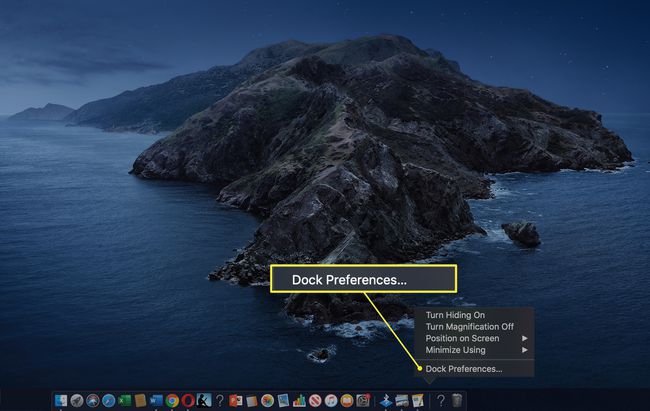
-
Sebuah jendela baru terbuka memberi Anda pilihan untuk mengubah posisi Dock, ukuran Dock, dan efek Genie.

