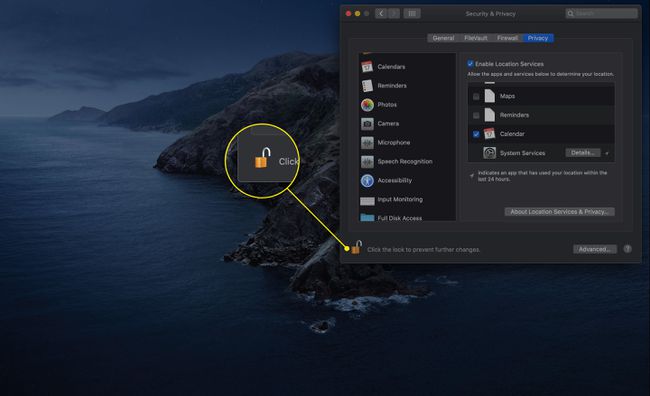Menggunakan Panel Preferensi Keamanan Mac
Panel preferensi Keamanan memungkinkan Anda mengontrol tingkat keamanan akun pengguna di Mac Anda. Selain itu, panel preferensi Keamanan adalah tempat Anda mengonfigurasi firewall serta giliran enkripsi data aktif atau nonaktif untuk akun pengguna Anda.
Berikut cara menggunakan panel Keamanan & Privasi untuk menjaga keamanan komputer Anda.
Petunjuk dalam artikel ini berlaku untuk macOS Big Sur (11) hingga OS X Mountain Lion (10.8). Beberapa opsi sedikit berbeda tergantung pada sistem operasi yang Anda gunakan.
Cara Mengubah Preferensi Keamanan di Mac
Panel Keamanan & Privasi memiliki empat area, yang masing-masing mengontrol aspek keamanan Mac yang berbeda. Ikuti langkah-langkah ini untuk mengakses dan memodifikasi masing-masing.
-
Membuka Preferensi Sistem dengan memilihnya dari menu apel atau mengklik ikonnya di Dock.

-
Klik Keamanan & Privasi.
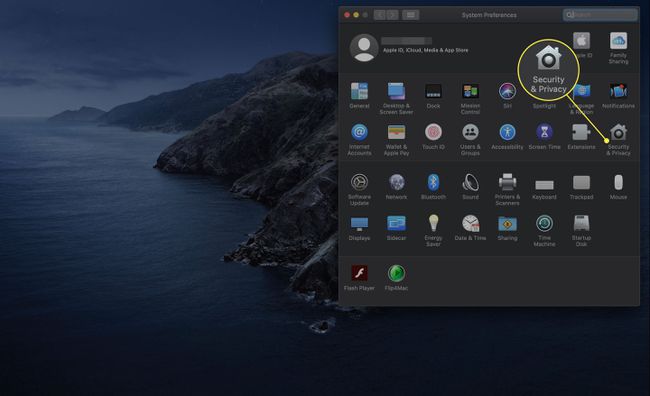
-
Pilih Umum tab.
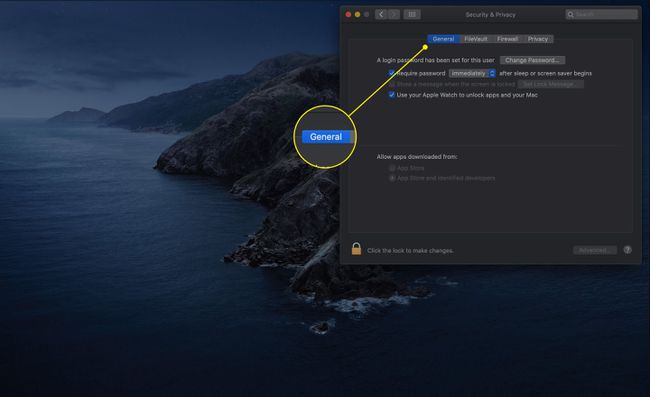
-
Klik kunci ikon di sudut kiri bawah panel preferensi Keamanan.

Masukkan kata sandi administrator ketika prompt muncul.
-
NS
Perlu kata sandi opsi mengharuskan Anda (atau siapa pun yang mencoba menggunakan Mac Anda) untuk memberikan kata sandi akun saat ini untuk keluar dari mode tidur atau screen saver aktif. Klik kotak untuk mengaktifkan opsi.Gunakan menu untuk memilih interval sebelum macOS meminta kata sandi. Pilihan Anda adalah: segera, lima detik, satu menit, lima menit, 15 menit, satu jam, empat jam, dan delapan jam.
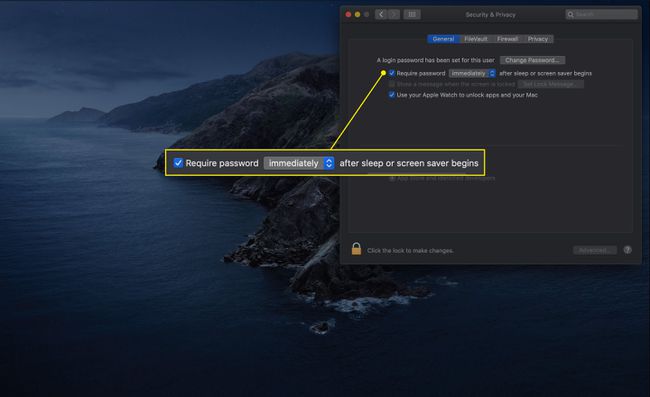
-
Item berikut mungkin muncul atau tidak di Mac Anda:
- Nonaktifkan login otomatis: Opsi ini mengharuskan pengguna untuk mengautentikasi identitas mereka dengan kata sandi mereka setiap kali mereka masuk.
- Memerlukan kata sandi untuk membuka kunci setiap panel System Preferences: Dengan memilih opsi ini, pengguna harus memberikan ID akun dan kata sandi mereka setiap kali mereka mencoba membuat perubahan pada preferensi sistem yang aman. Biasanya, otentikasi pertama membuka semua preferensi sistem yang aman.
-
Anda mungkin juga memiliki opsi untuk tampilkan pesan saat layar terkunci dengan mengklik kotak di sebelah opsi itu. Klik Setel Pesan Kunci tombol untuk membuat pesan.

-
Mac yang dibuat pada pertengahan 2013 dan lebih baru dengan setidaknya macOS Sierra (10.12) juga memiliki opsi untuk melewatkan kata sandi sepenuhnya saat Anda membangunkan komputer. Anda dapat menggunakan Apple Watch, asalkan ada di pergelangan tangan Anda dan tidak terkunci. Klik kotak di sebelah Gunakan Apple Watch Anda untuk membuka kunci app dan Mac Anda untuk mengaktifkan fitur ini.
Fitur ini kompatibel dengan Apple Watch Series 1 dan 2 untuk Sierra, serta Seri 3 dan lebih tinggi untuk High Sierra (10.13) dan yang lebih baru.

-
Dua opsi terakhir di layar utama tab Umum berkaitan dengan aplikasi mana yang dapat Anda unduh. Kedua pilihan tersebut adalah Toko aplikasi dan App Store dan pengembang yang teridentifikasi. Pilihan pertama lebih aman, karena hanya memungkinkan Anda menginstal aplikasi yang telah disertifikasi Apple agar kompatibel.
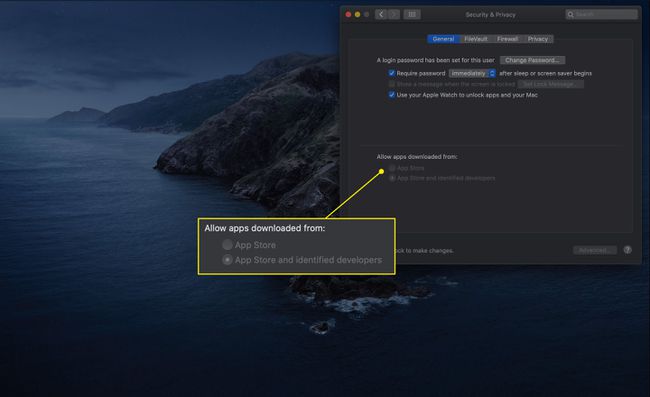
-
Klik Canggih tombol untuk mengakses lebih banyak opsi.
Pengaturan di bawah tombol Lanjutan sama di setiap tab preferensi Keamanan & Privasi.
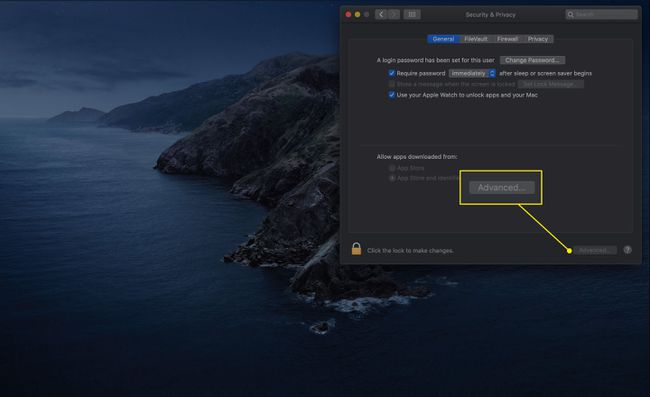
-
Pengaturan pertama di jendela berikutnya adalah Logout setelah xx menit tidak aktif. Opsi ini memungkinkan Anda memilih jumlah waktu idle yang ditetapkan setelah akun yang saat ini masuk secara otomatis keluar.
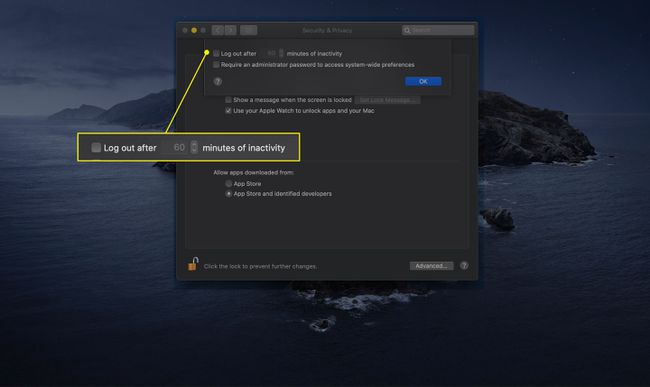
-
Anda juga dapat memberi tanda centang pada kotak di sebelah Memerlukan kata sandi administrator untuk mengakses preferensi di seluruh sistem. Pengaturan ini mirip dengan yang meminta kredensial untuk mengakses panel preferensi.

Cara Menggunakan Pengaturan FileVault
Tab berikutnya mengontrol FileVault. Fitur ini menggunakan skema enkripsi 128-bit (AES-128) untuk melindungi data pengguna Anda dari pengintaian. Mengenkripsi folder rumah Anda membuat hampir tidak mungkin bagi siapa pun untuk mengakses data pengguna apa pun di Mac Anda tanpa nama akun dan kata sandi Anda.
FileVault berguna bagi mereka yang memiliki Mac portabel yang khawatir akan kehilangan atau pencurian. Saat FileVault diaktifkan, folder beranda Anda menjadi gambar disk terenkripsi yang hanya dipasang untuk akses setelah Anda masuk. Saat Anda keluar, mematikan, atau tidur, gambar folder rumah tidak lagi tersedia.
-
Klik FileVault tab untuk mengakses pengaturannya.

-
FireVault mungkin aktif. Jika tidak, klik Aktifkan FileVault untuk memulai proses enkripsi.
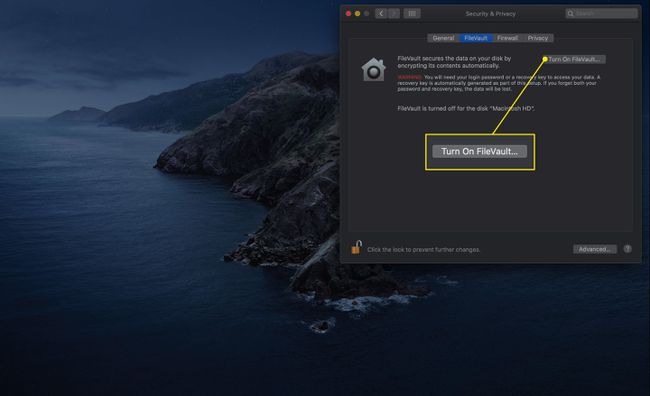
-
Sebuah jendela muncul yang memungkinkan Anda menyesuaikan cara Anda mengakses hard drive Anda. Kedua pilihan tersebut adalah:
- Izinkan akun iCloud saya untuk membuka kunci disk saya: Opsi ini memungkinkan Anda menggunakan ID Apple dan kata sandi Anda.
- Buat kunci pemulihan dan jangan gunakan akun iCloud saya: Pilih pengaturan ini untuk keamanan lebih. Data Anda akan berada di balik kunci unik dan independen yang tidak terkait dengan ID Apple Anda. Ini adalah pilihan yang lebih baik jika Anda khawatir tentang keamanan kredensial iCloud Anda.
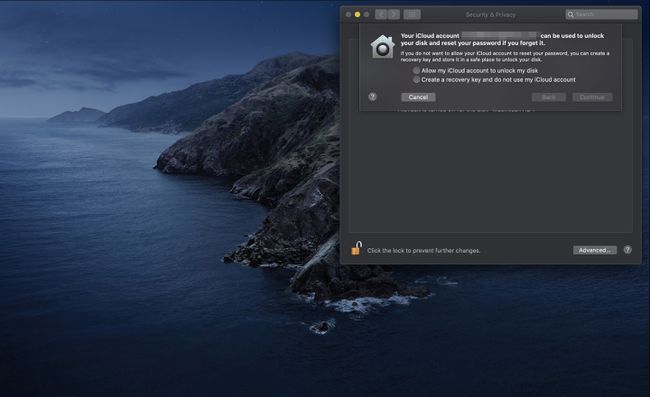
Tentukan pilihan Anda dan klik Melanjutkan.
-
FileVault mulai mengenkripsi disk Anda. Jika Anda memilih untuk membuat kunci pemulihan, kunci tersebut akan muncul di jendela. Catat itu lalu klik Melanjutkan.
Simpan kunci pemulihan Anda di tempat yang aman.
-
FileVault selesai mengenkripsi disk Anda.
Bergantung pada model komputer Anda dan versi macOS yang Anda gunakan, FileVault dapat mengeluarkan Anda selama proses ini.
-
Anda mungkin melihat opsi tambahan berikut di tab FileVault:
- Setel Kata Sandi Utama: Kata sandi utama adalah aman-gagal. Ini memungkinkan Anda untuk mengatur ulang kata sandi pengguna Anda jika Anda lupa informasi login Anda. Namun, jika Anda lupa kata sandi akun pengguna dan kata sandi utama, Anda tidak akan dapat mengakses data pengguna Anda.
- Gunakan penghapusan aman: Opsi ini menimpa data saat Anda mengosongkan tempat sampah. Ini memastikan bahwa data yang dibuang tidak mudah dipulihkan.
- Gunakan memori virtual yang aman: Memilih opsi ini akan memaksa data RAM apa pun yang ditulis ke hard drive Anda untuk dienkripsi terlebih dahulu.
Cara Mengonfigurasi Firewall Mac Anda
Mac Anda menyertakan a firewall pribadi dapat Anda gunakan untuk mencegah jaringan atau koneksi internet. Ini didasarkan pada standar UNIX setup yang disebut ipfw. Ini adalah firewall pemfilteran paket yang bagus, meskipun mendasar. Untuk firewall dasar ini, Apple menambahkan sistem penyaringan soket, juga dikenal sebagai firewall aplikasi.
Daripada perlu mengetahui port dan protokol mana yang diperlukan, Anda dapat menentukan aplikasi mana yang berhak membuat koneksi masuk atau keluar.
Klik Firewall tab di panel preferensi.
-
Jika firewall Anda mati, klik Nyalakan Firewall untuk mengaktifkannya.
Di versi macOS dan OS X yang lebih lama, opsi ini disebut Awal.
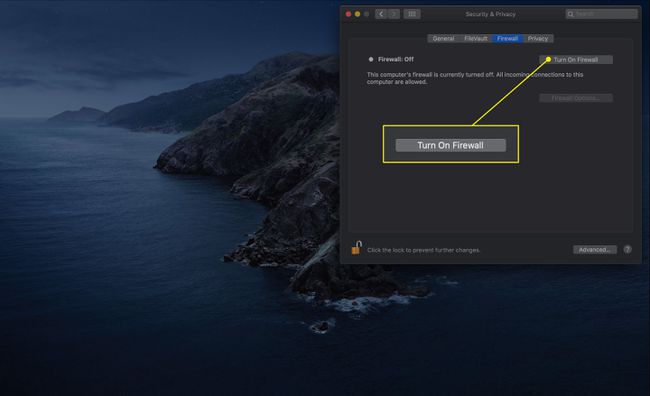
-
Klik Opsi Firewall untuk mengakses lebih banyak pengaturan.
Di versi sebelumnya, tombol ini disebut Canggih. Ini hanya tersedia jika firewall aktif.

-
Klik kotak di sebelah Blokir semua koneksi masuk untuk mencegah koneksi masuk ke layanan yang tidak penting. Layanan penting seperti yang didefinisikan oleh Apple adalah:
- konfigurasi: Memungkinkan DHCP dan layanan konfigurasi jaringan lainnya terjadi.
- mDNSResponder: Memungkinkan Halo protokol untuk berfungsi.
- rakun: Memungkinkan IPSec (Keamanan Protokol Internet) berfungsi.
Jika Anda memilih untuk memblokir semua koneksi masuk, sebagian besar layanan berbagi file, layar, dan cetak tidak akan berfungsi lagi.
Memeriksa Secara otomatis mengizinkan perangkat lunak bawaan untuk menerima koneksi masuk memberitahu firewall untuk menerima permintaan dari aplikasi stok seperti Mail dan Pesan.
NS Secara otomatis mengizinkan perangkat lunak yang ditandatangani untuk menerima koneksi masuk opsi otomatis menambahkan aplikasi perangkat lunak yang ditandatangani dengan aman ke daftar aplikasi yang diizinkan untuk menerima koneksi dari jaringan eksternal, termasuk internet.
Anda dapat menambahkan aplikasi secara manual ke daftar filter aplikasi firewall menggunakan plus (+) tombol. Demikian juga, Anda dapat menghapus aplikasi dari daftar menggunakan dikurangi (-) tombol.
Aktifkan mode siluman mencegah Mac Anda merespons kueri lalu lintas dari jaringan. Opsi ini membuat Mac Anda tampak tidak ada.
Cara Menyesuaikan Pengaturan Privasi
Anda mungkin memiliki tab keempat: Privasi. Bagian ini memungkinkan Anda memutuskan app mana yang dapat mengumpulkan dan membaca informasi dari berbagai area di Mac Anda. Berikut cara kerjanya.
-
Klik Pribadi tab.

Umumnya, kolom kiri mencantumkan tipe data yang mungkin ingin diakses oleh aplikasi. Beberapa contohnya adalah lokasi, kontak, kalender, kamera, dan mikrofon Anda. Pilih satu untuk membuka opsinya.
-
Di panel kanan, Anda akan melihat aplikasi yang meminta informasi tersebut. Beri tanda centang pada kotak di sebelah namanya untuk memberikan izin; menghapusnya untuk mencabut.

-
Ketika Anda telah membuat semua perubahan di panel preferensi yang ingin Anda buat ini, klik tombol kunci untuk menghentikan yang tambahan terjadi tanpa otorisasi.