Cara Memutar Layar di Chromebook
Yang Perlu Diketahui
- On-the-fly: Tekan dan tahan CTRL+Menggeser dan Menyegarkan tombol (lingkaran dengan panah) untuk memutar layar 90 derajat searah jarum jam. Ulangi sesuai kebutuhan.
- Ubah orientasi default: Pilih jam > Pengaturan. Pilih Perangkat > Menampilkan. Dibawah Orientasi, pilih orientasi pilihan Anda.
- Kedua metode ini juga berfungsi pada tampilan sekunder.
Artikel ini menjelaskan cara memutar layar di Chromebook dengan dua cara: satu saat Anda membutuhkannya dan satu lagi di aplikasi Setelan. Ini juga mencakup informasi tentang memutar layar pada perangkat sekunder, jika Anda menggunakannya.
Cara Cepat Memutar Layar Chromebook Dengan Keyboard
Cara tercepat dan termudah untuk memutar layar Anda adalah dengan menekan dan menahan CTRL+Menggeser dan Menyegarkan tombol pada keyboard Anda. NS Menyegarkan tombol terlihat seperti lingkaran dengan panah di atasnya, terletak tepat di atas angka 3 dan 4 pada keyboard Anda. Setiap kali Anda melakukannya, layar Anda akan berputar 90 derajat searah jarum jam. Pertama kali Anda menekan kombinasi tombol itu, Anda akan mendapatkan popup yang menanyakan apakah Anda ingin memutar layar Anda. Klik
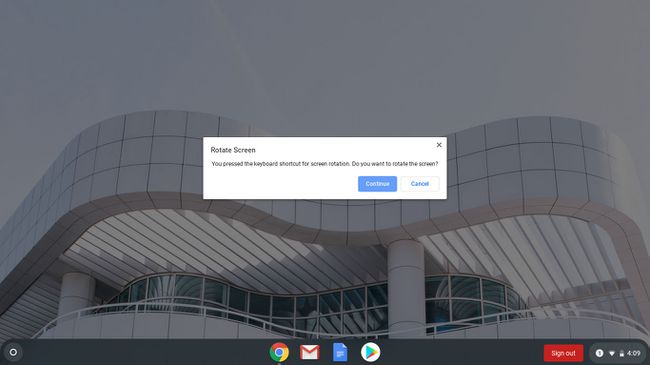
Cara Memutar Layar di Pengaturan
Jika Anda lebih suka menyetel satu putaran untuk digunakan sepanjang waktu, Anda dapat mengubah rotasi layar di pengaturan.
-
Klik jam dan pilih Pengaturan.

-
Klik Perangkat > Menampilkan.

-
Dibawah Orientasi, klik kotak tarik-turun. Pilih orientasi yang Anda inginkan, dan Anda siap untuk pergi.
Jika Chromebook Anda adalah 2-in-1, dan Anda memiliki layar sepenuhnya di posisi tablet, Orientasi kotak drop-down akan diredupkan.
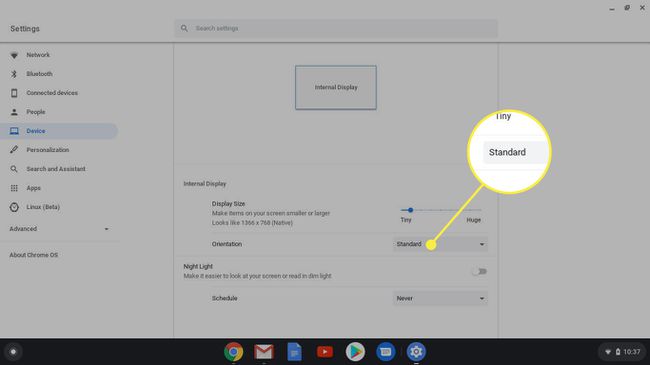
Untuk memilih orientasi, balikkan layar ke mode laptop. Chromebook dalam mode tablet menggantikan orientasi di Menampilkan pengaturan.
Cara Membalik Layar Kedua di Chromebook
Kedua metode ini juga berfungsi pada tampilan sekunder. Jika Anda memiliki tampilan kedua yang terhubung, perintah keyboard masih berfungsi. Orientasi rotasi dikendalikan oleh lokasi kursor, jadi Anda perlu memindahkan kursor ke tampilan yang ingin Anda putar.
Dalam pengaturan, setiap tampilan akan memiliki tab sendiri di dalamnya Pengaturan > Perangkat > Menampilkan. Anda dapat mengklik salah satu tab untuk mengatur orientasi satu layar.
Orientasi tidak harus sama di kedua layar.
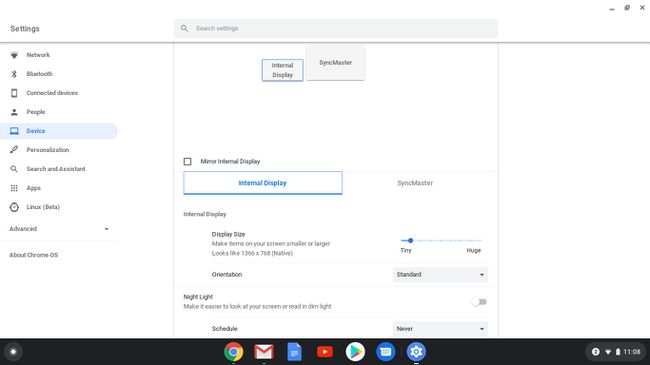
Catatan Layar Putar Chromebook Lainnya
Saat Anda mengubah orientasi layar Anda, pengaturan itu akan diingat bahkan melalui restart. Satu-satunya cara untuk mengesampingkan pengaturan orientasi adalah dengan membalik Chromebook ke mode tablet jika itu adalah 2-in-1.
Penting juga untuk dicatat bahwa arah pada track pad berubah serta orientasinya. Misalnya, setelah Anda memutar layar 90 derajat, saat Anda menggerakkan jari ke atas pada track pad, kursor akan mengarah ke bagian atas layar yang artinya akan bergerak dari kiri ke kanan. Tak perlu dikatakan ini bisa membingungkan, jadi bersiaplah untuk itu. Memiliki Chromebook dengan layar sentuh membuatnya lebih mudah untuk diperbaiki.
