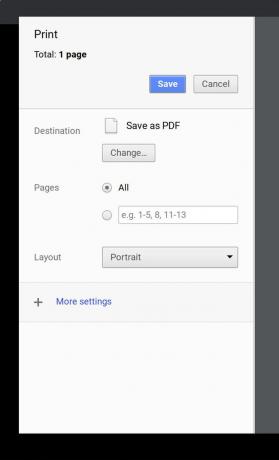Cara Mengambil Foto di Chromebook
Milikmu Chromebook dilengkapi dengan kamera internal yang memungkinkan Anda mengambil foto, menyimpannya, dan mempostingnya ke media sosial. Meskipun mengambil foto dengan cara ini mungkin sedikit berat jika dibandingkan dengan ponsel cerdas, ini adalah proses yang cukup mudah. Kami akan menunjukkan cara melakukannya.
Cara Mengambil Foto Dengan Chromebook
Untuk artikel ini, kami akan menganggap Anda memiliki Chromebook dengan kamera, yang terkait dengan. Anda google Drive akun, dan itu terhubung ke printer.
Untuk mengambil foto, luncurkan Kamera aplikasi, bingkai foto Anda, dan ketuk rana ikon. Jika Anda perlu mengatur timer terlebih dahulu, pilih pengatur waktu ikon. Anda dapat memilih penundaan 3 atau 10 detik.
Anda dapat membuka aplikasi Kamera melalui ikon peluncur di sudut kiri bawah. Anda juga dapat menggunakan fitur pencarian di dalam aplikasi Launcher.
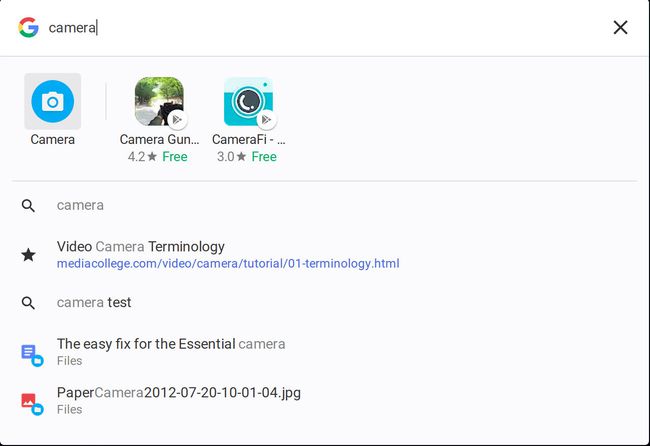
Untuk membuat video, pilih Video ikon di sebelah ikon Rana. Kemudian, gunakan Mulai merekam tombol untuk memulai dan menghentikan perekaman.
Baik Anda mengambil foto atau video, sangat penting untuk memiliki banyak pencahayaan untuk bidikan Anda. Jika Anda tidak memiliki pencahayaan yang cukup, gambar akan menjadi buram. Pencahayaan yang sempurna adalah pencahayaan alami (pikirkan di luar ruangan).
Apa yang Harus Dilakukan Setelah Anda Mengambil Foto
Setelah Anda merekam gambar Anda, Anda dapat melihat semuanya dengan memilih thumbnail foto atau video terbaru Anda di sudut kanan bawah. Dari sini, Anda dapat:
- Cetak foto Anda (ikon berbentuk seperti printer).
- Simpan foto Anda (ikon berbentuk seperti panah yang mengarah ke bawah di dalam kotak).
- Hapus foto Anda (ikon berbentuk seperti tempat sampah).
- Kembali ke aplikasi kamera (ikon berbentuk seperti panah menunjuk ke kiri).
Terkadang lebih mudah untuk ambil tangkapan layar di Chromebook Anda daripada mengambil gambar. Jika ya, tangkapan layar disimpan di tempat yang sama dengan gambar Anda.
Menyimpan Gambar di Chromebook Anda
Di sinilah mungkin agak membingungkan bagi sebagian orang. Ingat, Chromebook adalah platform cloud yang ideal. Dan karena Chromebook Anda terkait dengan akun Google Anda, Anda akan langsung berasumsi bahwa foto disimpan ke akun cloud Anda. Itu bukan kasus default. Saat Anda menyimpan gambar yang diambil dengan kamera Chromebook, gambar tersebut sebenarnya disimpan ke lokal folder unduhan. Tapi, Anda dapat menentukan di mana gambar disimpan selama proses penyimpanan.
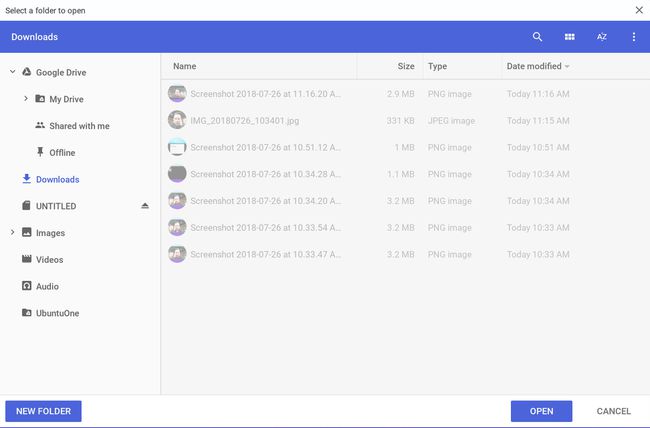
Untuk menyimpan foto langsung ke Google Drive:
Perluas google Drive pintu masuk.
Pilih Drive saya.
Navigasikan ke map Anda ingin menyimpan gambar ke.
Pilih Membuka tombol.
Mencetak Gambar di Chromebook
Mencetak gambar di Chromebook itu mudah. Seperti yang disebutkan sebelumnya, Chromebook Anda harus terhubung ke printer yang ramah cloud. Setelah selesai, buka foto yang ingin Anda cetak di Galeri Kamera dan ikon cetak.
Di jendela berikutnya, pilih Mengubah tombol. Anda diberikan daftar printer yang tersedia. Pilih pencetak Anda, lalu pilih Mencetak.