6 Langkah untuk mengamankan PC atau laptop Windows 11 baru Anda
Kejahatan dunia maya menjadi upaya yang semakin menguntungkan untuk memikat para script kiddies yang tidak akan ragu untuk menginfeksi PC individu dengan harapan mencuri kartu kredit, atau informasi login bank. Microsoft bekerja keras untuk memperbaiki kegagalan keamanannya dengan menggunakan AI dan kebijakan keamanan baru. Selain itu, dengan solusi perusahaan Microsoft, mereka bertaruh besar Kopilot Keamanan untuk membantu analis keamanan siber bertahan dari serangan siber.
Namun, untuk PC konsumen, fokusnya tidak terlalu besar dan penekanan serta dukungan terhadap keamanan do-it-yourself dari Microsoft jelas lebih sedikit. Namun jangan khawatir, 6 langkah ini adalah perubahan yang relatif mudah dan bermanfaat untuk diterapkan saat ini juga pada Anda jendela 11 PC untuk memastikan PC Anda seaman mungkin.
Aktifkan BitLocker 256-bit di Windows 11
Cara mengaktifkan BitLocker 256-bit di Windows 11
Anda mungkin sudah mengaktifkan BitLocker di PC Anda jika Anda adalah individu yang mengutamakan keamanan, namun kebanyakan orang tidak tahu bahwa BitLocker menggunakan enkripsi 128-bit secara default. Anda dapat memeriksa apakah enkripsi Anda 128-bit atau 256-bit dengan menjalankan perintah
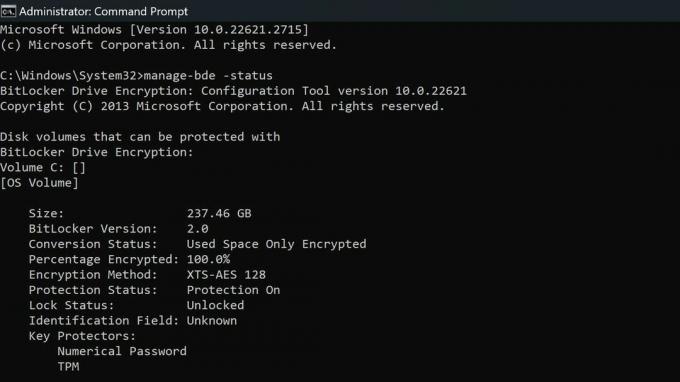
Kami sangat menyarankan untuk menentukan metode enkripsi. Secara default, BitLocker menggunakan XTS-AES-128. Anda dapat memilih XTS-AES-256 untuk keamanan yang lebih kuat.
Microsoft
Jika Anda sudah mengaktifkan BitLocker di PC, Anda perlu membatalkan enkripsi drive Anda, mengaktifkan enkripsi 256-bit di kebijakan grup Windows, lalu mengaktifkan kembali BitLocker. Jika Anda belum mengaktifkan BitLocker di PC Anda, ikuti langkah-langkah di bawah ini untuk mengaktifkan enkripsi 256-bit, lalu gunakan panduan kami tentang cara mengkonfigurasi enkripsi BitLocker di Windows 11.
- Tekan Tombol Windows + R untuk membuka dialog Jalankan
- Ketik gpedit.msc dan tekan Enter
- Buka Konfigurasi Komputer\Templat Administratif\Komponen Windows\Enkripsi Drive BitLocker. Cari opsi "Pilih metode enkripsi drive dan kekuatan sandi" untuk versi operasi terbaru. Bagi saya itu adalah Windows 10 (1511) dan klik dua kali.
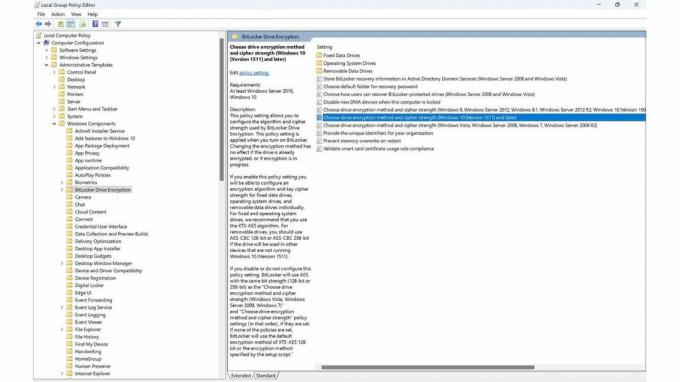
Pastikan Anda memilih opsi yang benar:
Cara terbaik adalah menggunakan XTS-AES-256 untuk drive sistem operasi dan drive tetap. Gunakan AES-CBC 256-bit untuk drive yang dapat dilepas sehingga lebih kompatibel dengan perangkat lain.
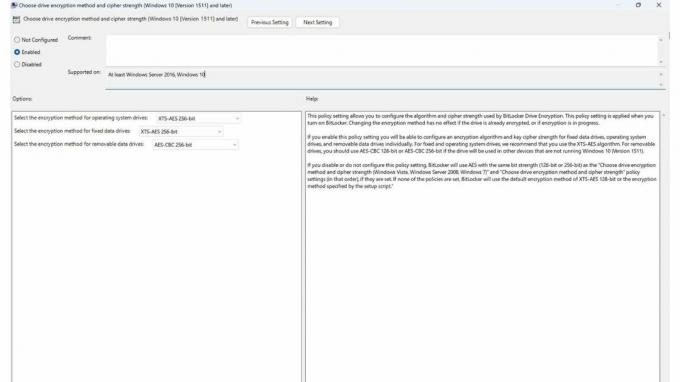
Microsoft memberikan beberapa panduan untuk memilih pilihan yang tepat di GUI kebijakan grup, namun ada baiknya mengulanginya di sini agar pembaca kami menyadarinya sepenuhnya.
"Pengaturan kebijakan ini memungkinkan Anda mengonfigurasi algoritme dan kekuatan sandi yang digunakan oleh Enkripsi Drive BitLocker. Pengaturan kebijakan ini diterapkan saat Anda mengaktifkan BitLocker. Mengubah metode enkripsi tidak berpengaruh jika drive sudah dienkripsi, atau jika enkripsi sedang berlangsung."
"Jika Anda mengaktifkan pengaturan kebijakan ini, Anda akan dapat mengonfigurasi algoritma enkripsi dan kekuatan sandi kunci untuk drive data tetap, drive sistem operasi, dan drive data yang dapat dilepas satu per satu. Untuk drive tetap dan sistem operasi, kami menyarankan Anda menggunakan algoritma XTS-AES. Untuk drive yang dapat dilepas, sebaiknya gunakan AES-CBC 128-bit atau AES-CBC 256-bit jika drive tersebut akan digunakan di perangkat lain yang tidak menjalankan Windows 10 (Versi 1511)."
Setelah Anda memilih opsi yang benar, lanjutkan dan tekan terapkan dan tutup kebijakan grup. Sekarang Anda dapat mengikuti panduan kami di Cara mengkonfigurasi enkripsi BitLocker di Windows 11.
Cara mengaktifkan semua fitur di Keamanan Windows
Sebagian besar fitur Keamanan Windows harus diaktifkan secara default saat Anda pertama kali menggunakan PC, namun menurut pengalaman saya, fitur tersebut tampaknya dinonaktifkan karena berbagai alasan. Sebaiknya lakukan pemeriksaan ulang dan pastikan semuanya dihidupkan dan berfungsi.
Aktifkan semua fitur di Keamanan Windows
Untuk mengaktifkan semua fitur di Keamanan Windows untuk Windows 11, gunakan langkah-langkah berikut:
- Di jendela Bilah Pencarian mengetik Keamanan Windows dan tekan enter.
- Periksa untuk memastikan semua ikon ada hijau dan diaktifkan
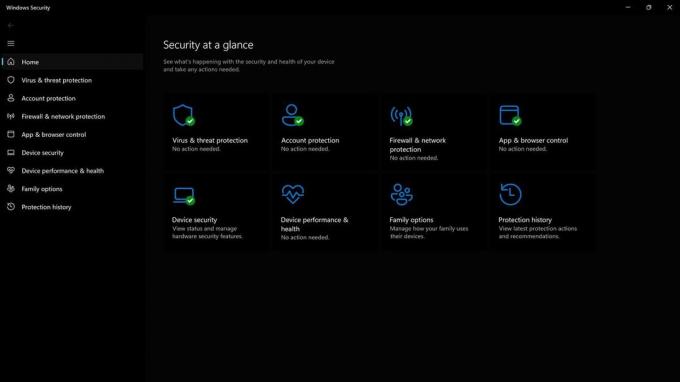
3. Jika salah satu fitur berwarna abu-abu, lanjutkan dan klik tombol dan ikuti langkah apa pun yang diperlukan untuk mengaktifkannya. Beberapa fitur mungkin memerlukan restart PC agar dapat diaktifkan sepenuhnya.
Ada 5 bagian utama dalam aplikasi Keamanan Windows, dan semuanya penting dan menawarkan rangkaian perlindungannya sendiri untuk PC Anda. Adalah baik untuk mengetahui mengapa masing-masing dari mereka penting.
Apa itu perlindungan virus dan ancaman di Keamanan Windows?
Perlindungan Virus dan Ancaman di Keamanan Windows menawarkan beberapa fitur, dan Anda dapat mempelajarinya lebih lanjut di Situs bantuan Windows. Saya sarankan untuk memastikan perlindungan Ransomware diaktifkan.
- Perlindungan Virus dan Ancaman membantu Anda memindai ancaman pada perangkat Anda.
- Jalankan berbagai jenis scan.
- Lihat hasil pemindaian virus dan ancaman Anda sebelumnya.
- Dapatkan perlindungan terbaru yang ditawarkan oleh Antivirus Pertahanan Microsoft.
Apa itu perlindungan akun di Keamanan Windows?
Perlindungan Akun di Keamanan Windows memiliki fitur untuk memastikan akun dan komputer Anda lebih aman dengan melindungi proses masuk dan komputer jika Anda membiarkannya tidak terkunci secara tidak sengaja.
- Dengan Perlindungan Akun, masuk ke akun Microsoft Anda untuk perlindungan ekstra
- Menggunakan Windows Halo untuk opsi masuk yang lebih aman seperti pengenalan wajah atau sidik jari.
- Menggunakan Kunci Dinamis untuk memasangkan PC Anda ke telepon Anda, dan setiap kali telepon Anda mengenali Anda telah pergi, PC Anda akan terkunci.
Perlindungan firewall & jaringan sangat penting untuk melindungi komputer Anda agar tidak diakses langsung oleh perangkat eksternal berbahaya. Microsoft selalu memperbarui pengaturan Firewall mereka untuk melindungi dari ancaman baru yang muncul.
- Perlindungan firewall & jaringan di Keamanan Windows memungkinkan Anda melihat status Firewall Pertahanan Microsoft.
- Melihat apa jaringan perangkat Anda terhubung.
- Izinkan aplikasi melalui firewall.
- Sesuaikan pengaturan pemberitahuan firewall untuk mengetahui kapan firewall memblokir sesuatu.
Apa itu kontrol aplikasi & browser di Keamanan Windows?
Kontrol aplikasi & browser di Keamanan Windows memastikan Anda aman saat menjelajahi web atau saat menginstal aplikasi yang mungkin berbahaya. Anda juga dapat mengelola pengaturan Microsoft Defender SmartScreen, yang membantu melindungi perangkat Anda dari aplikasi, file, situs web, dan unduhan yang berpotensi berbahaya.
- Perlindungan berbasis reputasi - Perlindungan berbasis reputasi memanfaatkan apa yang diketahui Microsoft tentang berbagai situs, layanan, dan penerbit serta ancaman yang kami lihat dalam tindakan untuk membantu melindungi Anda dari aplikasi, file, atau file yang berbahaya atau mungkin tidak diinginkan situs web.
- Penjelajahan terisolasi - Microsoft Defender Application Guard for Edge dapat membantu melindungi Anda dari hal-hal yang tidak dipercaya dan berpotensi terjadi situs berbahaya dengan membukanya dalam wadah virtual, diisolasi dari file penting Anda dan folder.
- Eksploitasi perlindungan - Perlindungan eksploitasi secara otomatis menerapkan banyak teknik mitigasi eksploitasi pada proses dan aplikasi sistem operasi.
Apa itu perlindungan perangkat di Keamanan Windows?
Perlindungan perangkat di Windows Keamanan adalah salah satu garis pertahanan terpenting dan terakhir untuk PC Windows Anda. Ini menyita fungsi Anda yang paling penting dan kuat yang dapat dibajak oleh driver tingkat rendah.
- Isolasi inti melindungi proses inti penting Windows dari perangkat lunak berbahaya dengan mengisolasinya di memori. Hal ini dilakukan dengan menjalankan proses inti tersebut dalam lingkungan virtual.
- Integritas memori dapat membantu mencegah kode berbahaya mengakses proses dengan keamanan tinggi jika terjadi serangan.
- Prosesor keamanan - Prosesor keamanan Anda menyediakan enkripsi tambahan untuk perangkat Anda.
- Boot aman - mencegah jenis malware yang canggih dan berbahaya—rootkit—muat saat Anda memulai perangkat. Rootkit menggunakan izin yang sama dengan sistem operasi dan dijalankan sebelum sistem tersebut, yang berarti rootkit dapat menyembunyikan dirinya sepenuhnya.
Gunakan Cadangan Windows untuk menyimpan file dan Pengaturan Anda
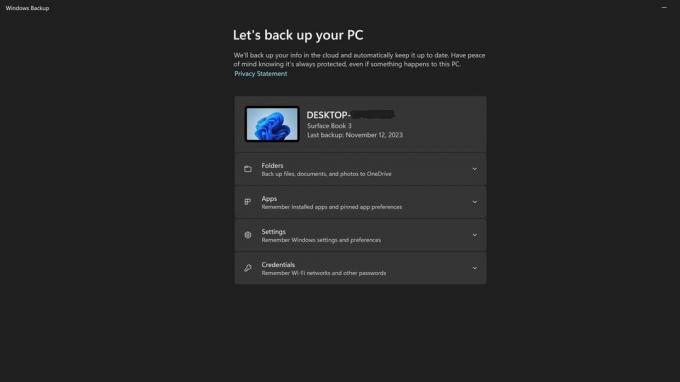
Apa itu Cadangan Windows?
Windows Backup adalah fitur bawaan di Windows 11 yang mencadangkan salinan file Anda, dan jika Anda mengaktifkannya itu, pengaturan Anda sehingga jika komputer Anda terinfeksi, hilang, atau rusak, Anda tidak akan kehilangan semuanya data.
Pencadangan Windows harus diaktifkan secara default, namun ada baiknya memastikan bahwa pengaturan Anda dicadangkan dan Anda belum mencapai batas 5GB yang disertakan dengan akun Microsoft gratis.
Kami juga memiliki panduan tentang cara membuat cadangan penuh PC Anda di Windows 11, tetapi jika Anda hanya ingin menggunakan Windows Backup, berikut cara melakukannya.
- Di jendela Bilah Pencarian mengetik Cadangan Windows dan tekan enter.
- Periksa setiap drop-down untuk memastikan semua ikon ada hijau dan diaktifkan
- Jika ada item yang tidak dicadangkan, aktifkan item tersebut lalu tekan tombol cadangan
- Jika Anda kehabisan ruang dan tidak ingin meningkatkan akun Anda untuk mendapatkan lebih banyak ruang, gunakan panduan untuk membuat cadangan PC Anda secara manual.
Hapus file halaman Windows 11 setiap kali dimatikan
Apa file halamannya?
File paging memori virtual, juga disebut file halaman, menyimpan informasi penting dari memori agar komputer dapat meningkatkan kinerja. Beberapa hal yang disimpan di sana adalah riwayat browser Anda, file, dan gambar serta informasi sistem.
File halaman adalah target besar bagi peretas dan tidak ada alasan bagi PC Anda untuk menyimpan informasi ini setelah dimatikan, itu cukup membuat file halaman baru saat Anda menghidupkan PC lagi. Jadi, bagaimana kita memastikan untuk menghapus file halaman setiap kali dimatikan? Mari lihat.
Catatan: Melakukan perubahan ini memerlukan perubahan beberapa entri registri, berhati-hatilah karena mengutak-atik registri dapat merusak Windows yang memerlukan instalasi ulang penuh jika Anda mengubah entri registri yang salah. Itu selalu merupakan praktik terbaik untuk membuat cadangan registri sebelum melakukan perubahan.
- Di jendela Bilah Pencarian, mengetik Edit ulang dan tekan enter.
- Telusuri ke: Computer\HKEY_LOCAL_MACHINE\SYSTEM\CurrentControlSet\Control\Session Manager\Memory Management
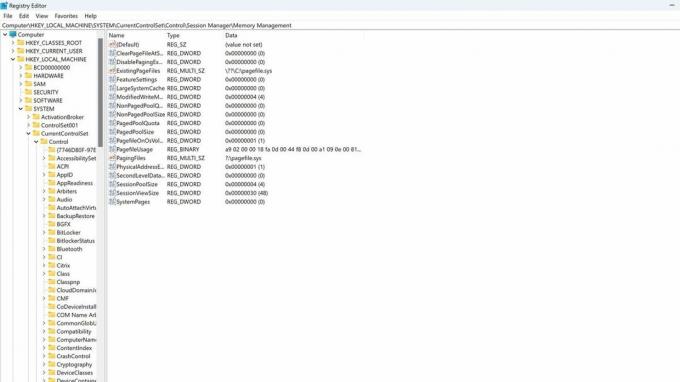
- Klik dua kali pada Manajemen memori
- Klik dua kali HapusPageFileAtShutdown untuk membuka pengaturannya.
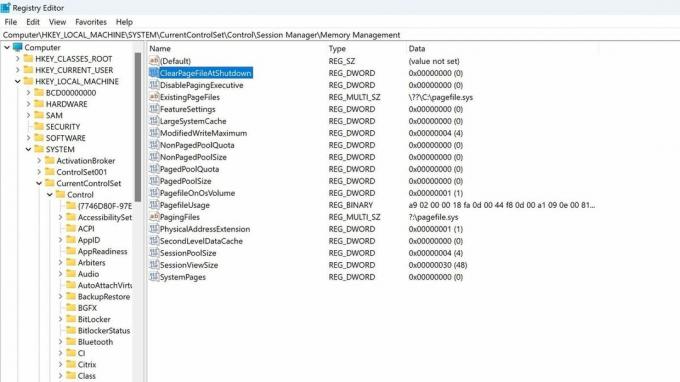
- Ubah 0 menjadi 1, aktifkan pengaturan ini di editor registri, yang akan menghapus file halaman saat dimatikan.
- Tekan OK, dan tutup editor registri. Anda selalu dapat mengubahnya kembali nanti dengan mengubah pengaturan ini kembali ke 0 di masa mendatang jika perlu.
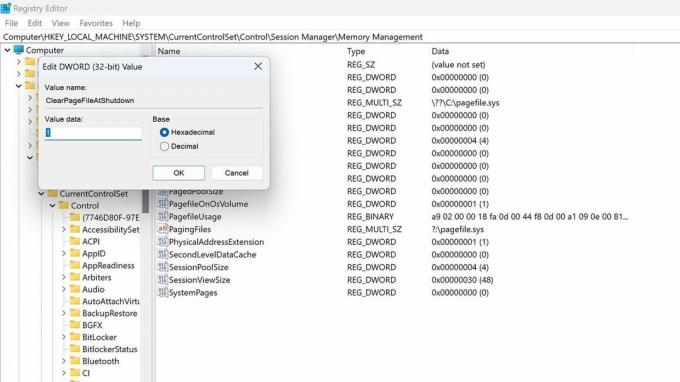
Unduh dasar keamanan Windows 11
Apa yang dimaksud dengan garis dasar keamanan Windows?
Microsoft menawarkan dasar keamanan gratis untuk berbagai versi sistem operasinya. Anda dapat mendownloadnya di Situs Perangkat Kepatuhan Keamanan Microsoft. Ini adalah standar yang diciptakan Microsoft yang terutama berfokus pada pelanggan perusahaan, namun konsumen juga dapat menggunakannya. Garis dasar keamanan Microsoft adalah "konfigurasi standar industri yang dikenal luas dan teruji dengan baik"
Microsoft akan membuat kebijakan dan perlindungan khusus terhadap ancaman baru dan vektor serangan yang tidak digunakan saat sistem operasi pertama kali dirilis. Hal ini lebih luas dibandingkan pembaruan keamanan sederhana.
Ini adalah opsi keamanan yang lebih canggih bagi mereka yang senang mengutak-atik semua aspek keamanan dan izin pada PC mereka.
- Unduh versi dasar keamanan yang sesuai untuk PC Anda dari Situs Perangkat Kepatuhan Keamanan Microsoft.
- Arahkan ke lokasi unduhan dan ekstrak file.
- Buka folder skrip
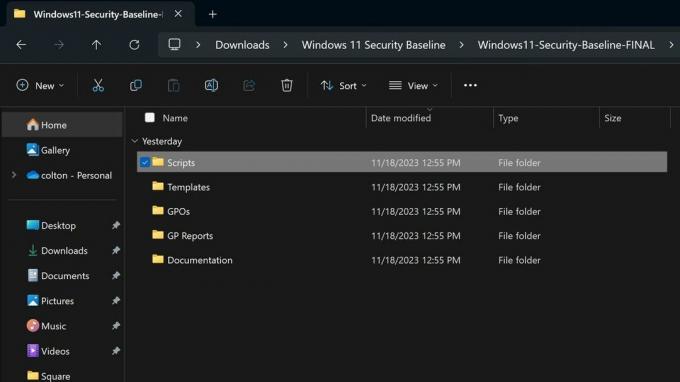
- Jalankan Dasar-LocalInstall.ps1 Skrip PowerShell untuk menginstal baseline.
- Dengan itu, tutup semua jendela, dan selesai.
Ini adalah perubahan besar pada pengaturan dan kebijakan keamanan. Ini mungkin memerlukan penonaktifan beberapa opsi secara manual jika opsi tersebut mengganggu alur kerja normal Anda, jadi opsi ini hanya boleh dilakukan jika Anda berencana untuk menonaktifkannya. memperkenalkan PC Anda pada skenario yang sangat berisiko, seperti beberapa orang yang menggunakan PC Anda tanpa pengawasan Anda, atau aktivitas yang dapat menyebabkan kecenderungan tinggi untuk infeksi.
Tingkatkan tingkat keamanan Kontrol Akses Pengguna (UAC).
Apa itu Kontrol Akses Pengguna (UAC) di Windows 11?
Kontrol Akses Pengguna adalah fitur keamanan yang memberi tahu Anda ketika ada perubahan pada PC Anda dan meminta verifikasi. Jika Anda ingin informasi lebih lanjut tentang penanganan akun pengguna, lihat kami panduan komprehensif tentang akun pengguna di Windows 11.
Secara default, Windows diluncurkan dengan fitur ini diatur ke "Beri tahu saya hanya ketika program mencoba membuat perubahan pada komputer saya." Namun, demi keamanan terbaik, disarankan untuk mengubah opsi ini menjadi "Selalu Beritahu" yang akan melakukan hal berikut hal-hal.
- Memberi tahu Anda ketika program mencoba menginstal perangkat lunak atau membuat perubahan pada komputer Anda.
- Memberi tahu Anda ketika Anda melakukan perubahan pada pengaturan Windows.
- Hentikan tugas lain sampai Anda merespons.
- Catatan: Opsi ini disarankan jika Anda rutin menginstal perangkat lunak baru atau mengunjungi situs web asing.
Berikut langkah-langkah untuk memperketat fitur keamanan ini. Ini adalah salah satu perubahan paling sederhana dalam daftar dan selain ketidaknyamanan mengklik pop-up untuk lebih sering menyetujui perubahan, ini adalah cara yang cukup mudah untuk mengamankan PC Anda secara signifikan.
- Di jendela Bilah Pencarian mengetik Keamanan dan Pemeliharaan dan tekan enter.
- Klik pada Keamanan pilihan untuk membuka menu tarik-turun.
- Di bawah Kontrol Akun Pengguna, klik Ubah pengaturan.
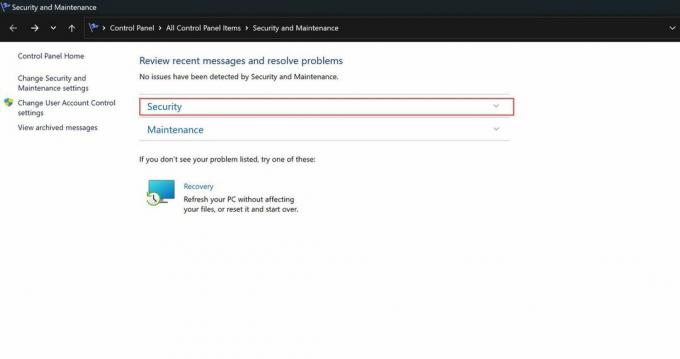
- Di bawah Kontrol Akun Pengguna, klik Ubah pengaturan.
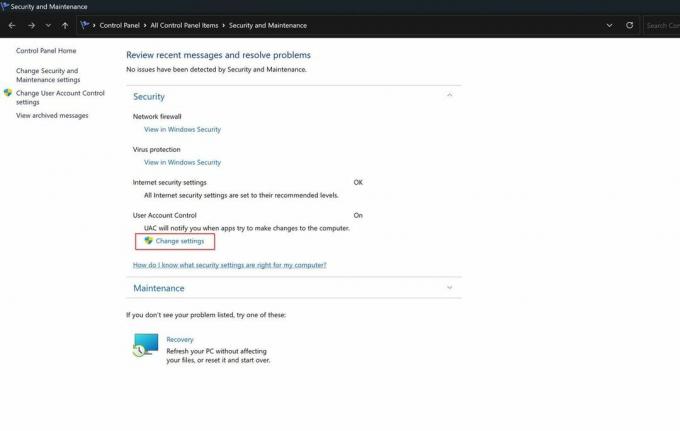
- Seret penggeser ke opsi atas untuk "Selalu Beritahu."
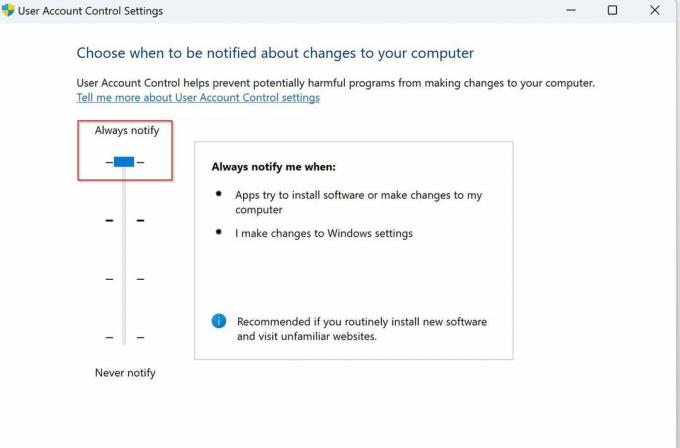
Itu dia. 6 langkah yang dapat Anda ambil hari ini untuk meningkatkan keamanan PC Windows 11 Anda. Ketika serangan siber menjadi bagian yang semakin meluas di dunia online dan digital, kita masing-masing harus melindungi informasi kita sendiri. Ingatlah untuk selalu memperbarui PC Anda, dan pilih kata sandi yang unik dan aman untuk menyimpannya di salah satu kata sandi 10 pengelola kata sandi terbaik.
Jika Anda mengetahui beberapa cara lain yang mudah dan penting untuk mengeraskan PC Windows 11 yang saya lewatkan, silakan bagikan di komentar.
Lebih banyak sumber daya
Untuk artikel bermanfaat lainnya, liputan, dan jawaban atas pertanyaan umum tentang Windows 11, kunjungi sumber daya berikut:
- Windows 11 di Windows Central — Semua yang perlu Anda ketahui
- Cara mengaktifkan Boot Aman di Windows 11
- Cara mengaktifkan fitur integritas Memori Core Isolation di Windows 11
