Cara memulai aplikasi File di Windows 11 untuk menggantikan File Explorer
Pada jendela 11, jika Anda mencari alternatif untuk File Explorer, Files adalah aplikasi yang ingin Anda gunakan. Files (atau Aplikasi Files, seperti yang tercantum di Microsoft Store) adalah pengelola file sumber terbuka yang dirancang agar lebih modern dan lebih mudah digunakan daripada pengelola default yang ada di dalam sistem operasi.
Selain desainnya yang ramping dan antarmuka yang intuitif, aplikasi Files juga menyertakan banyak hal serupa fitur seperti File Explorer, ditambah beberapa fitur canggih untuk menelusuri dan mengelola file dan folder jendela 11. (Aplikasi ini juga berfungsi Windows 10.)
Misalnya, selain desain serupa dengan tab, panel navigasi kiri, toolbar, bilah alamat, dan kotak pencarian, aplikasi ini menyertakan mode split untuk melihat dua folder berdampingan di jendela yang sama, sistem penandaan untuk mengatur konten Anda, dukungan arsip untuk mengompresi dan mengekstrak file seperti ".zip," ".rar," dan ".7z."
Aplikasi ini juga menawarkan antarmuka pengaturan modern untuk menyesuaikan hampir setiap aspek pengalaman, termasuk kemampuan untuk mengubah tampilan, menyesuaikan tampilan folder, mencadangkan dan memulihkan pengaturan, dan banyak lagi lagi.
Di dalam panduan cara, Saya akan memandu Anda melalui langkah-langkah untuk memulai aplikasi, mulai dari menginstalnya hingga menavigasi antarmuka dan menyorot fitur yang tidak akan Anda temukan di File Explorer.
Memulai aplikasi File di Windows 11
Karena ini adalah aplikasi pihak ketiga, Anda harus mendapatkannya dari Microsoft Store. Setelah instalasi, Anda dapat meluncurkan aplikasi dari menu Start untuk memulai. Begini caranya.
Instal aplikasi File
Untuk menginstal Aplikasi File di Windows 11, gunakan langkah-langkah berikut:
- Membuka Toko Microsoft.
- Pencarian untuk "Aplikasi File" (oleh Yair A) dan buka halaman aplikasi.
- Klik "Mendapatkan" atau "Install" tombol.
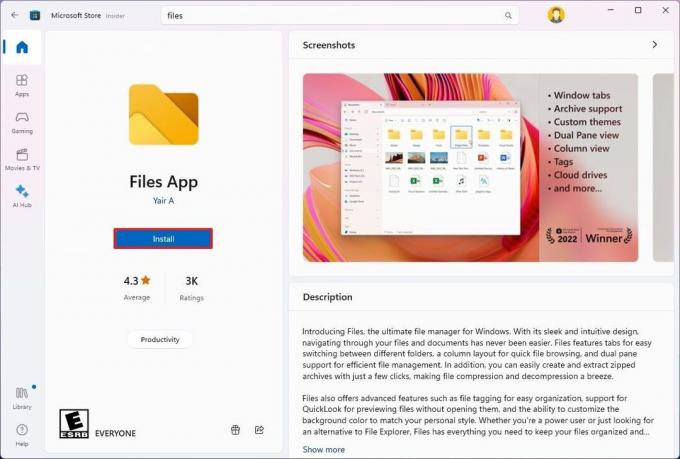
Setelah Anda menyelesaikan langkah-langkahnya, pengelola file baru akan diinstal di komputer Anda dan bekerja bersama File Explorer.
Menavigasi aplikasi File
Untuk membuka aplikasi File, buka "Awal," cari aplikasinya, dan luncurkan seperti aplikasi lainnya. (Anda dapat mengklik kanan ikon di Taskbar dan memilih "Sematkan ke bilah tugas" pilihan untuk akses lebih cepat.)
Saat pertama kali meluncurkan Files, Anda akan melihat bahwa file tersebut memiliki antarmuka yang sangat mirip dengan File Explorer, tersedia di Windows 11, tetapi dengan beberapa elemen dan fitur yang membuat pengelola file ini menonjol.
Di sebelah kiri, Anda akan menemukan panel navigasi dengan akses ke "Rumah" halaman (halaman permulaan default) dan akses ke lokasi "Favorit", "Drive", dan "WSL".
File Explorer hanya terintegrasi dengan OneDrive, namun File terintegrasi dengan banyak layanan penyimpanan cloud, seperti OneDrive, iCloud Apple, dan Google Drive. (Anda hanya perlu menginstal klien penyimpanan di perangkat agar muncul di bawah "Cloud Drives". Jika Anda menginstal klien sinkronisasi setelah menambahkan File, Anda mungkin perlu memulai ulang komputer.)
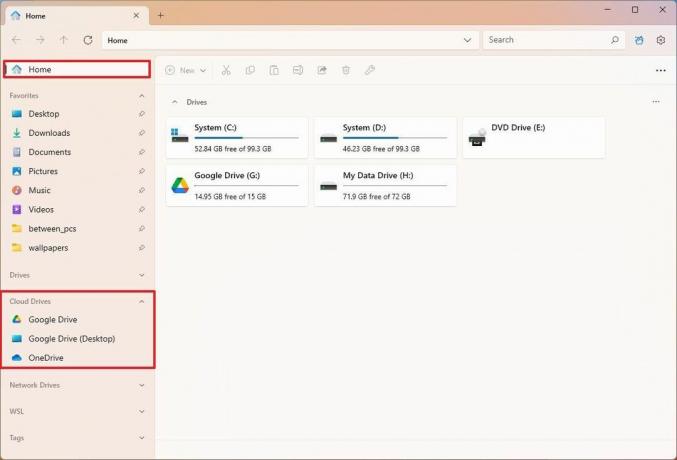
Juga, di bawah "Tag," Anda dapat menavigasi file yang menambahkan tag dari properti item.
Di bagian atas, Anda dapat membuka dan menutup tab. Anda dapat menyeret tab keluar untuk membuat jendela lain, namun Anda tidak dapat menyeret jendela ke jendela lain untuk mengubahnya menjadi tab.
Sebagai bagian dari header, di sisi kiri, Anda memiliki kontrol navigasi (maju-mundur, atas, dan menyegarkan), bilah alamat untuk menelusuri lokasi mana pun, dan kotak pencarian. Salah satu perbedaan dari File Explorer adalah Files menyertakan opsi (tombol roda gigi) di sebelah kanan untuk mengakses halaman pengaturan.
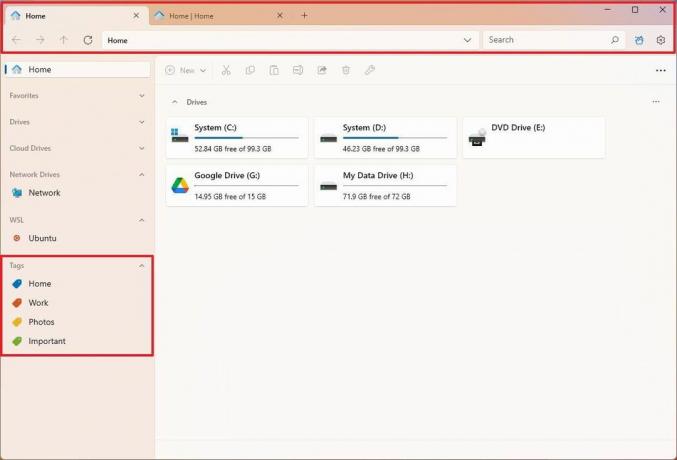
Tepat di bawah header, Anda akan menemukan toolbar dengan semua fitur umum, seperti memotong, menyalin, mengganti nama, menempel, berbagi, menghapus, dan akses ke properti file atau folder.
Di sisi kanan, File menyertakan opsi untuk mengurutkan konten, mengubah tata letak, dan membuka panel pratinjau di sisi kanan.
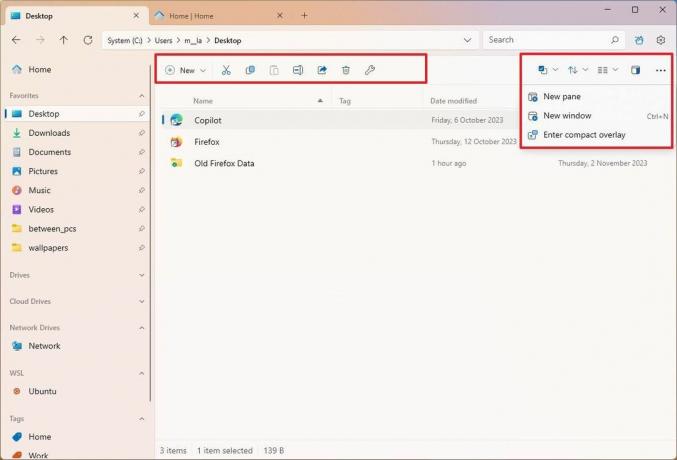
Terakhir, di bagian bawah, Anda akan menemukan informasi tentang lokasi, termasuk jumlah item dalam tampilan saat ini, jumlah item yang dipilih, dan ukurannya.
Jika Anda mengetahui cara menggunakan File Explorer, Anda sudah mengetahui dasar-dasar untuk menggunakan File.
File juga mendukung pemasangan drive jaringan dari halaman "Beranda".
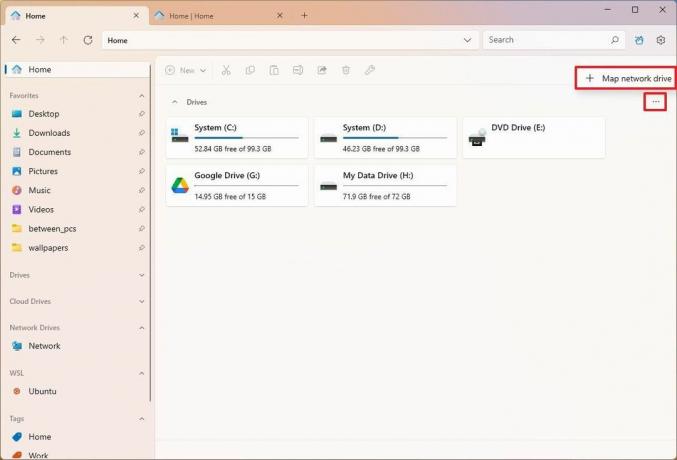
Selain itu, menu konteks yang tersedia di Files lebih canggih daripada yang ada di File Explorer. Misalnya, saat Anda mengklik kanan file yang dapat dieksekusi, menu menawarkan lebih banyak opsi, termasuk menjalankan aplikasi sebagai pengguna berbeda. Itu "Tampilkan opsi lainnya" adalah submenu dengan akses ke opsi lain alih-alih beralih ke menu konteks lama seperti di File Explorer.

Ubah pengaturan umum
Untuk mengubah beberapa perilaku aplikasi, termasuk startup, menu konteks, dan widget, gunakan langkah-langkah berikut:
- Membuka File.
- Klik Pengaturan tombol (roda gigi) di pojok kanan atas.
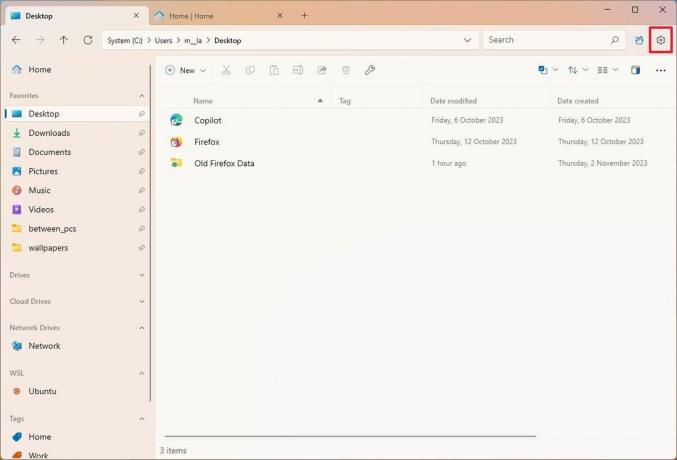
- Klik Umum.
- Gunakan opsi "Pengaturan startup" untuk memilih apakah pengelola file harus selalu diluncurkan di tab baru, melanjutkan dari bagian terakhir yang Anda tinggalkan, atau menggunakan lokasi atau drive tertentu.

- Catatan singkat: Jika Anda memilih lokasi tertentu, Anda akan memiliki opsi untuk menelusuri dan memilih lokasi baru.
- Menggunakan "Widget" pengaturan untuk menentukan item ("Akses cepat", "Drive", "Tag", dan "File terbaru") yang akan ditampilkan di halaman "Beranda".
- Menggunakan "Opsi menu konteks" pengaturan untuk menyesuaikan beberapa item dalam menu konteks (seperti tab, jendela, dan panel baru).
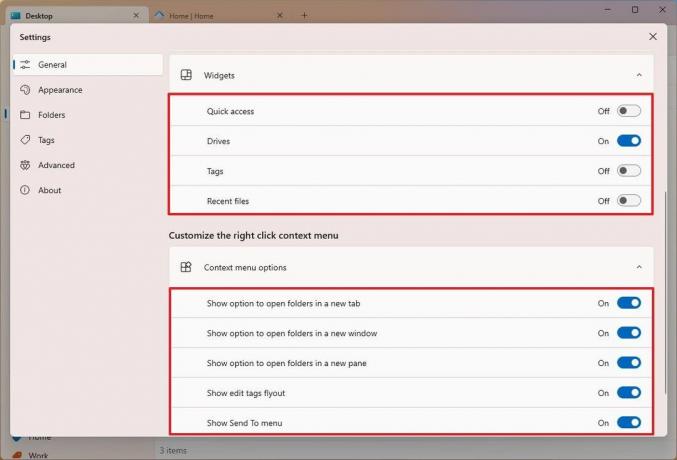
- Catatan singkat: Itu "Pindahkan ekstensi shell ke submenu" menampilkan setiap item yang mungkin pada menu yang dapat digulir, bukan submenu.
Setelah Anda menyelesaikan langkah-langkahnya, pengaturan akan diterapkan sesuai dengan konfigurasi Anda.
Sesuaikan penampilan
Untuk mengubah tampilan aplikasi Files, gunakan langkah-langkah berikut:
- Membuka File.
- Klik Pengaturan tombol (roda gigi) di pojok kanan atas.
- Klik Penampilan.
- Pilih mode warna, termasuk "Gelap", "Terang", atau "Bawaan" (cocok dengan mode warna sistem) dari pengaturan "Tema".
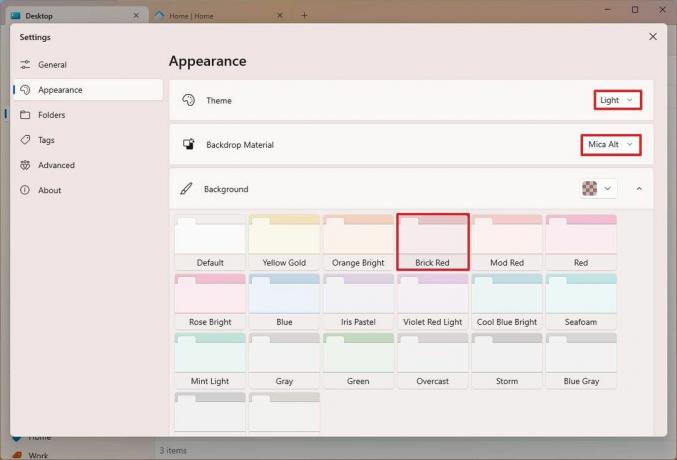
- (Opsional) Pilih teknologi desain gaya, termasuk "Mika Alt" atau "Akrilik."
- Pilih salah satu warna untuk mengubah warna seluruh antarmuka menggunakan pengaturan "Latar Belakang".
Setelah Anda menyelesaikan langkah-langkahnya, pengaturan penyesuaian baru akan diterapkan ke pengelola file.
Penting untuk diperhatikan bahwa aplikasi File akan menggunakan warna aksen Windows 11 untuk beberapa elemen, seperti ikon dan tombol, di seluruh pengalaman.
Tetapkan File sebagai default sistem
Untuk menjadikan aplikasi File sebagai pengelola file default di Windows 11, gunakan langkah-langkah berikut:
- Membuka File.
- Klik Pengaturan tombol (roda gigi) di pojok kanan atas.
- Klik Canggih.
- Di bagian "Tanda fitur eksperimental", aktifkan "Tetapkan file sebagai pengelola file default" saklar sakelar.

Setelah Anda menyelesaikan langkah-langkahnya, Windows 11 akan menjadikan File sebagai pengalaman default baru untuk mengelola file. Namun, tindakan ini tidak akan menghapus instalasi File Explorer.
Pengaturan ekspor dan impor
Salah satu kelebihan aplikasi Files adalah Anda dapat mencadangkan dan memulihkan pengaturan di komputer yang sama atau komputer lain.
Ekspor pengaturan
Untuk mengekspor pengaturan aplikasi File di Windows 11, gunakan langkah-langkah berikut:
- Membuka File.
- Klik Pengaturan tombol (roda gigi) di pojok kanan atas.
- Klik Canggih.
- Klik Ekspor pengaturan pilihan.

- Pilih lokasi untuk menyimpan file konfigurasi aplikasi di komputer Anda.
- Klik Menyimpan tombol.
Setelah Anda menyelesaikan langkah-langkahnya, aplikasi akan mengekspor seluruh konfigurasi dalam file ".zip" yang dapat Anda simpan untuk memulihkan atau membawa pengaturan ke komputer lain.
Impor pengaturan
Untuk mengimpor pengaturan pengelola file, gunakan langkah-langkah berikut:
- Membuka File.
- Klik Pengaturan tombol (roda gigi) di pojok kanan atas.
- Klik Canggih.
- Klik Impor pengaturan pilihan.
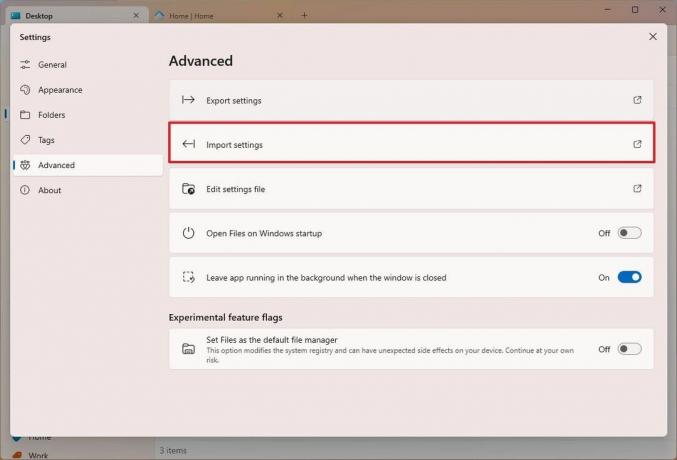
- Pilih file konfigurasi dari komputer Anda.
- Klik Membuka tombol.
Setelah Anda menyelesaikan langkah-langkahnya, pengaturan akan diimpor secara otomatis. Tidak perlu memulai ulang aplikasi, namun disarankan.
Meskipun Anda dapat menggunakan tag di File Explorer, tag tersebut hanya dimaksudkan untuk mencari file. Aplikasi File menyertakan sistem penandaan yang memungkinkan Anda menyetel tag tertentu ke file atau folder apa pun dan mengakses konten ini dengan cepat dari panel navigasi, serupa dengan fitur yang tersedia di macOS.
Aplikasi ini dilengkapi dengan empat tag secara default, termasuk "Rumah", "Kantor", "Foto", Dan "Penting," namun Anda dapat menambahkan tag sebanyak yang diperlukan.
Untuk menandai file atau folder, klik kanan item tersebut, buka "Mengedit tag" submenu, dan pilih tag. Untuk menambah atau menghapus tag, gunakan langkah-langkah berikut:
- Membuka File.
- Klik Pengaturan tombol (roda gigi) di pojok kanan atas.
- Klik Tag.
- Klik Label baru tombol.
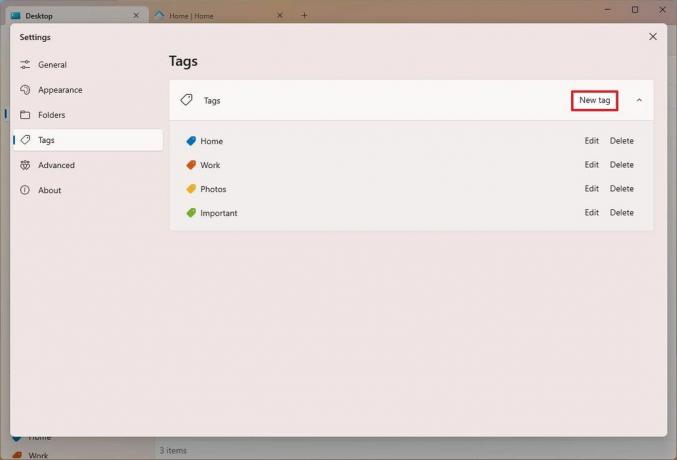
- Konfirmasikan nama dan warna untuk tag.
- Klik Membuat tombol.
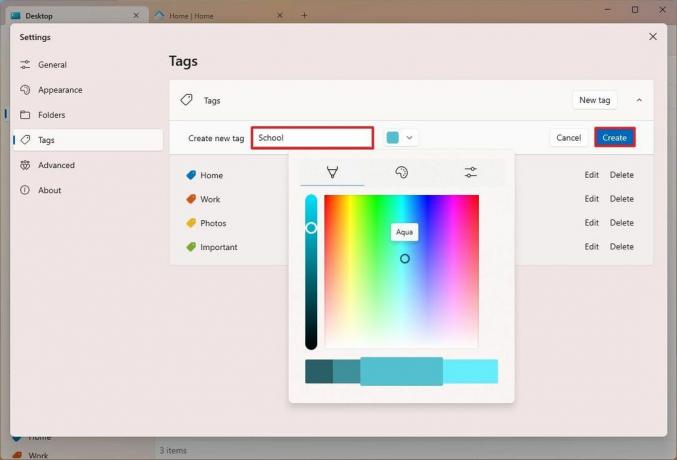
- (Opsional) Klik Sunting tombol untuk mengubah nama tag.
- (Opsional) Klik Menghapus tombol untuk menghapus tag.
Setelah Anda menyelesaikan langkah-langkahnya, Anda dapat mulai menandai dokumen, file, dan folder.
Sesuaikan tampilan folder
Saat menggunakan aplikasi File, Anda dapat menyesuaikan tampilan untuk setiap lokasi menggunakan "Tata Letak", "Urutkan", dan "Opsi pemilihan".
Itu "Tata Letak" menu memberi Anda opsi untuk mengubah tampilan, mirip dengan File Explorer, menggunakan detail, ubin, dan ukuran ikon berbeda. Itu "Kolom" Opsi ini memungkinkan Anda menelusuri antar folder dalam kolom, mirip dengan Finder di macOS.

Anda juga dapat menampilkan atau menyembunyikan ekstensi, menampilkan file tersembunyi, dan menggunakan "Tata letak adaptif" yang memungkinkan aplikasi menyesuaikan tata letaknya agar sesuai dengan ukuran layar dan jendela yang berbeda secara otomatis.
Itu "Menyortir" menu memungkinkan Anda mengurutkan dan mengelompokkan konten berdasarkan kriteria yang berbeda.
Akhirnya, itu "Opsi pemilihan" dapat digunakan untuk memilih item.
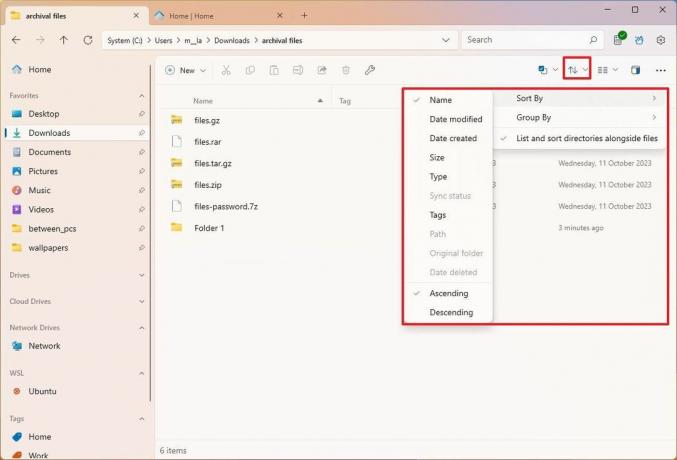
Itu "Pratinjau" Fitur ini setara dengan halaman "Detail" di File Explorer, dan memungkinkan Anda menampilkan detail tentang file dan melihat pratinjau konten suatu item.
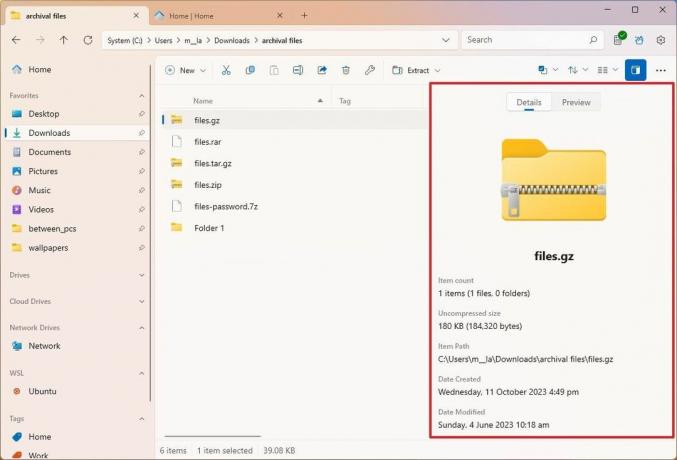
Itu "Lihat lebih banyak" Menu (tiga titik) di kanan atas memungkinkan Anda membuka panel atau jendela baru atau mengaktifkan atau menonaktifkan overlay ringkas.
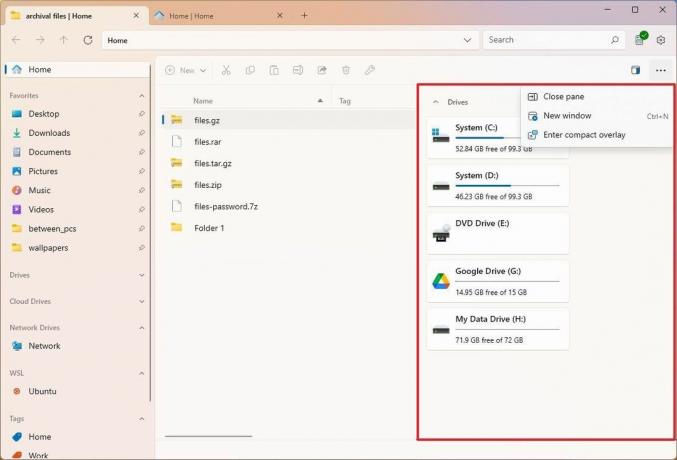
Selain kontrol ini, pengelola file memungkinkan Anda mengelola tampilan folder melalui Pengaturan > Folder halaman.
Di halaman ini, Anda dapat menyinkronkan tata letak dan konfigurasi pengurutan di seluruh folder secara global.
Itu "Kolom tata letak detail" pengaturan memungkinkan Anda menentukan informasi yang tersedia menggunakan tata letak "Detail". Misalnya, Anda dapat menampilkan atau menyembunyikan tag, ukuran, tanggal, dll.
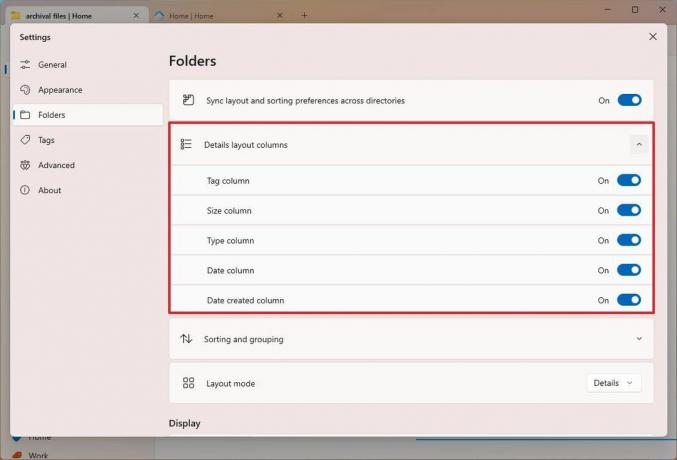
Demikian pula, "Menyortir dan mengelompokkan" pengaturan memungkinkan Anda mengonfigurasi beberapa pengaturan default untuk pengurutan dan pengelompokan. Misalnya, Anda dapat menyetel default "Sortir dengan" Dan "Kelompokkan berdasarkan" pilihan.
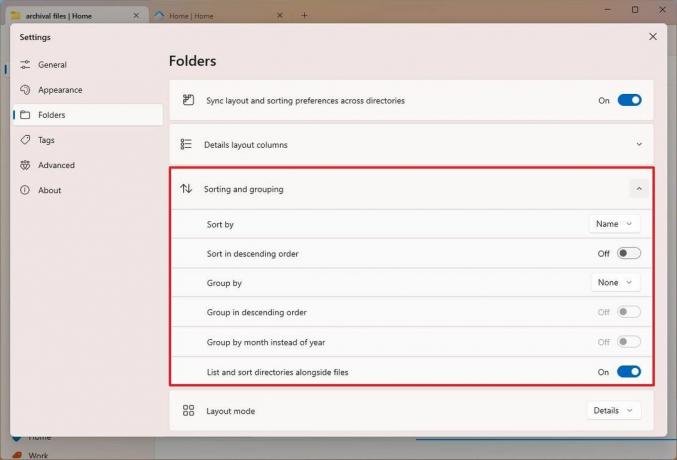
Anda juga dapat menggunakan "Mode tata letak" pengaturan untuk memilih mode default, termasuk "Detail", "Ubin", "Kolom", "Kisi ikon", Dan "Tata letak adaptif."
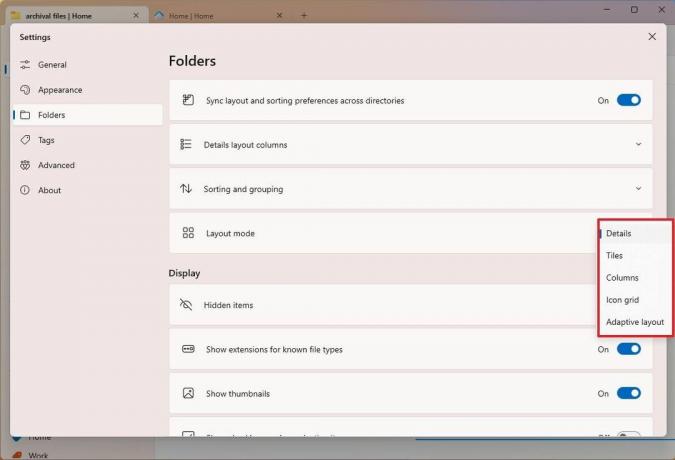
Di bawah "Menampilkan" pengaturan, Anda dapat mengonfigurasi item tersembunyi dan preferensi ekstensi, mengelola gambar mini, dan banyak lagi.
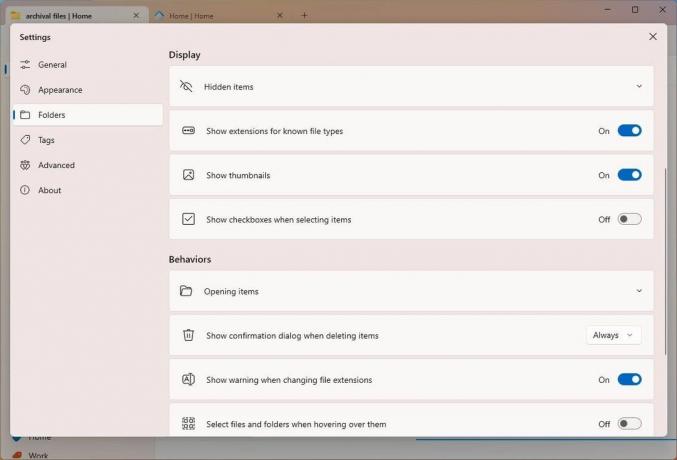
Akhirnya, di bawah "Perilaku" bagian, Anda dapat mengontrol tindakan membuka item (klik dua kali atau satu kali), menonaktifkan konfirmasi penghapusan, dan memperingatkan perubahan ekstensi.
Beberapa opsi unik lainnya mencakup kemampuan untuk memilih file dan folder saat mengarahkan kursor dan mengklik dua kali ruang kosong untuk membuka folder.
Buka dan ekstrak format arsip
Aplikasi File menawarkan dukungan untuk mengompresi dan mengekstrak file menggunakan ".zip", ".rar", dan ".7z" menggunakan integrasi 7-zip.
Mulai Windows 11 versi 23H2 melalui integrasi proyek sumber terbuka "libarchive", File Explorer kini mendukung tampilan dan ekstraksi format arsip ".zip," ".rar," dan ".7z".
Perbedaannya dengan integrasi di aplikasi Files adalah Anda juga dapat membuat format arsip dan bahkan mengekstrak file dengan enkripsi, karena ada opsi untuk mengonfirmasi kata sandi untuk mengakses isi.
Ekstrak format arsip
Untuk membuka dan mengekstrak format arsip melalui File, gunakan langkah-langkah berikut:
- Membuka File.
- Buka folder yang berisi format arsip.
- Klik dua kali ".zip," ".rar," atau ".7z" format file untuk membuka isinya.
- Klik Ekstrak tombol dari toolbar dan pilih Ekstrak opsi file.
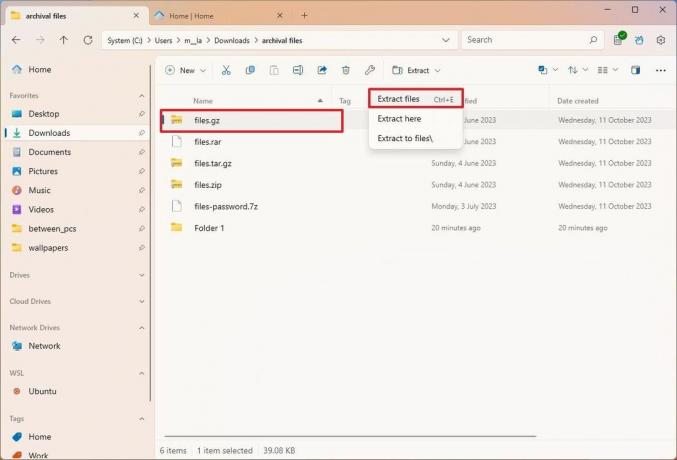
- Konfirmasikan jalur ekstraksi.
- Konfirmasikan kata sandi arsip (jika perlu).
- Periksalah "Buka folder tujuan jika sudah selesai" pilihan.
- Klik Ekstrak tombol.
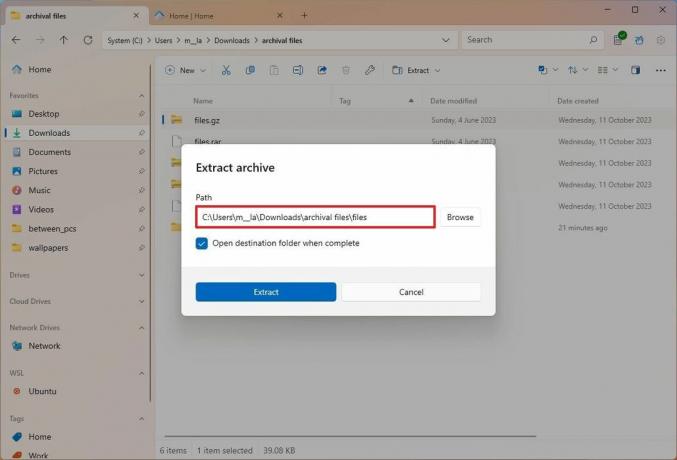
Setelah Anda menyelesaikan langkah-langkahnya, proses akan dimulai, dan pengelola file akan menampilkan lokasi dengan konten yang diekstraksi.
Buat format arsip
Untuk membuat ".zip" atau ".7z." arsip dengan File, gunakan langkah-langkah ini:
- Membuka File.
- Buka folder yang berisi file dan folder.
- Pilih item.
- Klik kanan pilihan, pilih Kompres, dan pilih Buat arsip pilihan.
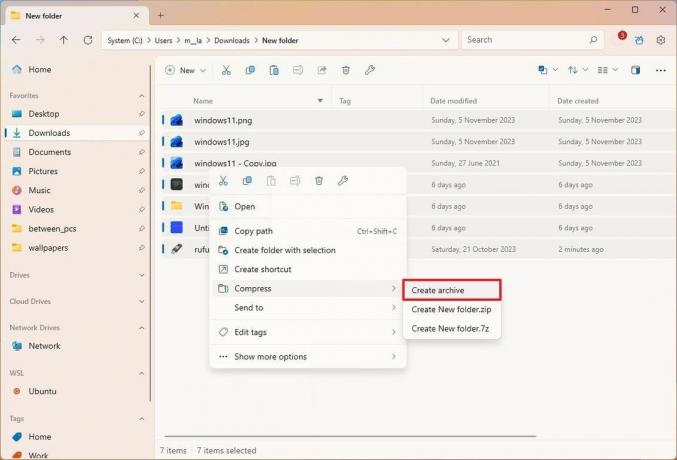
- Konfirmasikan nama untuk arsip.
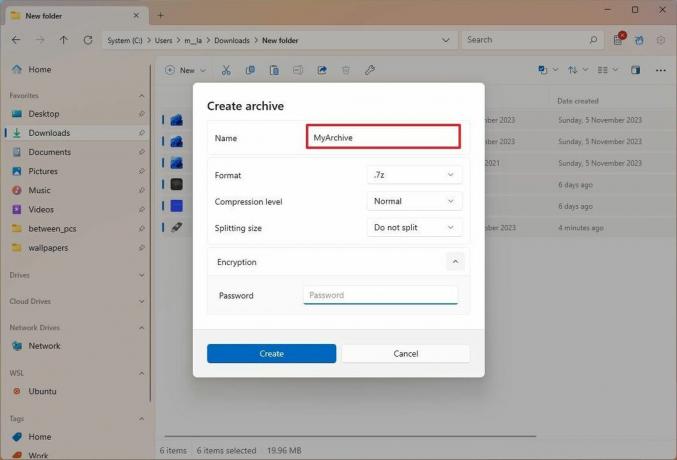
- Pilih juga formatnya ".zip" atau ".7z."
- Pilih tingkat kompresi (jika ada).
- Catatan singkat: Bagian default hampir selalu direkomendasikan.
- (Opsional) Konfigurasikan sisi yang terbelah.
- Catatan singkat: Itu "Memisahkan ukuran" opsi memungkinkan Anda memecah file besar menjadi potongan-potongan kecil.
- (Opsional) Pilih kata sandi enkripsi.
- Klik Membuat tombol.
Setelah Anda menyelesaikan langkah-langkahnya, File yang menggunakan 7-zip akan memulai kompresi file.
Aplikasi Files adalah alternatif yang sangat baik bagi mereka yang menginginkan pengalaman pengelola file yang lebih modern dan berbeda (namun serupa). Ini adalah aplikasi yang luar biasa, mengingat ini adalah proyek sumber terbuka, dan mencakup semua hal penting alat yang Anda harapkan, ditambah banyak fitur tambahan yang membuat File menonjol dibandingkan File Penjelajah. Misalnya, menurut pendapat saya, antarmuka memiliki desain yang lebih baik, dan integrasi format arsip tampaknya lebih matang daripada yang ada di File Explorer.
Meskipun Files adalah alternatif yang solid untuk pengguna Windows 11 (dan 10), ketika saya menguji dan menulis panduan ini, saya perhatikan bahwa beberapa tugas lebih lambat dibandingkan dengan File Explorer. Misalnya, gambar mini membutuhkan waktu lebih lama untuk dimuat, dan pengalaman menjelajah secara keseluruhan agak lamban.
Lebih banyak sumber daya
Untuk artikel bermanfaat lainnya, liputan, dan jawaban atas pertanyaan umum tentang Windows 10 dan Windows 11, kunjungi sumber daya berikut:
- Windows 11 di Windows Central — Semua yang perlu Anda ketahui
- Windows 10 di Windows Central — Semua yang perlu Anda ketahui
