5 Cara Terbaik untuk Beralih Pengguna di Windows 10
Ada beberapa cara untuk mengalihkan pengguna Windows 10. Opsi yang Anda pilih hanya bergantung pada apa yang lebih cepat untuk Anda dan apakah Anda ingin beralih saat komputer berada di layar masuk atau saat Anda menggunakannya.
Mengapa Beralih Pengguna di Windows 10?
Di rumah tangga di mana banyak orang menggunakan komputer yang sama, kemampuan untuk mengganti pengguna tanpa keluar adalah penting. Ini dapat membantu Anda menghindari kehilangan pekerjaan saat orang lain menggunakan komputer yang sama.
01
dari 05
Ganti Pengguna di Layar Masuk Windows 10
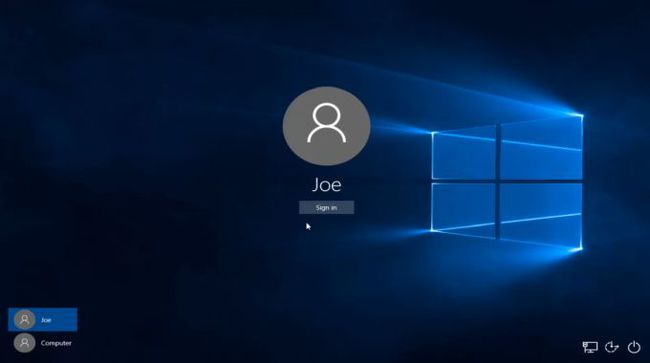
Layar masuk Windows 10 adalah tempat pertama Anda dapat masuk jendela menggunakan banyak pengguna.
Di layar masuk, Anda akan melihat daftar pengguna yang tersedia yang telah masuk ke PC Windows 10 di sudut kiri bawah layar. Pengguna berikutnya cukup memilih akun pengguna mereka dan memasukkan detail login mereka untuk masuk ke komputer. Ini akan mengganti akun pengguna tanpa keluar dari pengguna yang masuk sebelumnya.
Metode untuk mengalihkan pengguna di layar masuk adalah pendekatan yang sama persis yang akan Anda gunakan untuk mengalihkan pengguna dari layar kunci Windows 10. Anda cukup memilih pengguna dari daftar di menu ikon kiri dan memilih pengguna yang ingin Anda alihkan. Untuk mengakses layar kunci, tekan
02
dari 05
Beralih Pengguna di Windows 10 Dari Menu Mulai
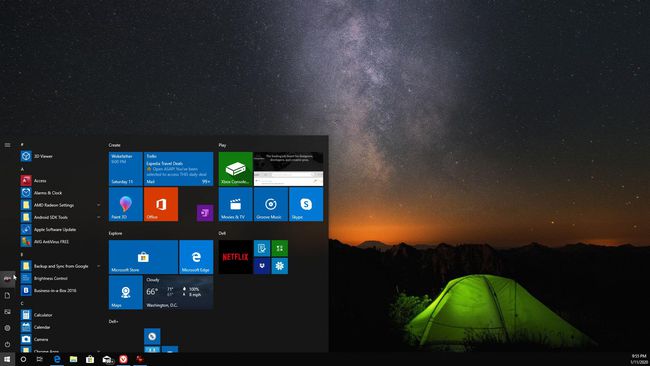
Salah satu cara termudah untuk mengalihkan pengguna di Windows 10 adalah langsung dari Mulai menu.
Saat Anda masuk ke PC Windows 10, Anda cukup memilih Awal Tidak bisa. Anda akan melihat daftar pengguna yang masuk ke PC di deretan ikon di sebelah kiri layar. Cukup pilih pengguna yang ingin Anda alihkan.
Ini akan membuka layar login untuk pengguna tersebut. Setelah pengguna berikutnya memasukkan informasi login mereka, itu akan membuka Windows menggunakan akun pengguna itu dan menyertakan semua pengaturan Windows akun kustom mereka.
03
dari 05
Beralih Pengguna di Windows 10 Menggunakan Ctrl+Alt+Delete
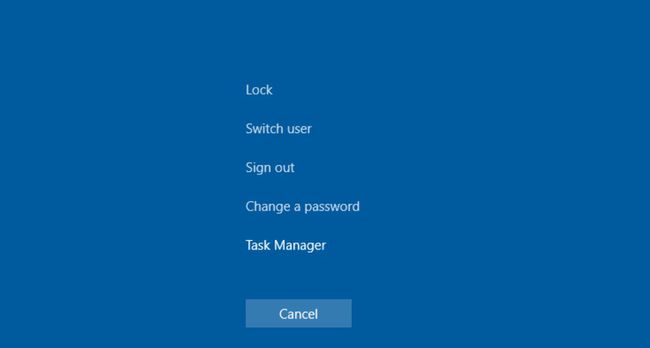
Di Windows 10, tekan Ctrl+Alt+Del, lalu pilih Ganti pengguna untuk beralih ke layar kunci.
Layar kunci ini memiliki daftar pengguna yang sama yang telah masuk ke PC. Pilih pengguna, lalu masukkan detail login untuk mengakses akun tanpa keluar dari pengguna sebelumnya atau kehilangan pekerjaannya.
04
dari 05
Beralih Pengguna di Windows 10 Menggunakan Alt + F4
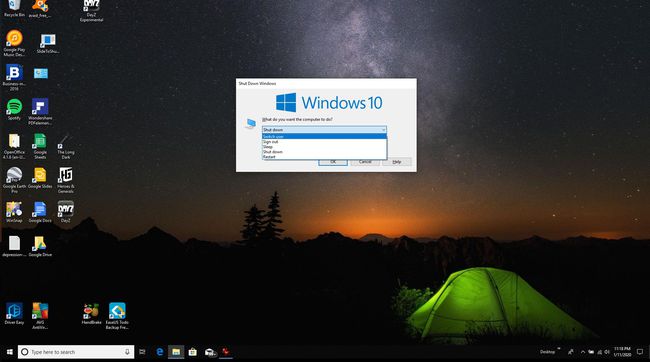
Salah satu cara tercepat untuk beralih pengguna adalah dengan pintasan keyboard Alt+F4. Saat Anda menekan Alt+F4 di Windows 10, itu akan menutup aplikasi Anda yang sedang terbuka. Menekan berulang kali Alt+F4 akan menutup setiap aplikasi satu per satu. Setelah semua aplikasi ditutup, jika Anda menekan Alt+F4 lagi itu akan meluncurkan Matikan Windows dialog.
Jika Anda memilih daftar dropdown di jendela ini, Anda akan melihat opsi untuk Ganti pengguna. Ini akan membuka layar login/kunci yang sama dengan yang Anda lihat di langkah sebelumnya. Pengguna lain hanya perlu memasukkan detail login mereka untuk mengakses akun mereka sendiri.
Opsi ini hanya berguna jika pengguna sebelumnya tidak perlu membuka aplikasi apa pun, atau setidaknya telah menyimpan pekerjaannya.
05
dari 05
Beralih Pengguna di Windows 10 Menggunakan Command Prompt
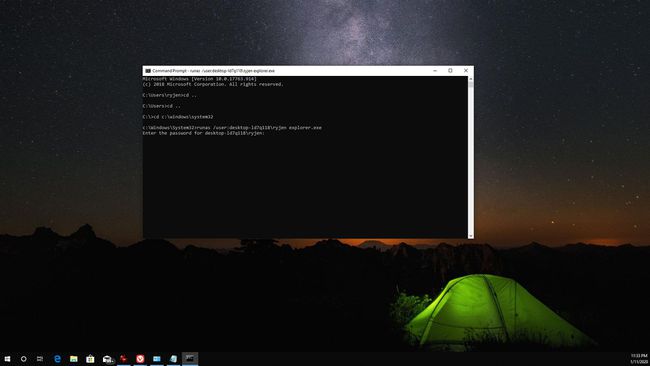
Metode lain yang dapat Anda gunakan untuk beralih pengguna tidak memerlukan utilitas atau pintasan keyboard apa pun. Yang harus Anda lakukan adalah terbuka Prompt Perintah, lalu masukkan:
runa / pengguna:\ explorer.exe
Anda akan melihat permintaan kata sandi pengguna. Ketik kata sandi untuk beralih ke akun pengguna lain.
Ini adalah metode cepat dan mudah untuk menukar akun dengan cepat di Windows 10 hanya dengan beberapa penekanan tombol sederhana. Namun, Anda perlu mengetahui nama komputer dan nama pengguna.
