12 Cara Terbaik Menggunakan Remote TV Roku
Roku adalah pembuat stik streaming dan pemutar media yang terkenal, tetapi ada semakin banyak pilihan TV dengan Roku yang sudah ada di dalamnya; dari merek seperti TCL, Sharp, RCA, Philips, Hitachi, Hisense, Insignia, dan Element.

Remote control yang disediakan untuk Roku TV sangat mirip dengan yang disediakan dengan streaming stick dan streamer, tetapi ada beberapa hal tambahan yang dapat dilakukan remote Roku TV Anda.
Mari kita lihat beberapa tombol pada remote TV Roku, dan cara menggunakannya.
01
dari 12
Mulai di Rumah
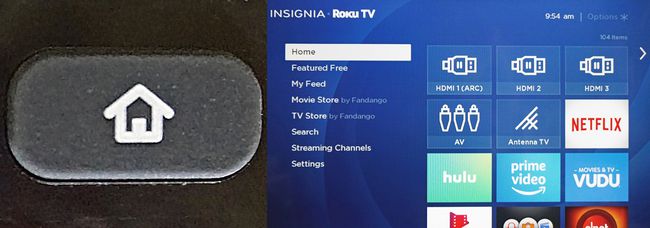
Lifewire
Untuk mengetahui apa yang dapat dilakukan Roku TV setelah Anda menyalakannya, Anda memerlukan titik awal. Titik awal itu adalah Tampilan depan.
Untuk membuka Layar Utama di Roku TV, cukup tekan Rumah button, yang memiliki ikon yang terlihat seperti rumah.
Setelah berada di layar beranda, Anda akan melihat kategori operasional utama, serta daftar input dan aplikasi streaming.
Jika Anda menekan tombol beranda saat menonton TV atau program streaming, itu akan terganggu, namun Anda tidak dapat menampilkan layar beranda saat Anda menonton TV atau streaming konten.
02
dari 12
Kembali
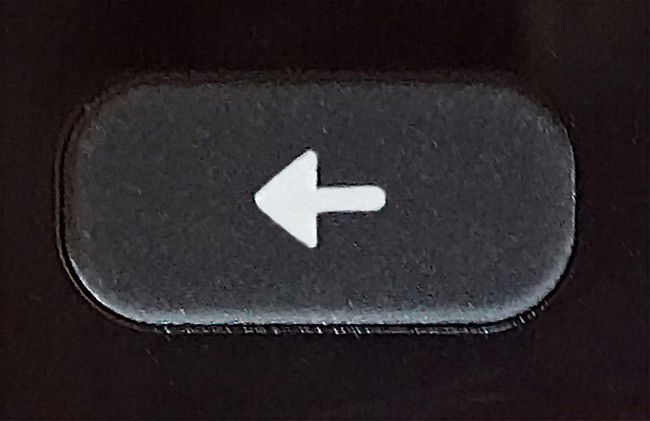
Lifewire
NS Kembali tombol adalah pintasan yang secara otomatis akan mengembalikan Anda ke langkah atau layar sebelumnya.
Misalnya, jika Anda menonton sesuatu melalui aplikasi, tombol kembali dapat mengembalikan Anda ke layar pemilihan konten sebelumnya.
Jika Anda menonton sesuatu di saluran TV atau input, itu akan mengembalikan Anda ke layar beranda. Dalam hal ini, tombol dapat menjadi berlebihan karena tombol beranda juga membawa Anda kembali ke layar beranda.
03
dari 12
Penarikan Saluran/Langsung Kembali, Pengatur Waktu Tidur, dan Opsi Lainnya
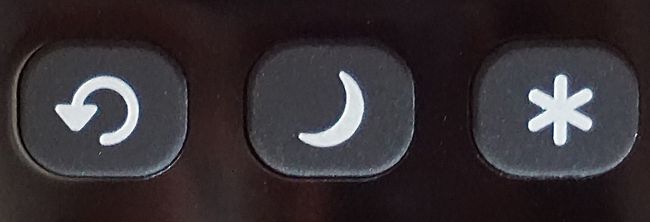
Lifewire
Penarikan Saluran/Langsung Kembali: Jika Anda menonton program TV melalui sambungan antena/kabel (tanpa kotak), ini akan membawa Anda kembali ke saluran sebelumnya. Jika Anda melihat konten streaming, Anda akan mundur satu posisi. Jika Anda sedang dalam pencarian dan memasukkan istilah pencarian, itu akan membawa Anda kembali satu huruf.
Pengatur Waktu Tidur: Ini memungkinkan Anda untuk memutuskan kapan TV mati. Interval waktu termasuk 30 menit, 1, 1,5, 2, dan 3 jam.
Lihat Opsi Lainnya: Tombol ini membawa Anda langsung ke menu pengaturan video dan audio yang lebih detail.
04
dari 12
Sempurnakan Pengaturan Anda
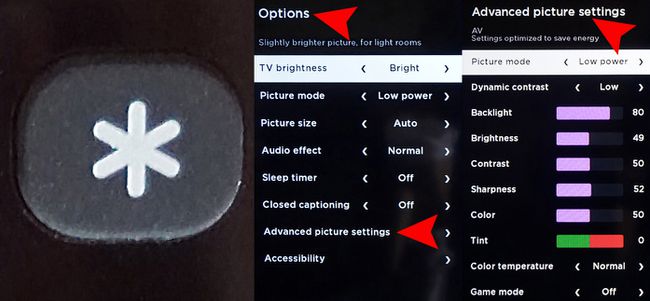
Lifewire
Saat Anda menekan tombol Lebih banyak pilihan tombol, Anda mengakses pengaturan yang lebih rinci untuk video dan audio. Beberapa di antaranya dapat diakses secara terpisah dari kategori menu beranda utama, tetapi opsi seperti Ukuran Gambar, Efek Audio, dan Pengaturan Gambar Lanjutan hanya dapat diakses melalui Opsi Lainnya.
Jumlah dan jenis opsi pengaturan lanjutan dapat bervariasi tergantung pada merek dan nomor model tertentu dari Roku TV, tetapi di sini beberapa contohnya meliputi:
Ukuran Gambar: Ini menyesuaikan Rasio Aspek. Pilihannya adalah Mobil, Normal (16x9), Langsung (4x3 atau 16x9 tergantung konten), Menggeliat, dan Perbesar.
Efek Audio: Menyediakan preset untuk mengoptimalkan kualitas audio untuk berbagai jenis konten, termasuk Normal, Pidato, Teater, bass besar, Treble Tinggi, dan Musik.
Pengaturan ini hanya berlaku untuk speaker TV.
Pengaturan Gambar Lanjutan: Menu ini memungkinkan Anda untuk menyesuaikan beberapa parameter gambar, secara terpisah untuk setiap sumber input, termasuk streaming. Selain pengaturan yang sudah dikenal, seperti intensitas lampu latar LED, kecerahan, kontras, dll, Anda juga dapat mengatur temperatur warna, yang membuat gambar lebih hangat atau lebih dingin, serta Mode Game, yang mengurangi jeda input untuk respons yang lebih cepat tetapi sedikit memengaruhi kualitas gambar.
NS Lebih banyak pilihan tombol hanya berfungsi jika Anda melihat konten. Jika Anda menekannya saat melihat halaman beranda, itu tidak berfungsi.
05
dari 12
Atur Saluran Anda
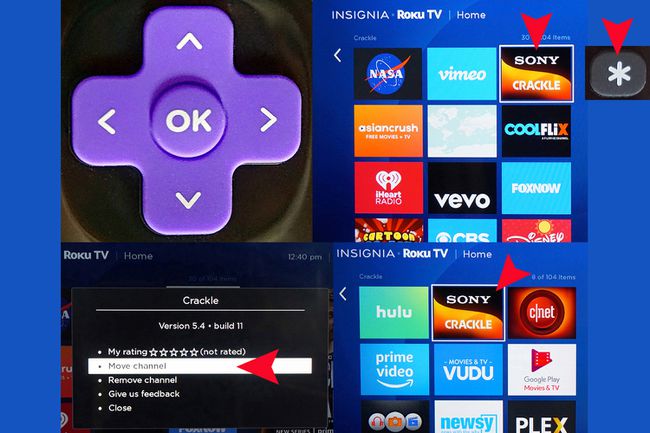
Lifewire
Setiap kali Anda menambahkan saluran aplikasi ke layar beranda, saluran itu secara otomatis ditempatkan di bagian bawah cantuman Anda. Namun, Anda dapat memindahkannya ke tempat yang lebih baik jika Anda ingin:
- tekan Rumah tombol pada Remote TV Roku Anda.
- tekan Baikpada papan arah untuk mengakses daftar saluran.
- Gunakan papan tombol arah untuk menyorot saluran yang ingin Anda pindahkan.
- tekan Lebih banyak pilihan tombol.
- Pilih Pindahkan Saluran.
- Pindahkan saluran ke lokasi barunya menggunakan papan tombol arah
- tekan oke pada remote.
06
dari 12
Label Input Sumber Anda
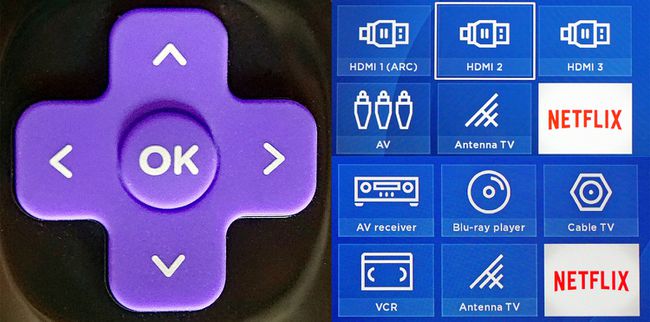
Lifewire
Dengan menggunakan tombol arah pada remote TV Roku, Anda dapat memberi label pada input TV sehingga lebih mudah dikenali. Ini berarti bahwa alih-alih HDMI 1, 2, 3, AV, dan Antena, Anda dapat menggunakan sistem menu pada layar untuk mengaitkan nama input dengan jenis perangkat yang telah Anda sambungkan ke TV.
Dari Halaman Beranda TV, gunakan panah keypad arah dan tombol OK untuk melakukan langkah-langkah berikut:
- Pergi ke Pengaturan.
- Pilih Masukan TV.
- Pilih input yang ingin Anda ganti namanya.
- Pilih Ganti nama.
- Gulir daftar nama yang tersedia dan pilih yang ingin Anda gunakan dengan menekan oke pada tombol arah remote TV.
- Ulangi langkah-langkah ini untuk setiap input yang ingin Anda ganti namanya.
07
dari 12
Kontrol Pemutaran Anda
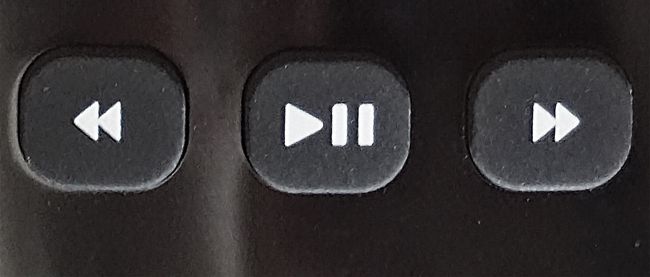
Lifewire
Jika Anda memutar konten streaming yang telah direkam sebelumnya, Anda dapat menggunakan tombol ini untuk mengontrol pemutaran. Untuk kiri ke kanan, mereka Mundur/Mundur, Putar/Jeda, dan Maju cepat. Ini beroperasi seperti kontrol pemutaran pada VCR, DVD, Blu-ray, Ultra HD Blu-ray Player, DVR, atau streamer media lainnya.
Jika Anda menonton sesuatu secara langsung, tombol-tombol ini tidak berfungsi. Di beberapa situs webcam langsung, Anda mungkin dapat menjeda umpan video, tetapi ketika Anda menekan putar, itu akan langsung beralih ke video langsung. Anda juga tidak dapat membalikkan atau memajukan video langsung atau program TV.
08
dari 12
Tombol Pintasan Saluran Unggulan
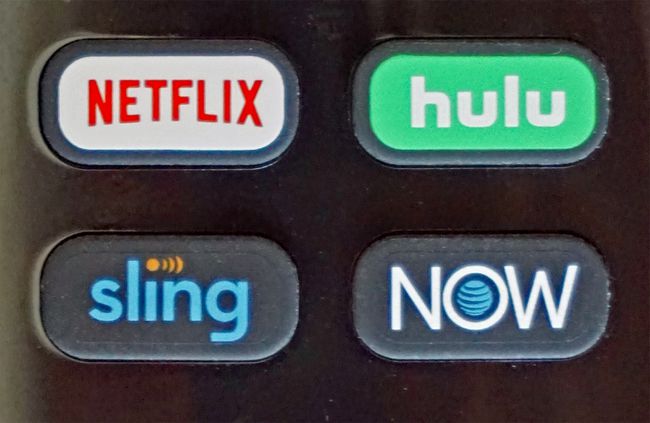
Lifewire
Setiap remote Roku, termasuk remote TV mereka, memiliki tombol pintasan yang membawa Anda untuk memilih saluran streaming internet, termasuk Netflix, hulu, TV selempang, dan AT&T Sekarang.
Pilihan ini bervariasi tergantung pada merek dan model TV. Netflix selalu ditampilkan, tetapi pintasan lain mungkin disertakan untuk Amazon Perdana, Google Play, Paramount+ (Sebelumnya CBS All Access), VUDU, atau pilihan lainnya.
09
dari 12
Kontrol Suara Anda

Lifewire
Terletak di sisi kanan Remote Control Roku TV adalah Bisu, Volume Turun, dan Volume Naik tombol.
10
dari 12
Remote Roku TV yang Disempurnakan: Gunakan Perintah Suara
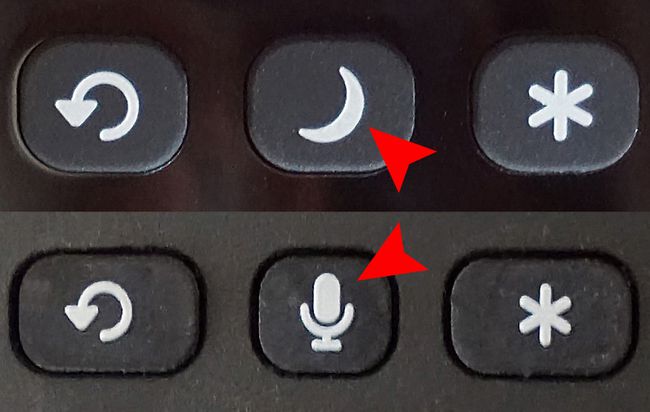
Lifewire
Jika Anda memiliki TV Roku yang dilengkapi dengan Remote yang Disempurnakan, Anda mungkin melihat a Mikropon tombol sebagai pengganti Pengatur Waktu Tidur tombol.
Tekan tombol, tunggu perintah di layar, lalu ucapkan perintah yang Anda ingin Roku jalankan. Contohnya meliputi:
- "Temukan (program, video, aplikasi)."
- "Luncurkan (aplikasi)."
- "Menuju aplikasi)."
- "Ganti masukan ke HDMI 1."
- "Beralih ke antena TV."
- "Ubah saluran siaran Saluran Atas/Bawah."
- "Saluran terakhir."
- "Setel ke ABC."
- "Setel ke saluran 6 titik 1 (6.1)."
- "Luncurkan Panduan Cerdas."
Jika TV Roku Anda tidak dilengkapi dengan remote yang disempurnakan, itu mungkin ditawarkan sebagai opsi peningkatan. Penawaran ini bervariasi menurut merek TV.
11
dari 12
Remote Roku TV yang Ditingkatkan: Dengarkan Secara Pribadi

Lifewire
Di sisi kiri Roku Enhanced Remotes, Anda mungkin memiliki colokan mini untuk menghubungkan earphone, yang disediakan dalam paket dengan TV dan remote Roku Anda. Ini memungkinkan Anda untuk mendengarkan konten yang ditampilkan di TV Anda secara pribadi. Speaker TV akan mati secara otomatis saat Anda mencolokkan earphone.
Jika speaker TV Anda tidak dinonaktifkan saat Anda mencolokkan earphone, Anda dapat menonaktifkan dan mengaktifkannya melalui kategori pengaturan Audio di menu beranda Anda.
Speaker TV akan aktif kembali saat Anda mencabut earphone.
12
dari 12
Opsi Kontrol Jarak Jauh Bonus
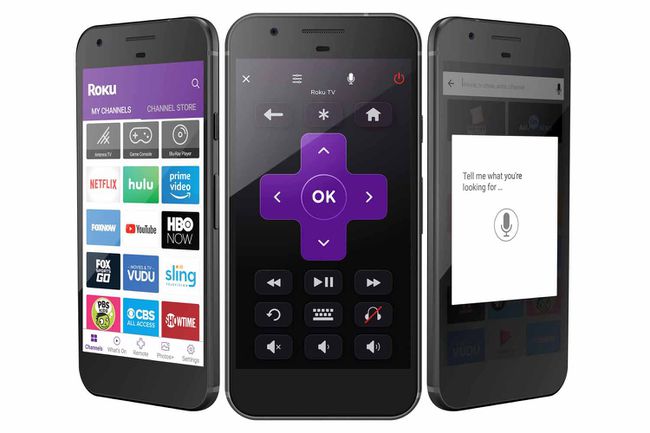
Roku
Selain remote yang disertakan dengan Roku TV Anda, ada tiga cara tambahan untuk mengontrol sebagian atau sebagian besar fungsinya. Opsi ini akan berfungsi dengan TV Roku apa pun.
- Aplikasi Seluler Roku: Aplikasi iOS dan Android ini memungkinkan Anda menggunakan ponsel cerdas untuk mengontrol Roku.
- Alexa melalui Aplikasi Jarak Jauh Cepat: Tersedia untuk iOS dan Android, aplikasi ini memungkinkan Anda mengontrol beberapa fitur TV Roku menggunakan Alexa.
- Beranda Google melalui Aplikasi Jarak Jauh Cepat: Aplikasi khusus Android ini memungkinkan Anda mengontrol beberapa fitur Roku TV menggunakan Google Home atau Google Assistant.
