Cara Mendapatkan Laporan Baterai Windows 11 Anda
Yang Perlu Diketahui
- Untuk mendapatkan laporan baterai, buka jendela Command Prompt dan ketik powercfg / laporan baterai.
- Laporan baterai disimpan sebagai file HTML di C:\Users[NAMA PENGGUNA ANDA]\battery-report.html.
- Aktifkan Penghemat baterai dari Awal > Pengaturan > Sistem > Daya & baterai > Penghemat baterai.
Baterai lithium menurun seiring waktu. Sangat penting untuk mengawasi kesehatan laptop Windows 11 melalui laporan baterai. Laporan baterai Windows 11 adalah dokumen HTML yang dapat dibuat dengan satu perintah.
Artikel ini menunjukkan kepada Anda bagaimana dan mengapa Anda harus melihat laporan baterai secara berkala.
Cara Mendapatkan Laporan Baterai Windows 11 Dari Command Prompt
Metode untuk mendapatkan laporan baterai Windows 11 tidak berubah dari laporan baterai Windows 10. Anda dapat menggunakan Command Prompt, PowerShell, atau utilitas pihak ketiga. Command Prompt adalah cara termudah dan tercepat.
-
Pada jendela Command Prompt, ketik powercfg / laporan baterai
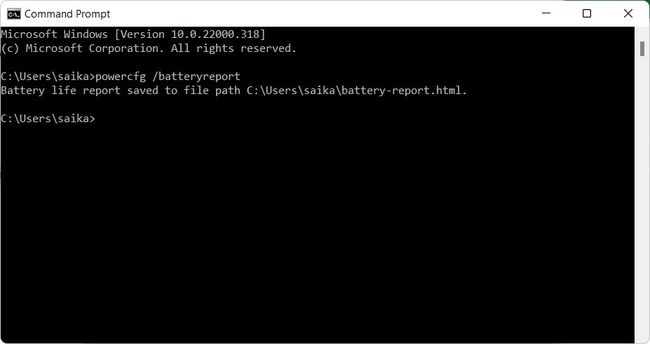
Laporan baterai secara otomatis dibuat dan disimpan sebagai file HTML di folder pengguna di Drive C. Jelajahi jalur default dari File Explorer: C:\Users[NAMA PENGGUNA ANDA]\battery-report.html
-
Pilih file dan buka di browser default.
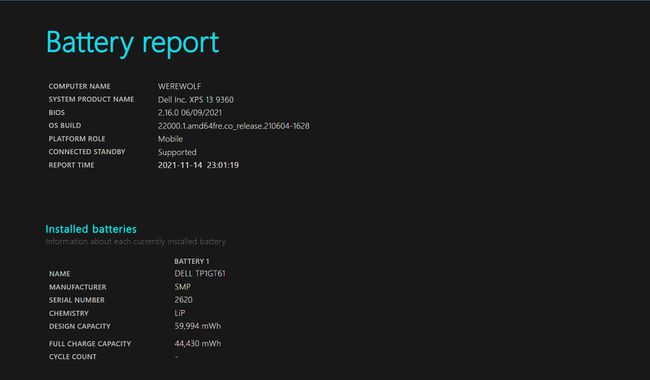
-
Gulir melalui laporan. Pergi ke Baterai terpasang bagian dan memeriksa Kapasitas desain dan Kapasitas Pengisian Penuh.
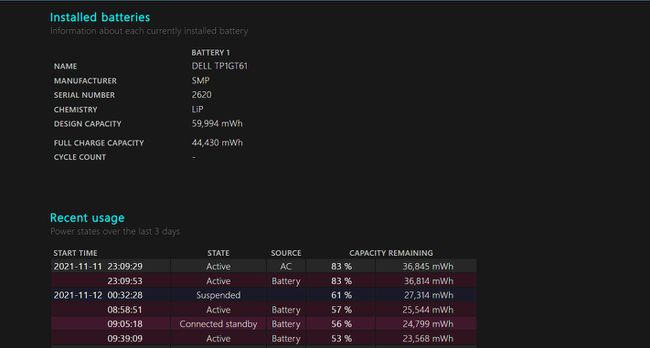
Perincian informasi sama dengan Laporan baterai Windows 10. Membandingkan Kapasitas desain ke Kapasitas Pengisian Penuh dan lihat seberapa besar daya tahan baterai sekarang. Kapasitas Pengisian Penuh yang lebih rendah menunjukkan penurunan kesehatan baterai.
Membaca Hitungan Siklus. Angka tersebut menunjukkan siklus pengisian dan pengisian ulang yang telah dilalui baterai laptop. Jumlah siklus yang tinggi akan menurunkan kesehatan baterai lebih cepat dari waktu ke waktu.
Apakah Windows 11 Mengkonsumsi Lebih Banyak Baterai?
Tidak. Laptop Windows 11 Anda harus lebih hemat baterai daripada laptop Windows 10.
Microsoft merancang Windows 11 untuk mengambil lebih sedikit daya dari baterai. Optimalisasi kinerja termasuk tab tidur di Microsoft Edge yang harus digunakan 37% lebih sedikit CPUrata-rata daripada tab aktif. Windows juga memprioritaskan aplikasi aktif di latar depan, memberikan bagian yang lebih besar dari memori dan sumber daya CPU. Di bawah tenda, aplikasi dan OS itu sendiri memberikan beban yang lebih ringan pada disk.
Windows 11 memiliki persyaratan perangkat keras khusus yang meminta chip Intel (generasi ke-8 atau lebih baru) yang lebih hemat daya dan chip AMD (seri Ryzen 2000 atau lebih baru).
Steve Dispensa, Wakil Presiden Manajemen Perusahaan di Microsoft menjelaskan semua peningkatan di Posting blog Microsoft Mekanika dan sebuah video.
Bagaimana Saya Menghentikan Windows 11 Dari Menguras Baterai Saya?
Cara membuat baterai laptop Anda bertahan lebih lama tidak berubah di Windows 11. Kunci untuk menghentikan Windows 11 dari menguras baterai Anda masih terletak pada mengoptimalkan kinerja laptop Anda dan kebiasaan Anda sendiri.
Opsi Penghemat Baterai di bawah Pengaturan adalah salah satu cara asli untuk mengelola pengurasan baterai.
Atur Persentase Penghemat Baterai
Gunakan pengaturan Penghemat baterai untuk memaksimalkan baterai Anda yang cepat habis. Ketika muatan turun ke tingkat tertentu, Windows 11 akan secara otomatis mematikan sinkronisasi latar belakang email dan ubin langsung. Aplikasi apa pun yang tidak Anda gunakan akan dimatikan.
-
Pilih Awal > Pengaturan > Sistem > Daya & baterai.
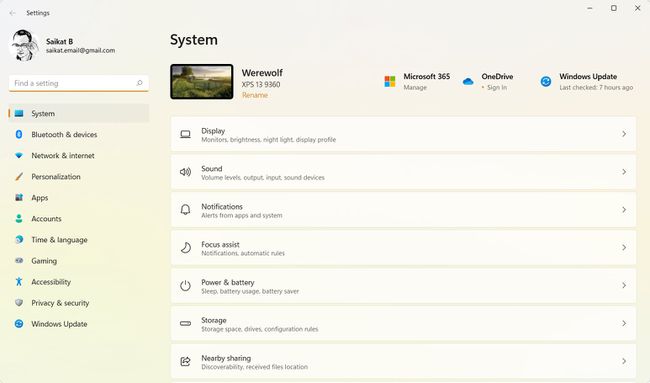
-
Pergi ke Penghemat baterai. Pilih persentase untuk tingkat baterai saat Penghemat baterai harus diaktifkan dari menu tarik-turun.

Pilih Nyalakan sekarang untuk mengaktifkan pengaturan secara manual sekarang hingga saat berikutnya Anda mencolokkan PC ke stopkontak.
Tip:
Anda juga dapat mengakses Penghemat baterai dengan cepat dengan memilih Baterai ikon di area notifikasi.
Aplikasi Mana yang Menguras Baterai Saya di Windows 11?
Layar Pengaturan Daya & baterai juga merupakan detektif Anda untuk menemukan aplikasi penguras baterai terburuk di PC Windows Anda.
Pilih Awal > Pengaturan > Sistem > Daya & baterai.
-
Pilih Penggunaan baterai. Gunakan grafik untuk melihat pola penggunaan baterai dalam 24 jam terakhir atau 7 hari terakhir dan layar mati dan layar tepat waktu.
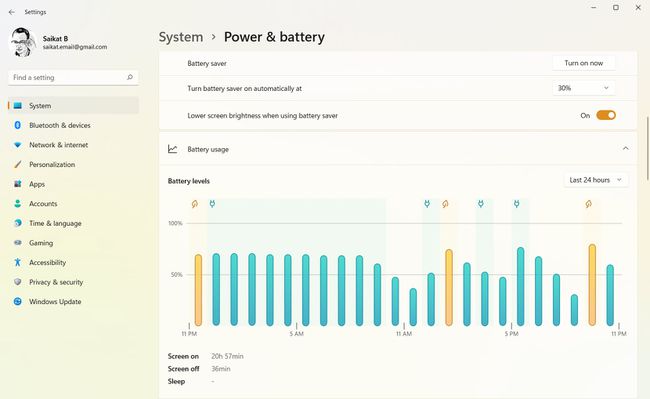
-
Periksalah Penggunaan baterai per aplikasi. Daftar ini dapat memberi tahu Anda aplikasi mana yang paling banyak menghabiskan baterai saat berada di latar belakang atau saat aktif. Urutkan daftar berdasarkan Penggunaan keseluruhan, Sedang digunakan, Latar belakang, atau hanya menurut abjad berdasarkan nama.

Mengelola Aktivitas Latar Belakang Aplikasi
Anda dapat menggunakan daftar ini untuk menentukan aplikasi yang membutuhkan sumber daya dan menghentikannya sepenuhnya sehingga tidak berjalan di latar belakang.
-
Pilih tombol menu kebab (tiga titik vertikal) di sebelah kanan aplikasi yang sedang berjalan. Memilih Kelola aktivitas latar belakang. Aktivitas latar belakang beberapa aplikasi tidak dapat dikelola dari sini.
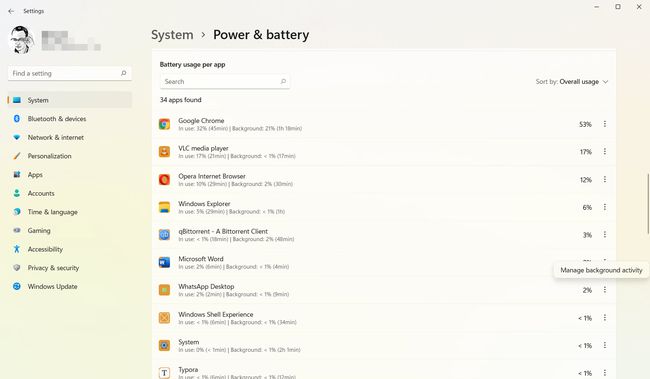
-
Pilih menu tarik-turun di bawah Izin Aplikasi Latar Belakang. Memilih Tidak pernah untuk menutupnya atau Daya dioptimalkan untuk mengelola kinerjanya. Atau, gulir ke bawah layar dan pilih Hentikan untuk mematikan aplikasi dan semua prosesnya.
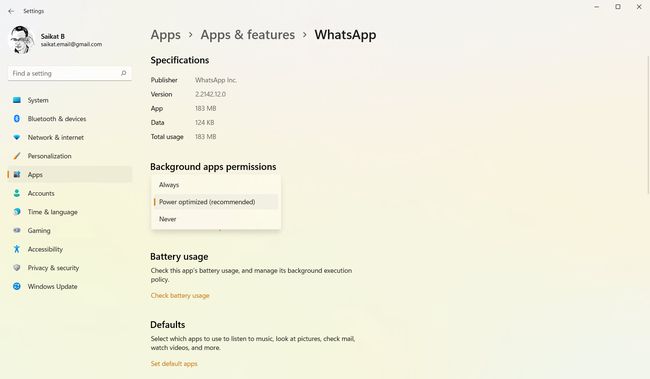
Tip:
Gunakan Pengelola Tugas untuk paksa keluar dari proses atau program yang lapar yang tidak menutup dengan benar.
