Cara Menggunakan Layar Split Safari
Fitur Split View pada tertentu model iPad dapat menampilkan dua Peramban Safari jendela berdampingan. Gunakan fitur ini untuk multitasking atau membandingkan konten halaman web tanpa beralih antar jendela atau tab. Ada beberapa cara untuk memulai sesi layar terbagi Safari di iPad Anda, tergantung pada kebutuhan Anda.
Split View hanya tersedia pada model berikut dengan versi terbaru dari iOS: iPad Pro, iPad (generasi ke-5 dan lebih baru), iPad Air 2 dan lebih baru, serta iPad mini 4 dan lebih baru.
Cara Membuka Tautan di Layar Split Safari
Saat Anda ingin membuka halaman web tertentu sehingga muncul di samping halaman web yang terbuka, ikuti langkah-langkah berikut:
-
Buka browser Safari di iPad Anda ke salah satu halaman web yang ingin Anda tampilkan dalam tampilan layar terpisah.
Split View bekerja paling baik saat iPad diposisikan dalam mode landscape. Jika Anda mengikuti langkah-langkah ini saat perangkat Anda berorientasi vertikal, ukuran halaman tidak akan merata (situs web pertama yang Anda buka tampak lebih besar).
Temukan tautan yang ingin Anda buka di Split View. Ketuk dan tahan hingga menu pop-up muncul.
-
Mengetuk Buka di jendela baru.
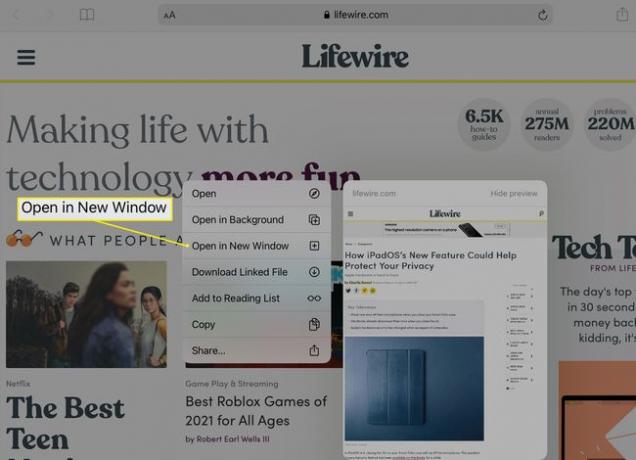
-
Dua jendela Safari muncul berdampingan, satu berisi halaman asli dan yang lainnya jendela Safari kedua terbuka ke tujuan yang Anda inginkan.
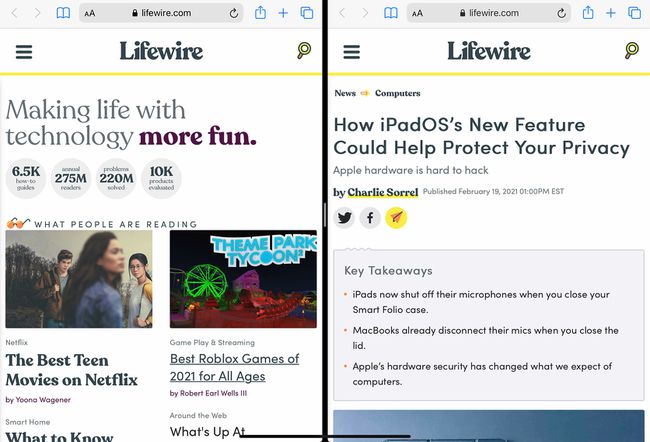
Cara Membuka Halaman Kosong di Safari Split Screen
Saat Anda ingin membuka halaman kosong di jendela baru di samping halaman web yang sudah Anda buka, ikuti langkah-langkah berikut:
-
Buka Safari dan ketuk dan tahan tombol tab ikon di pojok kanan atas. Pilih Buka Jendela Baru dari pilihan menu.
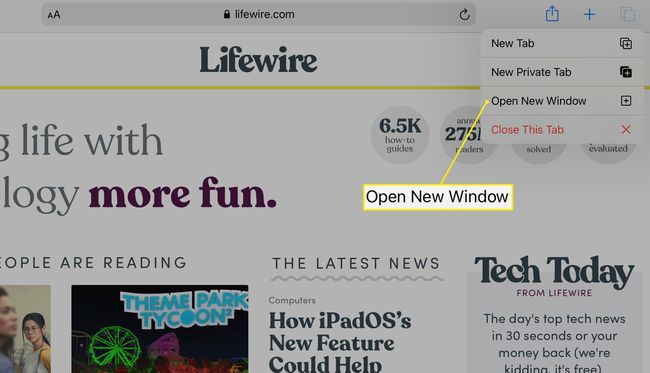
-
Dua jendela Safari sekarang muncul di samping satu sama lain, satu berisi halaman asli dan yang lainnya halaman kosong, yang mungkin berisi pintasan ke Favorit yang Anda simpan.
Cara Keluar dari Mode Layar Split Safari
Untuk keluar dari Split View, gunakan menu Tabs untuk menggabungkan windows menjadi satu.
Ketuk dan tahan tab ikon di sudut kanan atas salah satu jendela Safari.
-
Pilih Gabungkan Semua Windows untuk menggabungkan kedua jendela browser yang terbuka dan keluar dari Split View.
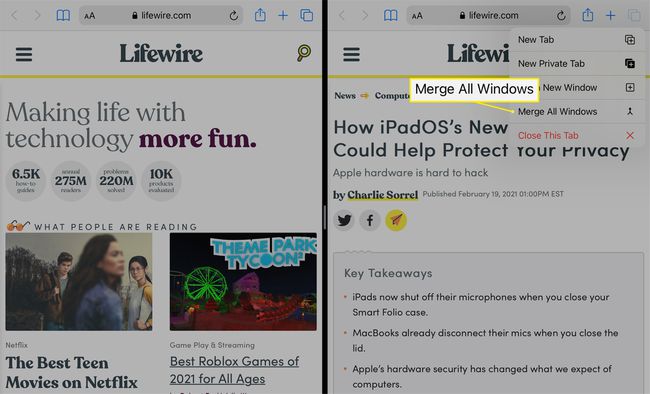
Jika Anda membuka banyak tab dalam setiap jendela Safari, gunakan Tutup Tab Ini pilihan dari menu Tab untuk menutup setiap tab satu per satu atau sekaligus. Ini tidak mematikan Split View.
Cara Menambahkan Jendela Aplikasi Ketiga ke Layar Split Safari
Jika jendela Safari berdampingan tidak cukup, Anda dapat menambahkan aplikasi ketiga ke dalam campuran dengan fitur Slide Over iPad. Jendela tambahan ini dapat berasal dari aplikasi apa pun yang tersedia dari Dock.
Fungsionalitas Slide Over tersedia di iOS 11 dan di atasnya. Hanya model iPad tertentu yang mendukung Split View dan Slide Over secara bersamaan, termasuk iPad Pro 10,5- hingga 12-inci model, model iPad Air generasi ketiga dan yang lebih baru, iPad generasi keenam dan yang lebih baru, dan iPad generasi kelima mini.
-
Buka dua jendela Safari di Split View menggunakan instruksi di atas.
-
Geser perlahan ke atas dari bagian bawah layar sehingga Dock muncul, menutupi bagian bawah jendela Safari.

-
Ketuk dan seret ikon untuk aplikasi yang ingin Anda buka. Lepaskan ikon saat berada di tengah layar.

-
Jendela aplikasi ketiga muncul, menutupi sebagian salah satu jendela Safari.
Untuk memposisikan ulang jendela ini di sisi kiri atau kanan layar, ketuk dan tahan tombol bilah abu-abu horizontal di atasnya dan geser jendela ke lokasi yang diinginkan.
Jika Anda ingin aplikasi yang Anda pilih untuk dibuka di Slide Over menggantikan salah satu jendela Safari, seret bilah abu-abu horizontal di bagian atas aplikasi dan letakkan di atas jendela browser target. Jendela browser yang Anda ganti dengan aplikasi masih aktif, tetapi berada di layar terpisah.
