Cara Mengatur Proyektor Video untuk Menonton Home Theater
Menyiapkan proyektor video berbeda dengan menyiapkan TV. Berikut adalah beberapa tips yang perlu diingat untuk pengaturan home theater Anda.
Semuanya Dimulai Dengan Layar
Sebelum Anda membeli proyektor video, putuskan apakah Anda ingin mentransmisikannya ke layar atau dinding. Jika memproyeksikan di layar, Anda harus beli layar Anda ketika Anda mendapatkan proyektor. Sebagian besar unit dapat dilemparkan dari depan atau belakang dan platform tipe meja atau langit-langit. Untuk penempatan di belakang layar, Anda memerlukan layar yang kompatibel dengan belakang.
Penempatan Proyektor
Untuk melemparkan dari langit-langit, letakkan proyektor terbalik dan pasang ke dudukan langit-langit. Jika Anda tidak menginstalnya terbalik, maka itu akan membalikkan gambar. Namun, unit yang kompatibel dengan pemasangan di langit-langit menyertakan fitur yang memungkinkan Anda membalikkan gambar untuk memproyeksikannya dengan sisi kanan menghadap ke atas.
Jika Anda memasang proyektor di belakang layar dan melemparkannya dari belakang, itu akan membalikkan gambar secara horizontal. Unit yang kompatibel dengan penempatan belakang mencakup fitur yang memungkinkan Anda melakukan sakelar horizontal 180 derajat sehingga gambar memiliki orientasi kiri dan kanan yang benar dari area tampilan.
Sebelum memotong langit-langit Anda dan memasang dudukan di langit-langit pada posisinya, Anda perlu menentukan jarak proyektor-ke-layar yang diperlukan. Jarak yang diperlukan dari layar sama dengan jarak di lantai, bukan di langit-langit. Hal terbaik yang harus dilakukan adalah menemukan tempat terbaik di atas meja yang akan memberikan jarak yang tepat untuk ukuran gambar yang Anda inginkan, kemudian gunakan tiang untuk menandai tempat yang sama di langit-langit.
Alat lain untuk membantu penempatan proyektor video adalah bagan jarak yang disertakan dalam panduan pengguna. Banyak pembuat proyektor juga memiliki kalkulator jarak online yang dapat Anda gunakan. Epson dan BenQ berikan dua contoh kalkulator jarak online.
Jika Anda berencana memasang proyektor video di langit-langit, yang terbaik adalah berkonsultasi dengan pemasang home theater. Dengan begitu, Anda dapat memastikan jarak yang tepat, sudut ke layar, dan pemasangan di langit-langit, serta apakah langit-langit Anda akan menopang berat unit dan dudukan.
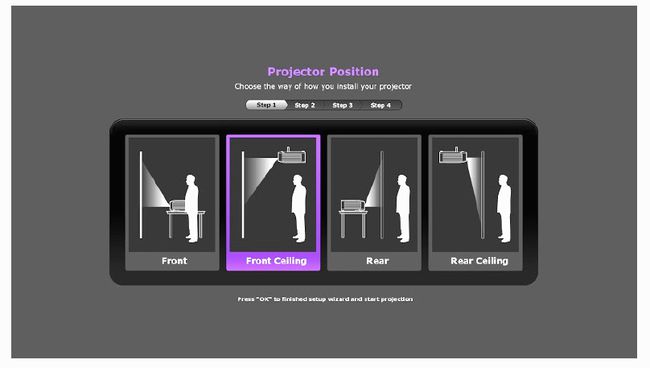
Hubungkan Sumber Anda dan Nyalakan
Kebanyakan proyektor modern yang ditujukan untuk penggunaan home theater memiliki setidaknya satu HDMI masukan dan komposit, video komponen, dan monitor PC masukan. Pastikan unit Anda memiliki yang Anda butuhkan sebelum melakukan pembelian.
Berikut adalah petunjuk umum untuk menghubungkan perangkat sumber, seperti pemutar Disk DVD/Blu-ray, konsol video game, perangkat media streaming, cable/satelite box, PC, atau penerima teater rumah:
Setelah diaktifkan, gambar pertama yang akan Anda lihat adalah logo merek, diikuti dengan pesan bahwa proyektor sedang mencari sumber input aktif.
Aktifkan salah satu sumber Anda yang terhubung. Jika proyektor tidak dapat menemukan sumber aktif Anda, Anda juga dapat memilihnya secara manual menggunakan tombol pemilihan sumber jarak jauh atau onboard.
Setelah unit menemukan sumber aktif Anda, Anda tahu itu berfungsi. Sekarang, masuk ke menu dan pilih penempatan proyektor Anda (depan, langit-langit depan, belakang, atau langit-langit belakang) untuk memperbaiki orientasi gambar.
Selanjutnya, sesuaikan gambar yang diproyeksikan, yang kemungkinan besar akan menjadi menu di layar perangkat sumber. Setelah unit dinyalakan, gunakan pola pengujian bawaan yang tersedia melalui menu di layar. Paling sering, pola pengujian akan menampilkan layar atau kisi merah, hijau, atau biru, seperti kotak putih kecil dengan batas hitam atau kotak hitam dengan tepi putih.
Mendapatkan Gambar ke Layar
Sekarang Anda perlu menempatkan gambar di layar pada sudut yang tepat. Jika proyektor berada di atas meja, naikkan atau turunkan bagian depan unit menggunakan kaki (atau kaki) yang dapat disesuaikan yang terletak di bagian depan bawah. Mungkin juga ada kaki yang dapat disesuaikan yang terletak di bagian belakang.
Jika unit dipasang di langit-langit, Anda harus naik tangga dan menyesuaikan pemasangan di langit-langit untuk memiringkannya dengan benar dengan layar. Selain posisi dan sudut, kebanyakan proyektor video juga menyediakan alat pengaturan tambahan, seperti: koreksi keystone dan pergeseran lensa.
- Koreksi batu kunci menyediakan cara untuk memastikan sisi gambar sedekat mungkin dengan persegi panjang yang sempurna. Terkadang sudut proyektor ke layar menghasilkan gambar yang lebih lebar di bagian atas daripada di bagian bawah atau lebih tinggi di satu sisi daripada yang lain. Dengan koreksi keystone, Anda dapat memperbaiki proporsi gambar. Beberapa unit menyediakan koreksi horizontal dan vertikal, sementara beberapa hanya memungkinkan koreksi vertikal. Dalam kedua kasus, hasilnya tidak selalu sempurna. Jika proyektor dipasang di meja, letakkan di platform yang lebih tinggi agar lebih sejajar dengan layar.
- Pergeseran lensa memberikan kemampuan untuk menggerakkan lensa proyektor di sepanjang bidang horizontal dan vertikal. Beberapa unit kelas atas menawarkan pergeseran lensa diagonal. Jika gambar Anda memiliki bentuk vertikal dan horizontal yang benar tetapi perlu dinaikkan, diturunkan, atau bergeser dari sisi ke sisi sehingga pas di layar Anda, pergeseran lensa membatasi kebutuhan untuk memindahkan keseluruhan proyektor.

Koreksi keystone ditemukan di hampir semua proyektor, sedangkan pergeseran lensa biasanya disediakan untuk unit kelas atas.
Zoom dan Fokus
Setelah Anda memiliki bentuk dan sudut gambar yang benar, hal berikutnya yang harus dilakukan adalah menggunakan Perbesar dan Fokus kontrol untuk mendapatkan gambaran yang jelas.
Gunakan kontrol zoom agar gambar memenuhi layar Anda. Setelah gambar berukuran tepat, gunakan kontrol fokus untuk membuatnya jelas bagi mata Anda dari posisi duduk Anda. Pada sebagian besar proyektor, kontrol zoom dan fokus bersifat manual, tetapi dalam beberapa kasus, kontrol tersebut digerakkan oleh mesin, yang memungkinkan Anda melakukan penyesuaian zoom dan fokus menggunakan remote control.
Kontrol zoom dan fokus biasanya berada di bagian atas unit, tepat di belakang unit lensa, tetapi kadang-kadang mungkin terletak di sekitar bagian luar lensa. Beberapa proyektor yang lebih murah mungkin tidak memiliki kontrol zoom atau fokus.
Optimalkan Kualitas Gambar Anda
Sekarang Anda dapat membuat penyesuaian lebih lanjut untuk mengoptimalkan pengalaman menonton Anda. Hal pertama yang harus dilakukan adalah mengatur default rasio aspek. Anda mungkin memiliki beberapa pilihan, seperti 16:9, 16:10, 4:3, dan Letterbox. Jika Anda menggunakan proyektor sebagai monitor PC, 16:10 adalah yang terbaik. Untuk home theater, jika Anda memiliki layar rasio aspek 16:9, atur rasio aspek ke 16:9, karena ini adalah kompromi terbaik untuk sebagian besar konten. Anda selalu dapat mengubah pengaturan ini jika objek dalam gambar Anda terlihat terlalu lebar atau sempit.
Selanjutnya adalah pengaturan gambar. Sebagian besar unit menyediakan serangkaian preset, termasuk Jelas (atau Dinamis), Standar (atau Biasa), Bioskop, dan mungkin yang lain, seperti Olahraga atau Komputer, dan prasetel untuk 3D jika proyektor menyediakan opsi tampilan tersebut.
- Untuk tampilan grafik atau konten komputer, gunakan pengaturan gambar komputer atau PC jika tersedia.
- Standar atau Normal adalah kompromi terbaik untuk program TV dan menonton film untuk penggunaan home theater.
- Preset Vivid melebih-lebihkan saturasi dan kontras warna, mungkin agak kasar.
- Bioskop sering redup dan hangat, terutama untuk ruangan dengan cahaya sekitar. Pengaturan ini paling baik untuk melihat konten film di ruangan yang sangat gelap.
Seperti TV, proyektor video menyediakan opsi pengaturan manual untuk warna, kecerahan, rona (hue), dan ketajaman. Beberapa unit juga memiliki pengaturan tambahan, seperti video noise reduction (DNR), Gamma, Motion Interpolation, dan Dynamic Iris atau Auto Iris.

Jika Anda masih belum puas setelah melalui opsi pengaturan gambar yang tersedia, hubungi pemasang atau dealer yang menyediakan layanan kalibrasi video.
Pengaturan 3D
Tidak seperti kebanyakan TV saat ini, banyak proyektor video masih menyediakan opsi tampilan 2D dan 3D.
- Baik proyektor video LCD dan DLP memerlukan kacamata Rana Aktif. Beberapa sistem menyediakan satu atau dua pasang kacamata, tetapi banyak yang tidak. Gunakan kacamata yang direkomendasikan oleh produsen untuk hasil terbaik. Kisaran harga dapat bervariasi dari $50 hingga $100 per pasang.
- Kacamata termasuk baterai isi ulang internal melalui kabel pengisi daya USB atau baterai jam tangan. Dengan menggunakan salah satu opsi, Anda akan memiliki waktu penggunaan sekitar 40 jam per pengisian daya.
- Dalam kebanyakan kasus, proyektor akan secara otomatis mendeteksi konten 3D, dan akan mengatur dirinya sendiri ke mode kecerahan 3D untuk mengkompensasi hilangnya kecerahan yang disebabkan oleh kacamata. Namun, seperti pengaturan lainnya, Anda dapat membuat penyesuaian gambar lebih lanjut sesuai keinginan.
Jangan Lupa Suaranya
Tidak seperti TV, kebanyakan proyektor video tidak memiliki speaker internal. Speaker yang terpasang di proyektor menghasilkan reproduksi suara yang lemah seperti radio meja atau laptop murah. Kualitas suara ini mungkin cocok untuk kamar tidur kecil atau ruang konferensi tetapi tidak ideal untuk pengalaman audio home theater yang sebenarnya.
Pelengkap audio terbaik untuk proyeksi video adalah sistem suara surround yang mencakup penerima home theater dan beberapa speaker. Dalam jenis pengaturan ini, opsi koneksi terbaik adalah menghubungkan output video/audio (lebih disukai HDMI) dari perangkat Anda. komponen sumber (s) ke penerima home theater Anda dan kemudian hubungkan output video (sekali lagi, HDMI) ke video Anda proyektor.
Namun, jika Anda tidak ingin repot dengan pengaturan audio home theater tradisional, Anda dapat memilih untuk letakkan bilah suara di atas atau di bawah layar Anda. Soundbar akan memberikan audio yang jauh lebih baik daripada speaker yang terpasang di proyektor video.
Solusi lain, terutama jika Anda memiliki ruangan berukuran sedang, adalah memasangkan proyektor video dengan sistem audio di bawah TV (biasanya disebut sebagai basis suara). Solusi ini adalah cara alternatif untuk mendapatkan suara yang lebih baik daripada speaker internal. Ini juga meminimalkan kekacauan koneksi, karena Anda tidak perlu menjalankan kabel ke soundbar yang ditempatkan di atas atau di bawah layar.
