Cara Mengaktifkan Perangkat Microsoft Surface
Yang Perlu Diketahui
- tekan Kekuasaan untuk mengaktifkan perangkat Surface Anda. Pada sebagian besar perangkat, tombol berada di tepi atas atau bawah layar.
- Jika perangkat Surface Anda baru atau Anda telah meresetnya, penyiapan Windows 10 akan dimulai setelah perangkat dihidupkan.
- Ikuti petunjuk untuk mengatur wilayah Anda, tata letak keyboard, jaringan Wi-Fi, dan preferensi lainnya.
Artikel ini membahas cara mengaktifkan dan menyiapkan Perangkat Microsoft Surface untuk pertama kalinya. Petunjuk di sini berlaku untuk semua perangkat Surface yang saat ini dijual oleh Microsoft dan banyak yang sekarang dihentikan.
Cara Mengaktifkan Perangkat Microsoft Surface
tekan Kekuasaan tombol hingga perangkat Microsoft Surface menyala. Ini akan memakan waktu hanya beberapa detik.
Hampir semua perangkat Microsoft Surface memiliki tombol daya di sepanjang tepi layar, di sudut kanan atas atau bawah. Tombol terlihat dan berfungsi seperti tombol Power yang ditemukan di banyak smartphone.

Surface Laptop dan Laptop Go dari Microsoft adalah pengecualian. Mereka memiliki tombol daya di sudut kanan atas keyboard.
Menyiapkan Perangkat Microsoft Surface
Pengaturan Windows akan segera diluncurkan jika Perangkat Surface Anda baru atau telah diatur ulang sejak terakhir kali Anda menyalakannya. Berikut cara untuk melewatinya.
-
Alat penyiapan akan meminta Anda untuk memilih wilayah. Seharusnya default ke yang benar, tetapi Anda dapat menggulir daftar untuk menemukan negara atau wilayah tempat Anda tinggal jika tidak terlihat benar.
Mengetuk Ya untuk melanjutkan.
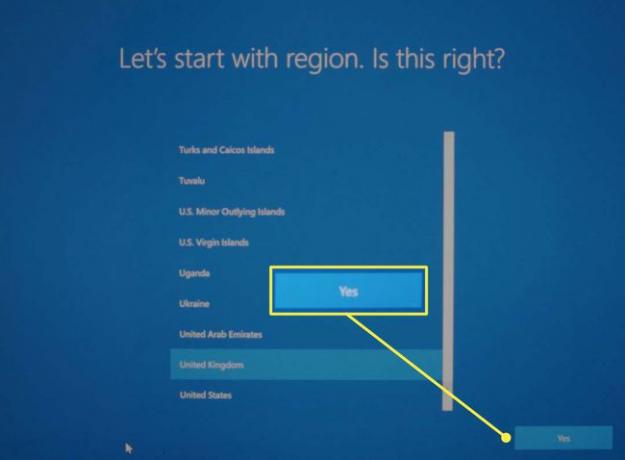
-
Anda akan ditanya apakah tata letak keyboard yang disarankan sudah benar. Jika tidak, temukan tata letak yang tepat dari daftar. Mengetuk Ya untuk melanjutkan.
Selanjutnya, Anda akan ditanya apakah ingin menambahkan tata letak keyboard kedua. Ini hanya diperlukan jika Anda menggunakan keyboard yang berbeda untuk bahasa yang berbeda. Kebanyakan orang dapat mengetuk Melewati.

-
Langkah selanjutnya meminta untuk memasangkan Surface Pen dengan perangkat jika dikirimkan dengan satu. Ikuti petunjuk di layar dan ketuk Lanjut untuk memasangkan Surface Pen, atau ketuk Melewati untuk melanjutkan.
Anda selalu dapat memasangkan Pena nanti.
-
Anda akan diminta untuk memilih jaringan Wi-Fi. Ketuk jaringan Wi-Fi untuk memilihnya, lalu masukkan kata sandi jaringan.
Mengetuk Lanjut untuk melanjutkan.

Perjanjian Lisensi Windows 10 akan muncul. Mengetuk Menerima untuk melanjutkan.
-
Layar berikutnya menanyakan apakah Anda sedang menyiapkan perangkat Surface untuk penggunaan pribadi atau perusahaan. Panduan ini difokuskan pada perangkat pribadi, jadi pilih itu dan ketuk Lanjut.
Mereka yang menyiapkan perangkat Surface dari organisasi harus menghubungi departemen TI organisasi tersebut untuk instruksi lebih lanjut.

-
Setup sekarang meminta informasi akun Microsoft Anda, termasuk email dan kata sandi. Masukkan informasi itu dan ketuk Lanjut.
Akun Microsoft diperlukan untuk menyelesaikan penyiapan kecuali jaringan Wi-Fi tidak dipilih selama langkah kedua.

-
Jika perangkat Surface Anda mendukung Windows Halo login pengenalan wajah, Anda akan diminta untuk mengaturnya. Mengetuk Mempersiapkan untuk mengaktifkan fitur atau ketuk Lewati untuk sekarang untuk melanjutkan.
Fitur ini, jika didukung, dapat diaktifkan nanti.

-
Anda akan diminta untuk menyiapkan PIN untuk perangkat Anda. Mengetuk Buat PIN untuk melanjutkan.

-
Anda akan melihat beberapa menu berurutan yang menawarkan pilihan untuk mengaktifkan atau menyisih dari berbagi data pribadi Anda untuk fitur dan layanan. Tidak satu pun dari fitur ini yang harus dimiliki, jadi kami sarankan Anda menolaknya jika Anda tidak yakin apa yang harus dilakukan.
Kamu bisa ubah pengaturan privasi Windows 10 Anda setelah pengaturan selesai.
-
Selanjutnya adalah opsi untuk mencadangkan file Anda ke cloud dengan OneDrive. Mengetuk Lanjut untuk mengaktifkan fitur ini atau ketuk Hanya simpan file ke PC ini untuk melewatkannya.

-
Layar berikutnya akan mengingatkan Anda bahwa aplikasi Office Anda telah diinstal. Anda mungkin tidak akan melihat layar ini jika Anda bukan pelanggan Microsoft 365.
Jika itu muncul, ketuk Mengerti untuk melanjutkan.
-
Setup menanyakan apakah Anda ingin mengatur Cortana. Ini terserah preferensi Anda, meskipun saya perhatikan bahwa Microsoft telah beralih dari mendukung Cortana dalam pembaruan terbaru.
Mengetuk Menerima untuk sepenuhnya mengaktifkan Cortana atau Tidak sekarang untuk melewati fitur tersebut. Kamu bisa matikan Cortana (atau aktif) setelah pengaturan.

Mungkin perlu beberapa menit untuk menyelesaikan pengaturan Anda. Desktop Windows 10 akan muncul setelah selesai.
