Cara Memeriksa RAM di Windows 10
Jika Anda perlu tahu cara memeriksa RAM pada Windows 10, Anda akan senang mengetahui ada beberapa cara untuk melakukannya, termasuk menggunakan jendela utilitas dan prompt perintah. Opsi yang Anda pilih bergantung pada metode mana yang terasa lebih nyaman bagi Anda, tetapi selalu baik untuk mengetahui total RAM yang terpasang di sistem Anda, dan jumlah RAM yang tersedia atau tidak digunakan.
Cara Cek RAM Menggunakan Command Prompt
Sangat mudah untuk memeriksa total RAM dan RAM yang tersedia menggunakan command prompt. Buka prompt perintah, lalu masukkan salah satu perintah berikut:
- Untuk mendapatkan total RAM adalah: info sistem | findstr /C:"Total Memori Fisik"
- Untuk memeriksa RAM yang tersedia: info sistem | temukan "Memori Fisik yang Tersedia"
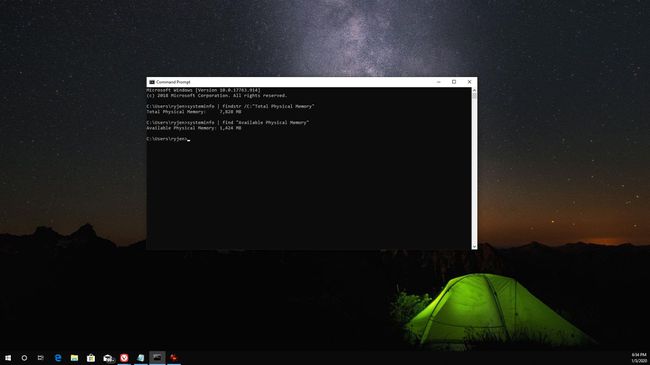
Cara Memeriksa RAM Menggunakan Alat Windows
Anda juga dapat memeriksa RAM di Windows 10 menggunakan utilitas System Information. Jika Anda memeriksa Informasi Sistem di Panel Kontrol, Anda akan melihat total memori yang terpasang (RAM) dan seberapa banyak yang dapat digunakan.
Menggunakan Panel Kontrol
Buka Panel kendali, lalu pilih Sistem. Di sini Anda akan melihat detail RAM Anda.
Memori yang dapat digunakan berbeda dari memori yang terpasang karena komputer mencadangkan RAM yang terpasang khusus untuk perangkat keras yang terpasang di sistem. Karena itu, RAM yang dapat digunakan akan selalu sedikit lebih sedikit dari RAM yang terpasang.
Menggunakan Utilitas Informasi Sistem Tingkat Lanjut
Layar Informasi Sistem dasar tidak menunjukkan RAM yang tersedia. Untuk melihat ini, Anda harus menggunakan utilitas Informasi Sistem tingkat lanjut. Pilih Awal ikon, ketik Sistem, lalu pilih Aplikasi Informasi Sistem.
Di sini Anda akan melihat Total Memori Fisik (RAM), Memori Fisik Total, dan Memori Fisik yang Tersedia.
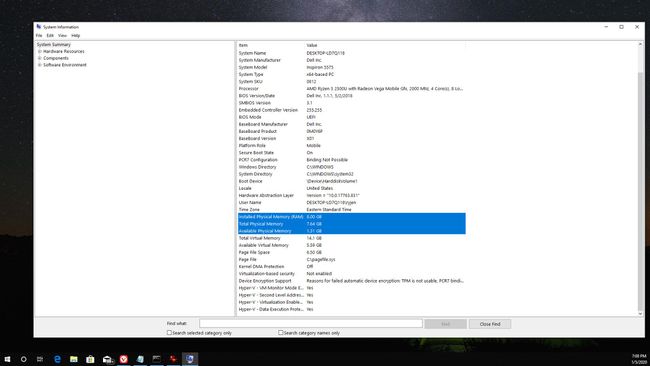
Anda juga dapat meluncurkan utilitas Informasi Sistem lanjutan dengan meluncurkan msinfo32.exe. Untuk melakukannya, pilih Awal ikon, ketik Lari dan tekan Memasuki, kemudian di Membuka tipe bidang msinfo32.exe dan tekan Memasuki.
Menggunakan Pengelola Tugas
Jika Anda ingin mendapatkan tampilan yang lebih realtime dari total dan RAM yang tersedia, gunakan Pengelola tugas. Untuk mengakses ini, klik kanan di taskbar Windows dan pilih Pengelola tugas. Pilih Pertunjukan tab, lalu pilih Penyimpanan dari menu navigasi kiri.
Di sini Anda akan melihat tampilan RAM yang digunakan dan RAM yang tersedia. Grafik garis ini dan nilai di bawahnya akan diperbarui secara realtime saat Anda membuka dan menutup aplikasi.
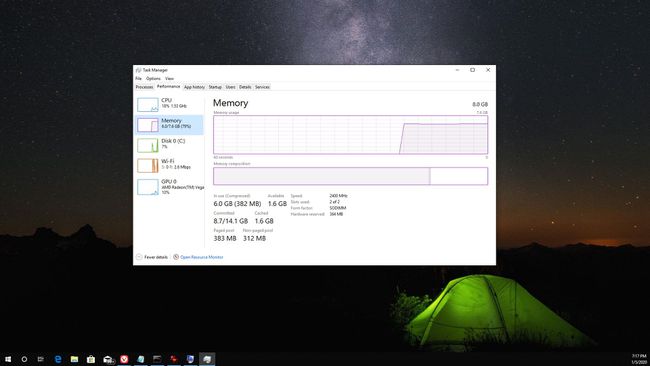
Selain semua utilitas Windows yang Anda miliki untuk memeriksa RAM di Windows 10, ada juga banyak: alat informasi sistem pihak ketiga Anda dapat mengunduh dan menggunakan juga, termasuk aplikasi seperti Pengemudi Mudah.
Mengapa Anda Harus Memeriksa RAM
Mengetahui total RAM dan RAM yang tersedia di Windows 10 dapat membantu banyak hal, termasuk:
- Mendiagnosis komputer yang lambat: Jika RAM yang tersedia selalu rendah, ini bisa menjelaskan mengapa komputer Anda berjalan lambat.
- Memenuhi persyaratan perangkat lunak: Mengetahui total RAM Anda membantu menentukan apakah komputer Anda memenuhi spesifikasi untuk menjalankan perangkat lunak tertentu.
- Mengupgrade perangkat keras: Memeriksa total RAM di Windows 10 membantu dengan tingkatkan memori RAM Anda.
Karena RAM menyediakan akses baca dan tulis cepat ke data saat Anda menjalankan perangkat lunak, sangat penting untuk memverifikasi bahwa Anda memiliki cukup RAM yang terpasang untuk kebutuhan Anda.
