Cara Screenshot di Laptop HP
Yang Perlu Diketahui
- Di laptop, tekan prt sc (Layar Cetak). Atau, buka Alat pemotong atau Potongan & Sketsa dari Mulai menu.
- Tangkapan layar pergi ke PC ini > Foto-foto > Tangkapan layar saat Anda menggunakan papan ketik.
- Di tablet, tekan Kekuasaan dan Volume Turun serentak. Tangkapan layar masuk ke Foto aplikasi.
Bila kamu tahu cara mengambil tangkapan layar di Windows 10, Anda juga dapat melakukannya di laptop HP karena mereka biasanya menjalankan sistem operasi itu. Berikut cara menangkap layar di laptop dan tablet HP Anda.
Cara Mengambil Screenshot di Laptop HP
Anda memiliki tiga cara utama untuk mengambil tangkapan layar: Satu menggunakan keyboard, dan dua lainnya menggunakan perangkat lunak.
Cara Menggunakan Keyboard untuk Mengambil Screenshot
Cara tercepat untuk menangkap layar Anda adalah dengan menggunakan tombol "Print Screen". Dengan layar ke atas yang ingin Anda tangkap, tekan Prt Sc. Tombol ini berada di paling kanan baris atas keyboard Anda, di dekat tombol Sisipkan dan Hapus.
Dengan menggunakan metode ini, Anda mungkin tidak akan melihat indikasi apa pun bahwa tangkapan layar "mengambil". Untuk isyarat yang lebih visual, gunakan kombinasi tombol jendela + Prt Sc. Saat Anda menggunakan pintasan ini, layar Anda akan berkedip hitam sesaat untuk mengonfirmasi bahwa penangkapan telah terjadi.
Akhirnya, Anda dapat menggunakan Alt + Prt Sc untuk menangkap jendela aktif.
Secara default, tangkapan masuk ke PC ini > Foto > Tangkapan layar.
Cara Menggunakan Snip & Sketsa untuk Mengambil Screenshot
Windows 10 juga memiliki beberapa opsi perangkat lunak untuk mengambil tangkapan layar. Salah satunya adalah aplikasi Snip & Sketch. Berikut cara menggunakannya.
-
Dengan jendela atau layar yang ingin Anda tangkap terbuka, klik tombol Mulai menu.
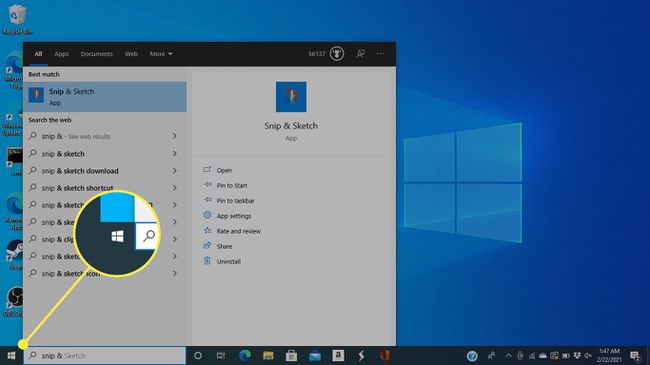
-
Pencarian untuk Potongan & Sketsa dalam bilah pencarian dan pilih dari hasil.
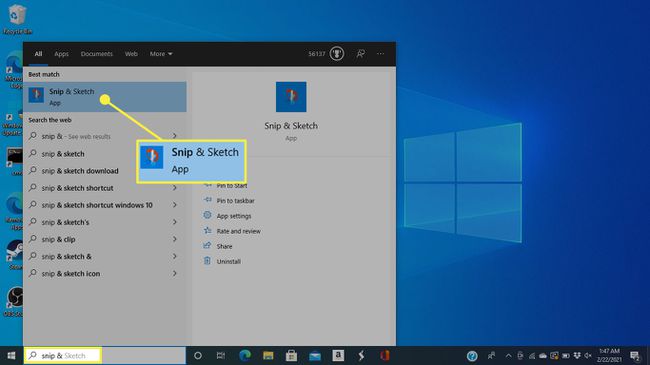
Anda juga dapat membuka Snip & Sketch dengan pintasan keyboard jendela + Menggeser + S.
-
Sebuah menu akan muncul di bagian atas layar. Klik opsi keempat untuk menangkap seluruh gambar, yang terlihat seperti persegi panjang dengan tanda di setiap sudut.
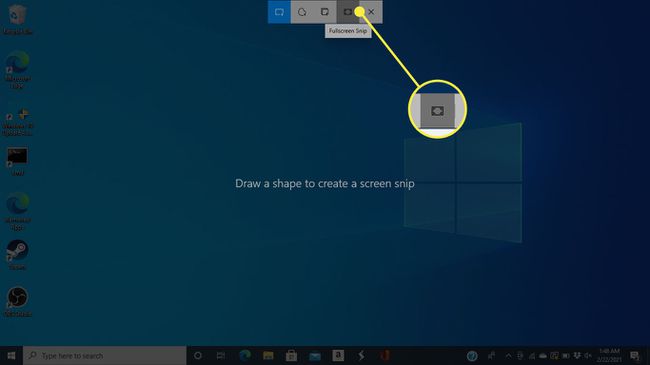
Opsi lainnya memungkinkan Anda menggambar persegi panjang untuk ditangkap, membuat bentuk bentuk bebas, atau mengambil jendela aktif.
-
Bagaimanapun Anda mengambil layar, Windows akan menyimpannya ke clipboard dan menyimpan folder, dan pemberitahuan akan muncul. Klik notifikasi (yang menyertakan thumbnail layar yang baru saja Anda ambil) untuk membuka jendela penyesuaian.
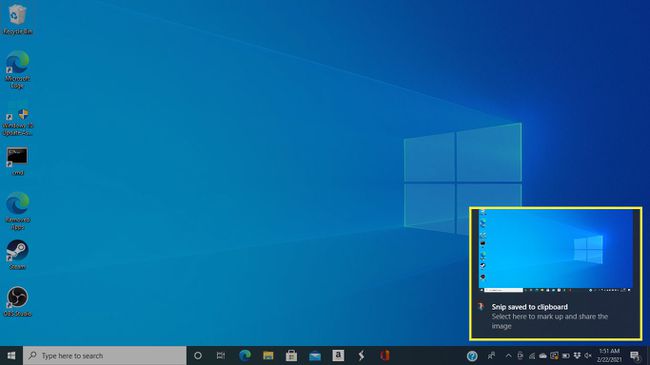
Untuk menggunakan tangkapan layar di a Kata atau dokumen lain, Anda tidak perlu mengklik thumbnail. Tempatkan kursor di tempat gambar yang Anda inginkan, lalu tekan Ctrl + V untuk menempel.
-
Di jendela ini, Anda dapat menandai, menyorot, dan memotong gambar menggunakan alat di bagian atas layar.
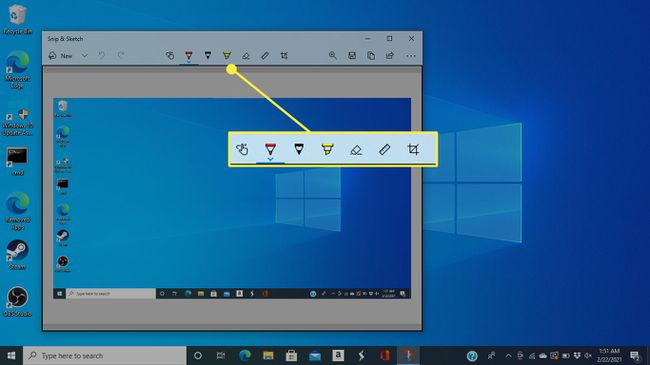
-
Untuk menyimpan tangkapan layar, klik Menyimpan ikon.
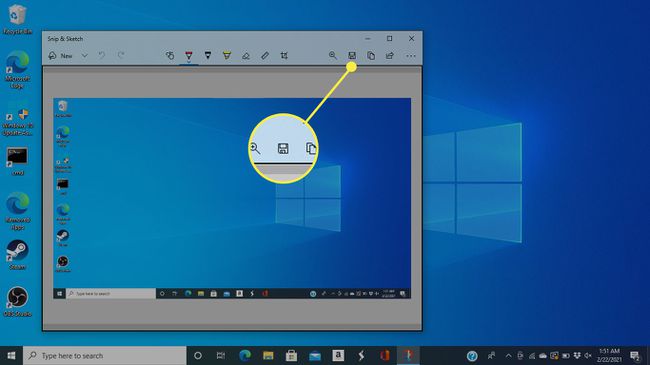
-
Di jendela berikutnya, pilih nama file, jenis file, dan lokasi untuk tangkapan layar yang Anda simpan.
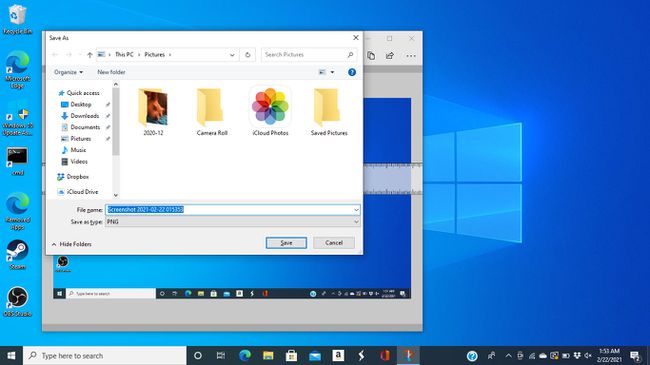
Cara Mengambil Screenshot dengan Snipping Tool
Solusi perangkat lunak lain, yang perlahan-lahan dihapus oleh Microsoft dalam pembaruan Windows, adalah Snipping Tool. Berikut cara menggunakannya.
-
Arahkan ke jendela yang ingin Anda tangkap, lalu klik tombol Mulai menu.
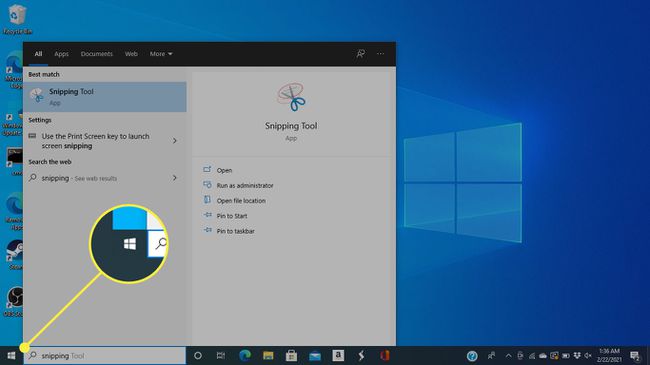
-
Menggunakan kotak pencarian untuk mencari "Snipping tool" dan pilih dari hasil.
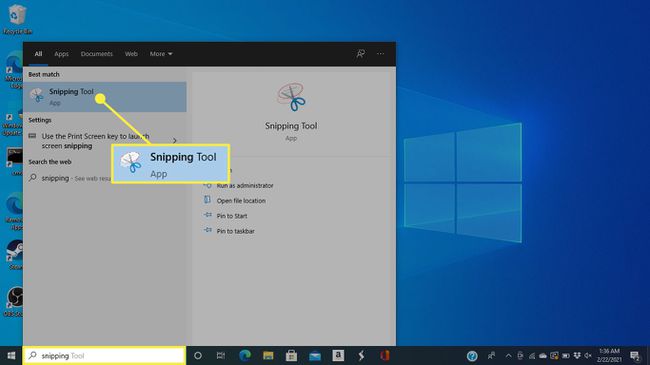
-
Di bawah Mode menu, pilih jenis pilihan yang ingin Anda gunakan. Untuk menangkap seluruh layar, klik Potongan layar penuh, tetapi Anda juga dapat memilih bagian persegi panjang, satu jendela, atau menggambar bentuk khusus.
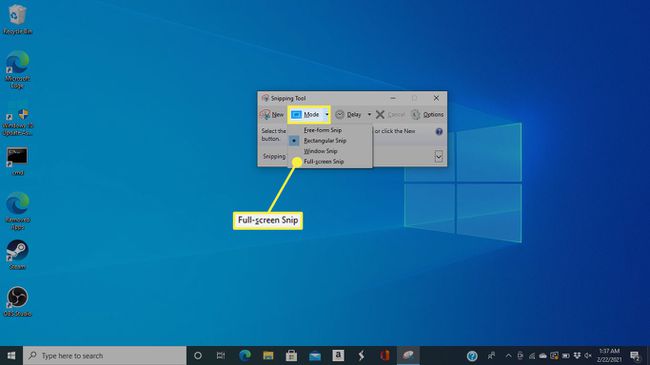
-
Snipping Tool akan membuka tangkapan layar di jendela baru, tempat Anda dapat menggunakan alat di bagian atas untuk membuat catatan dan sorotan sebelum Anda menyimpan tangkapan layar.
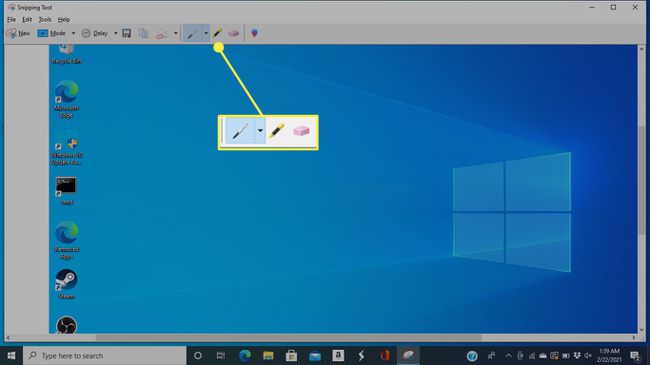
-
Untuk menyimpan, klik tombol yang bentuknya seperti floppy disk.
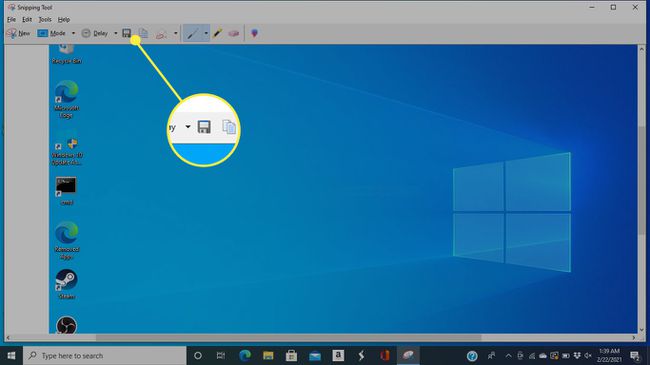
-
Jendela simpan akan terbuka, di mana Anda dapat memberi nama gambar Anda, memilih jenis file, dan memilih tempat untuk menyimpannya.
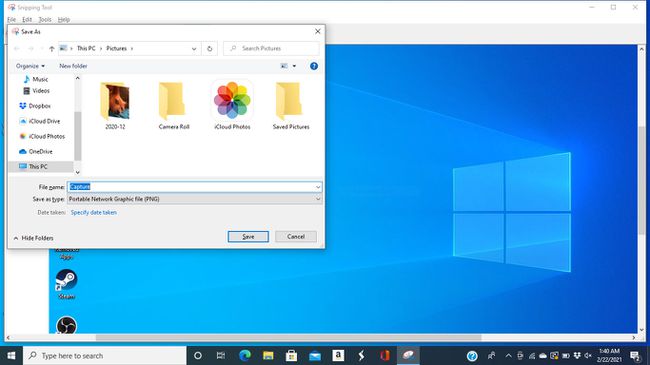
Cara Mengambil Screenshot di Tablet HP
HP keluar dari pasar tablet pada tahun 2011, tetapi Anda dapat menangkap layar dengan menekan Kekuasaan + Volume Turun jika Anda masih memiliki satu. Anda dapat menemukan tangkapan layar di Foto aplikasi.

HP
