Cara Mengubah Nama Chromecast Anda
Yang Perlu Diketahui
- Untuk mengubah nama Chromecast Anda, buka Beranda Google app > ketuk Chromecast yang namanya ingin Anda ubah.
- Kemudian ketuk ikon roda gigi > Informasi Perangkat > Nama perangkat > ketik nama baru > Menyimpan.
- Nama Chromecast Anda adalah yang muncul di jaringan Wi-Fi Anda dan ditampilkan ke perangkat yang mencoba mentransmisikannya.
Perlu mengubah nama Anda Chromecast? Anda telah datang ke tempat yang tepat: artikel ini menjelaskan cara menemukan nama Chromecast Anda dan cara mengubahnya.
Bisakah Anda Mengganti Nama Chromecast?
Ya! Anda pasti dapat mengganti nama Chromecast Anda. Tidakkah akan menjengkelkan jika Anda tidak bisa? Anda akan terjebak dengan ruangan apa pun yang Anda atur terlebih dahulu atau dengan kesalahan ketik. Untungnya, bukan itu masalahnya. Anda dapat mengubah nama Chromecast menjadi apa saja—meskipun kami merekomendasikan sesuatu yang deskriptif dan jelas, terutama jika Anda memiliki lebih dari satu Chromecast, sehingga Anda tidak membuat mereka bingung.
Baca terus untuk mengetahui cara menemukan nama Chromecast Anda dan cara mengubahnya.
Bagaimana Saya Menemukan Nama Chromecast Saya?
Untuk menemukan nama Chromecast Anda saat ini, yang Anda tetapkan ke Chromecast saat pertama kali mengaturnya, ikuti langkah ini:
-
Buka Beranda Google aplikasi.
Anda seharusnya sudah menginstal aplikasi di iPhone atau Android karena Anda memerlukannya untuk menyiapkan Chromecast. Jika Anda tidak memilikinya karena suatu alasan, ini adalah unduhan gratis dari toko aplikasi ponsel Anda.
Temukan ruangan tempat Chromecast disiapkan. Anda mungkin perlu menggeser aplikasi jika Anda memiliki banyak ruangan atau perangkat yang disiapkan.
-
Cari ikon Chromecast. Ini adalah TV dengan tiga garis biru di kiri bawah. Teks di bawah ikon itu adalah nama Chromecast Anda saat ini.
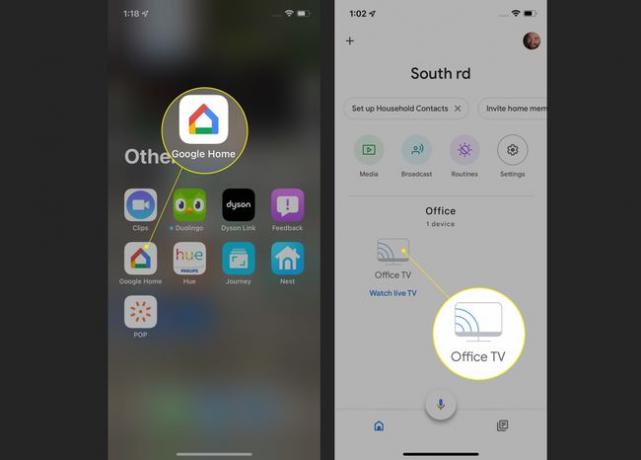
Bagaimana Saya Mengubah Nama Chromecast Saya di TV Saya?
Sekarang setelah Anda mengetahui nama Chromecast Anda saat ini, saatnya untuk mengambil tindakan. Karena nama Chromecast akan seperti itu muncul di jaringan Anda dan pada perangkat yang mencoba mentransmisikan kontennya, Anda akan menginginkan sesuatu yang lugas dan mudah dipahami ("Chromecast Ruang Tamu" mungkin lebih baik daripada "RT5nYuuI9").
Untuk mengubah nama Chromecast Anda:
Buka Beranda Google aplikasi.
Temukan ruangan tempat Chromecast disiapkan.
Ketuk ikon Chromecast.
-
Ketuk ikon roda gigi di bagian atas.

Mengetuk Informasi Perangkat.
Mengetuk Nama perangkat.
-
Ketuk ke dalam Nama perangkat bidang dan ketik nama baru untuk Chromecast Anda.
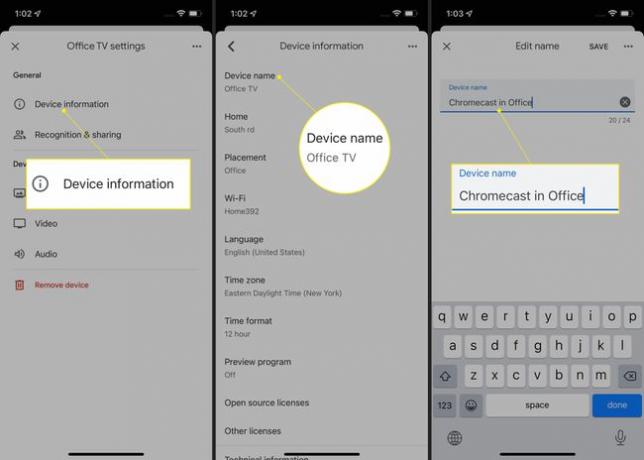
Mengetuk Menyimpan. Anda sekarang telah berhasil mengubah nama Chromecast Anda.
FAQ
-
Bagaimana cara mengubah Wi-Fi Chromecast?
Untuk mengubah jaringan Wi-Fi Chromecast, buka aplikasi Google Home di perangkat seluler Anda dan ketuk Chromecast Anda > Pengaturan > Wifi > Lupakan jaringan ini > Lupakan jaringan ini (konfirmasi). Dengan Chromecast dicolokkan dan dihidupkan, di aplikasi Google Home, ketuk tanda tambah > Siapkan perangkat > Perangkat baru, lalu ketuk rumah Anda. Google Home akan terhubung ke Chromecast Anda; ikuti petunjuk untuk menghubungkan Chromecast ke jaringan Wi-Fi baru Anda.
-
Bagaimana cara mengubah setelan Chromecast?
Untuk mengubah setelan Chromecast, buka aplikasi Google Home, pilih Chromecast, dan ketuk Pengaturan (ikon roda gigi). Dari sini Anda dapat mengakses dan menyesuaikan informasi perangkat dan izin berbagi, menjelajahi opsi Mode Standby, dan membuat penyesuaian video dan audio.
-
Bagaimana cara mengubah latar belakang Chromecast?
Untuk mengubah latar belakang Chromecast di TV atau monitor, buka aplikasi Google Home, pilih Chromecast, dan ketuk Pengaturan > Mode Sekitar. Dibawah Pilih Apa yang Anda Lihat di Layar Saat Tidak Digunakan, pilih untuk menampilkan slideshow Google Foto atau galeri seni yang dikurasi, atau pilih dari opsi personalisasi lainnya.
