Cara Menemukan Alamat IP Anda di Windows
Apa yang Harus Diketahui
- Dapatkan alamat IP publik Anda dari pencarian Google untuk apa IP saya. Atau gunakan situs pencarian IP seperti IP Chicken.
- Untuk melihat alamat IP pribadi PC Windows 11/10 Anda: Pengaturan > Jaringan & internet > Properti.
- Dari Prompt Perintah: Masuk ipconfig untuk alamat IP lokal, atau ikal ifconfig.me/ip untuk alamat IP eksternal.
Artikel ini menjelaskan cara mendapatkan alamat IP Anda di setiap versi Windows. Anda dapat menemukan alamat IP eksternal dan alamat IP lokal Anda, dan ada dua cara utama untuk melakukannya: program atau situs web dengan antarmuka pengguna grafis (lebih mudah), atau garis komando.
Cara Menemukan Alamat IP Anda di Windows dengan Cara Mudah
Salah satu cara untuk melihat Anda alamat IP publik adalah dengan menggunakan Alat Info Sistem Lifewire. Ini berfungsi di sini di halaman ini:
Ada juga situs web yang dirancang khusus untuk menampilkan alamat ini saat Anda membuka halaman—IP Ayam Dan ifconfig.me hanyalah beberapa contoh. Atau, cari saja di Google apa IP saya untuk melihatnya secara instan.
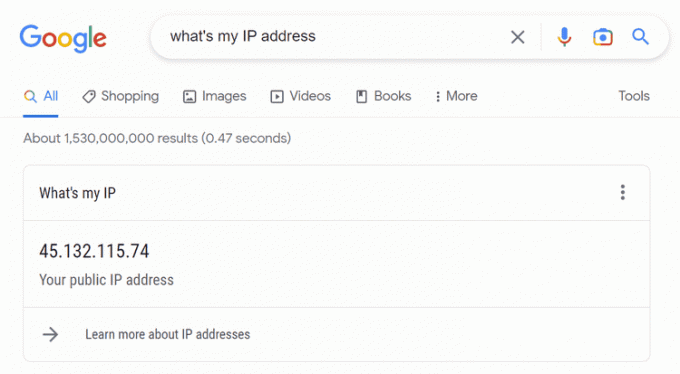
Cara termudah untuk mendapatkan Anda alamat IP pribadi/lokal adalah melalui pengaturan jaringan pada perangkat Anda. Ini bekerja sedikit berbeda antara semua versi Windows:
jendela 11 & jendela 10
Buka Pengaturan. Anda dapat melakukan ini dengan mencarinya dari bilah tugas, atau mengklik kanan tombol Mulai dan memilih Pengaturan.
Pilih Jaringan & internet.
-
Memilih Properti di sebelah kanan, di sebelah jenis koneksi mana pun yang Anda inginkan untuk alamat IP. Misalnya, jika Anda melihat Ethernet Dan Wifi di sini, Anda dapat membuka properti untuk salah satunya.

-
Alamat IP lokal tercantum di sebelah alamat IPv4 (atau Tautan-alamat IPv6 lokal, jika Anda mencari alamat IPv6). Anda dapat memilih alamat dari layar itu jika Anda ingin menyalinnya.
 IPv4 vs. IPv6: Apa Bedanya?
IPv4 vs. IPv6: Apa Bedanya?
Jendela 8/7/Vista/XP
Buka Panel Kontrol. Cara cepat untuk sampai ke sana adalah melalui kotak dialog Jalankan: Menang+R > ketik kontrol > OKE.
-
Pilih Lihat Status Jaringan dan tugas link terletak tepat di bawah Jaringan dan Internet menuju.
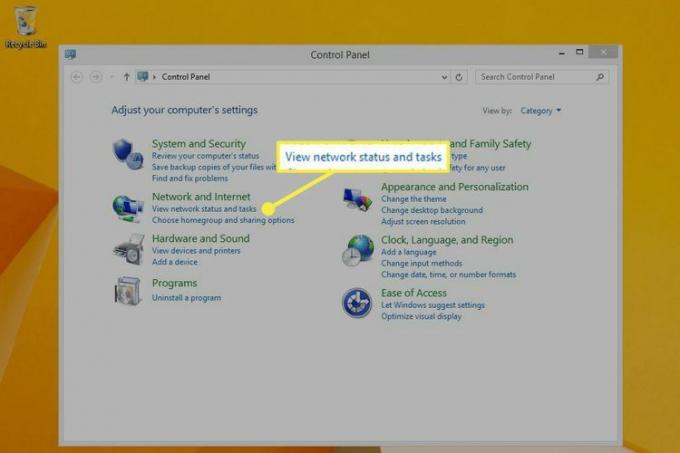
Pengguna Windows XP sebaiknya memilih Koneksi Jaringan dan Internet.
-
Di sebelah Koneksi, pilih jenis sambungan (misalnya, Ethernet atau Koneksi area lokal).
Jika Anda menggunakan XP, pilih Koneksi jaringan alih-alih.
-
Pilih Detail untuk melihat semua informasi koneksi, seperti Alamat IPv4 atau Alamat IPv6 tautan-lokal.
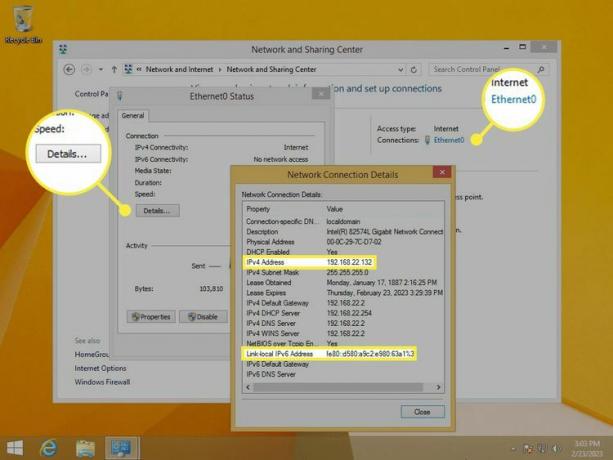
Pengguna Windows XP perlu mengklik kanan koneksi dan memilih Status, lalu buka Mendukung tab untuk melihat alamat IP.
Cara Menemukan Alamat IP Anda di Command Prompt
Cara lain untuk menemukan alamat IP lokal atau eksternal Anda adalah melalui Prompt Perintah.
Mari kita mulai dengan alamat lokal (ini berfungsi sama di semua versi Windows). Buka Prompt Perintah dan kemudian masukkan ini untuk menampilkan hasil dari perintah ipconfig:
ipconfigUntuk mendapatkan alamat IPv4, cari nilai di sebelah Alamat IPv4. Anda dapat melihat dalam contoh kami bahwa itu 192.168.86.245.
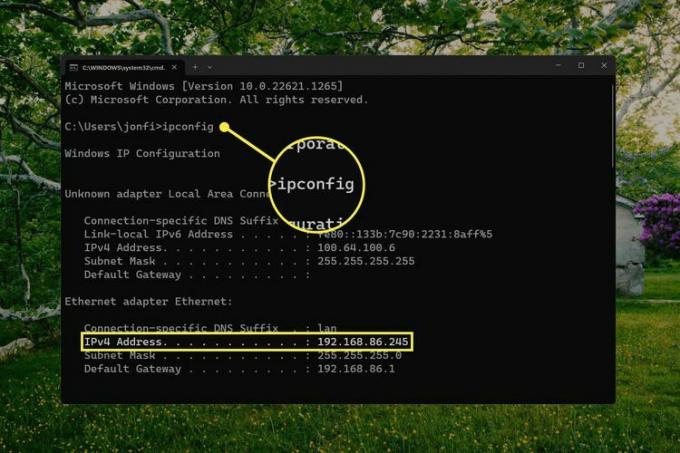
Mungkin ada beberapa koneksi jaringan yang tercantum dalam hasil. Dalam contoh kami, kami sedang mencari alamat untuk adaptor Ethernet karena itulah jenis koneksi yang kami gunakan secara aktif. Jenis koneksi aktif juga memiliki a gerbang bawaan nilai.
Anda juga dapat menemukan Anda publik Alamat IP di Command Prompt. Ada banyak cara untuk melakukannya, tetapi berikut adalah dua contoh yang berfungsi di Windows 11 dan Windows 10:
curl ifconfig.me/ipcurl ip-adresim.app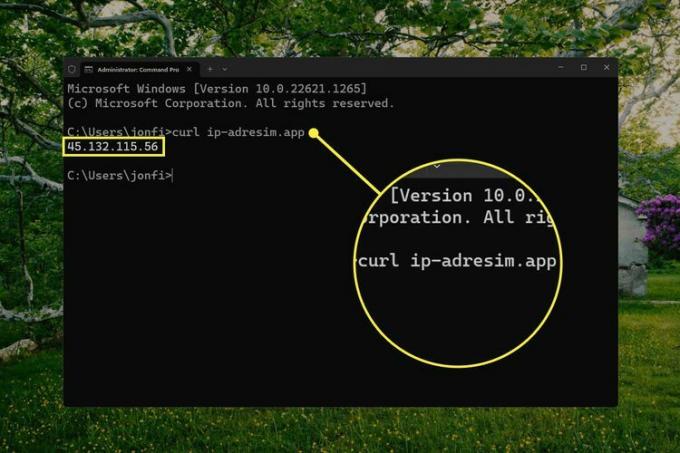
Jika keriting tidak diinstal di versi Windows Anda (tidak disertakan di Windows 8 dan yang lebih lama), ini perintah nslookup berfungsi sebagai gantinya:
nslookup myip.opendns.com resolver1.opendns.comInformasi Lebih Lanjut & Metode Lain
VPN sembunyikan alamat IP publik Anda. Jika Anda menjalankan perangkat lunak VPN, ketahuilah bahwa alamat IP eksternal yang Anda lihat melalui salah satu metode di atas sebenarnya adalah alamat penyedia VPN. Putuskan sambungan dari VPN untuk melihat alamat IP publik Anda yang sebenarnya.
Alamat IP yang diberikan oleh a DHCP server mungkin berubah, sehingga Anda dapat mengulangi langkah-langkah di atas selama beberapa bulan untuk menemukan alamat yang berbeda setiap saat. Ini berlaku untuk alamat IP lokal dan publik. Dalam beberapa kasus, Anda bisa dapatkan alamat IP tetap/statis untuk menghindari perubahan pada Anda. Pelajari lebih lanjut di sini: Kapan Menggunakan Alamat IP Statis.
Petunjuk di atas menjelaskan cara terbaik untuk menemukan alamat IP Anda, tetapi ada beberapa metode lain:
- Gunakan alat Informasi Sistem (masukkan msinfo32 ke dalam kotak Jalankan). Navigasi ke Komponen > Jaringan > Adaptor untuk daftar detail jaringan.
- Buka Pengelola Tugas, pergi ke Pertunjukan tab dan pilih jenis koneksi (seperti Ethernet) untuk melihat alamat IP lokal di bawah bagan aktivitas.
- Masuk ke router sebagai administrator. Kamu bisa temukan alamat IP di router untuk semua perangkat yang terhubung, dan sebagian besar juga dapat menemukan alamat eksternal yang berlaku untuk seluruh jaringan. Cari tempat yang mencantumkan semua perangkat yang terhubung untuk melihat alamat lokal. Alamat publik mungkin ada di bagian admin atau lanjutan.
Jika Anda tidak memiliki alamat IP yang valid atau komputer Anda tidak dapat mengakses internet karena alasan lain, lihat panduan kami di Cara Mengatasinya Saat Tidak Ada Koneksi Internet.
FAQ
-
Bagaimana cara mengubah alamat IP saya?
Cara termudah untuk mengubah alamat IP Anda adalah dengan layanan VPN, tetapi Anda juga dapat melakukannya di pengaturan. Di Windows, buka Panel kendali > Jaringan dan pusat Berbagi> Ubah pengaturan adaptor dan klik dua kali koneksi yang ingin Anda ubah. Lalu, pergi ke Properti > Protokol Internet Versi 4 (TCP/IPv4) dan masukkan alamat IP statis atau minta router memilihnya secara otomatis.
-
Apa alamat IP saya dengan VPN?
Layanan VPN menyediakan alamat IP alternatif untuk menyembunyikan lokasi dan aktivitas Anda. Seiring dengan metode biasa, Anda juga dapat membuka aplikasi atau antarmuka VPN untuk melihat alamat yang diberikan kepada Anda.
