Cara Menemukan Alamat IP Anda di Windows 10
Yang Perlu Diketahui
- Ethernet: Pilih Ethernet di menu Pengaturan dan cari alamat IPv4 di bagian Properti.
- Wi-Fi: Pilih Wifi di Pengaturan, dan Anda dapat melihat alamat IPv4 di bagian Properti di sana.
- Temukan alamat IP internet eksternal Anda: Periksa konfigurasi Port Internet router Anda atau gunakan situs seperti WhatIsMyIP.com.
Artikel ini membahas beberapa cara untuk menemukan alamat IP (Internet Protocol) Anda di komputer Windows 10 dengan dan tanpa menggunakan command prompt.
Temukan Alamat IP Anda di Pengaturan Windows
Alamat IP PC Windows 10 Anda adalah identitas komputer Anda di jaringan yang terhubung dengannya. Ada kalanya Anda mungkin memerlukan alamat IP Anda untuk menggunakan program tertentu. Untungnya, proses menemukan alamat IP Anda di PC Windows 10 sangatlah mudah.
Menemukan alamat IP Anda di area pengaturan Windows 10 Anda tergantung pada apakah Anda menggunakan antarmuka jaringan Wi-Fi atau antarmuka ethernet Anda untuk terhubung ke jaringan Anda.
-
Pilih Mulai dan ketik Pengaturan. Pilih aplikasi Pengaturan.
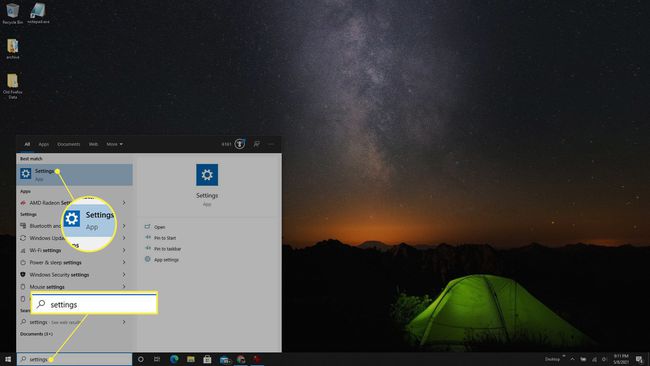
-
Di jendela Pengaturan, pilih Jaringan & Internet.
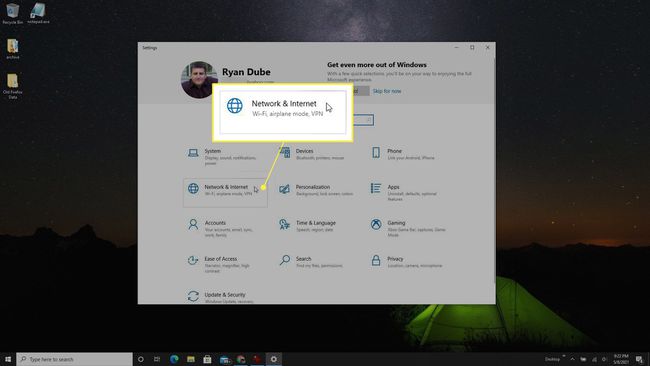
-
Jika Anda terhubung ke jaringan melalui ethernet, pilih Ethernet dari menu sebelah kiri. Kemudian pilih Terhubung Ethernet ikon.
Tergantung pada sistem yang Anda gunakan, jaringan Anda mungkin memiliki nama yang berbeda. Jika demikian, pilih saja yang sesuai dengan jaringan Anda.

-
Gulir ke bawah halaman ke bagian Properties dan cari IPv4alamat. Ini adalah alamat IP komputer Anda di jaringan yang terhubung dengannya.

-
Jika Anda menggunakan Wi-Fi, pilih Wifi dari menu kiri pada jendela Pengaturan. Pilih Wi-Fi Terhubung ikon di bagian atas jendela.
Ikon Anda mungkin memiliki nama atau label yang berbeda. Pilih salah satu yang sesuai dengan jaringan Anda.
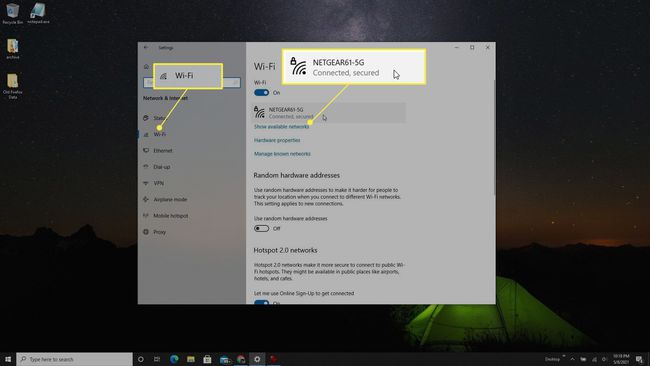
-
Pada jendela Pengaturan Wi-Fi, gulir ke bawah ke bagian Properti dan temukan alamat IPv4 di halaman ini.
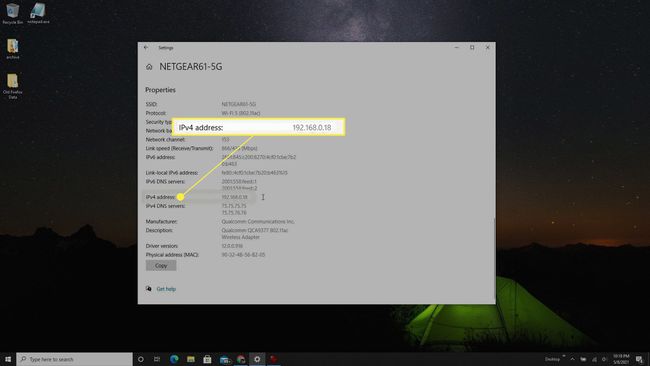
Temukan Alamat IP Anda Menggunakan Command Prompt
Anda juga dapat memeriksa alamat IP yang digunakan komputer Windows 10 Anda untuk terhubung ke jaringan saat ini menggunakan sederhana ipconfig perintah menggunakan alat command prompt.
-
Pilih Mulai dan ketik "command prompt", klik kanan aplikasi Command Prompt, dan pilih Jalankan sebagai administrator.

-
Ketik "ipconfig" dan tekan Memasuki. Gulir ke bawah ke Ethernet atau adaptor Wi-Fi yang Anda sambungkan ke jaringan dan cari Alamat IPv4. Ini akan menampilkan alamat IP komputer Windows 10 Anda.

Temukan Alamat IP Internet Eksternal Anda
Metode di atas akan menunjukkan kepada Anda alamat IP "lokal" komputer Anda, yang berarti alamat IP yang ditetapkan ke komputer Anda oleh router di jaringan rumah lokal Anda. Namun, ini bukan alamat IP yang Anda gunakan saat menggunakan internet.
Alamat IP internet Anda adalah yang ditetapkan ke router Anda oleh Penyedia Layanan Internet (ISP) Anda. Anda dapat memperoleh alamat IP "eksternal" ini dengan dua cara, baik dengan memeriksa router Anda atau menggunakan layanan web yang dapat menunjukkan alamat IP internet Anda.
-
Hubungkan ke router rumah Anda sebagai Administrator, dan setelah masuk, cari bagian yang menyediakan Informasi Kabel dan informasi Port Internet. Di sini, Anda harus melihat Alamat IP/Masker, yang menampilkan alamat IP internet Anda.

-
Pilihan lainnya adalah menggunakan salah satu dari beberapa situs web yang dapat melaporkan kembali kepada Anda apa alamat IP Anda. Dua di antaranya yang paling populer adalah WhatIsMyIP.com? dan MyIP.com.
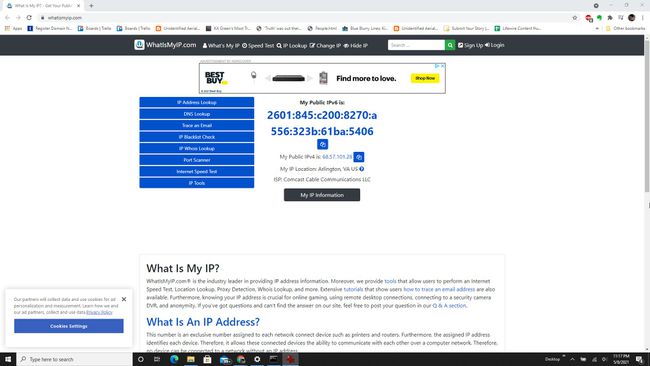
Salah satu dari opsi ini akan memberi Anda alamat IP internet Anda.
FAQ
-
Bagaimana cara menemukan alamat IP lokal saya di Windows 10?
Temukan alamat IP lokal Anda di Windows 10 Jaringan dan Internet pengaturan. Pilih salah satu dari Ikon Terhubung Ethernet atau Ikon Terhubung Wi-Fi. Kemudian, gulir ke Properti dan temukan alamat IPv4 Anda.
-
Bagaimana cara menemukan alamat IP statis saya di Windows 10?
Jika Anda telah mengonfigurasi alamat IP statis, juga dikenal sebagai alamat IP tetap, di komputer Windows 10 Anda, cari dan pilih Jaringan dan pusat Berbagi. Pilih Ubah Pengaturan Adaptor. Klik kanan pada ikon koneksi dan pilih Properti, lalu gulir ke bawah untuk melihat alamat IPv4 Anda.
-
Bagaimana cara menemukan alamat IP router saya di Windows 10?
Untuk menemukan alamat IP router Anda, buka Command Prompt dan ketik ipconfig. tekan Memasuki. Temukan alamat IP router Anda di sebelah Gerbang Default. Atau, pergilah ke Panel kendali > Jaringan dan Internet dan pilih Lihat Status Jaringan dan tugas. Pilih Anda ikon koneksi > rincian. Temukan alamat IP router Anda di sebelah Gerbang Default IPv4.
