Cara Screenshot di Samsung S20
Yang Perlu Diketahui
- tekan terus Volume Turun dan Kekuasaan kapan saja.
- Tempatkan sisi telapak tangan Anda di tengah layar dan geser.
- Gunakan alat Smart Select di Edge Panel.
Artikel ini akan menjelaskan langkah demi langkah cara menangkap tangkapan layar di smartphone Samsung Galaxy S20.
Bagaimana Saya Bisa Mengambil Screenshot di Samsung S20 Saya?
Pada titik tertentu, Anda ingin mengambil tangkapan layar di Samsung Galaxy S20 Anda, apakah Anda ingin merekam apa yang Anda lakukan di aplikasi, game, atau di layar beranda. Ada beberapa cara untuk melakukan ini, dan memahami perbedaannya dapat membantu. Pengambilan cerdas, misalnya, memungkinkan Anda untuk menangkap satu halaman atau tampilan dengan menggulir ke bawah saat Anda mengambil gambar, berbeda dengan apa yang baru saja ditampilkan di layar.
Cara Mengambil Screenshot di Smartphone Samsung Galaxy S20
Ada beberapa cara untuk mengambil screenshot di smartphone Samsung Galaxy S20. Kami akan memecah setiap langkah secara lebih rinci di bawah ini, tetapi berikut adalah metodenya:
- Menggunakan tombol perangkat keras fisik.
- Dengan gerakan menggesek telapak tangan.
- Menggunakan alat Smart Capture untuk menggulirkan bidikan.
- Dengan berbicara dengan Bixby, asisten suara pintar Samsung.
- Dengan berbicara dengan Asisten Google.
- Dengan Smart Select di Edge Panel.
Cara Mengambil Tangkapan Layar di S20 Dengan Tombol Perangkat Keras
Cara paling umum dan termudah untuk mengambil tangkapan layar adalah dengan menekan tombol fisik dalam kombinasi tertentu. Berikut cara melakukannya:
Posisikan apa yang ingin Anda tangkap di layar. Apa yang Anda lihat adalah apa yang akan ditampilkan di tangkapan layar.
Tekan dan tahan tombol Volume Turun dan Kekuasaan tombol secara bersamaan.
Jika Anda melakukannya dengan benar, Anda akan melihat cuplikan layar Anda. Ini akan muncul untuk sesaat dan kemudian pergi.
Anda dapat mengakses tangkapan layar Anda di galeri Samsung.
Cara Mengambil Screenshot di S20 Dengan Palm Swipe
Mengambil tangkapan layar dengan gerakan menggesek telapak tangan akan membutuhkan beberapa latihan, tetapi setelah Anda terbiasa, ini juga merupakan cara yang cukup mudah untuk menangkap apa yang ada di layar.
Namun, sebelum Anda dapat menggunakan gerakan itu, Anda harus memeriksa ulang apakah itu diaktifkan di pengaturan Samsung.
Cara Mengaktifkan Mode Gesek Palm
Untuk mengaktifkan fungsi gerakan telapak tangan:
Navigasi ke Pengaturan > Fitur lanjutan.
Mengetuk Gerak dan Gestur.
-
Di dalam Gerak dan Gestur, Anda akan menemukan opsi yang disebut Gesek Telapak Tangan untuk Menangkap. Pastikan itu diaktifkan dengan berinteraksi dengan sakelar. Ini akan berubah menjadi biru saat diaktifkan, atau putih dan abu-abu saat dinonaktifkan.
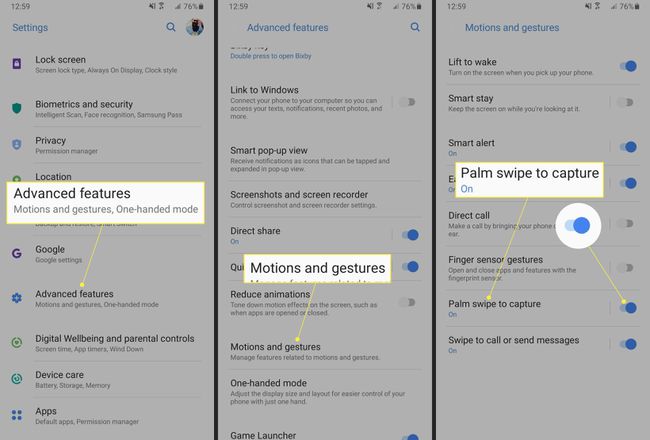
Cara Mengambil Tangkapan Layar Dengan Gesek Telapak Tangan
Setelah Anda yakin bahwa fungsi tersebut diaktifkan dalam pengaturan, tempatkan apa pun yang ingin Anda tangkap di layar. Anda mungkin perlu berlatih tindakan sebelum menguasainya.
Dengan telapak tangan menghadap ke samping, letakkan sisi tangan Anda di tengah layar dan geser ke seluruh layar.
Jika berhasil, Anda akan melihat animasi snapshot di layar Anda, yang akan ditampilkan selama satu atau dua detik dan kemudian hilang.
Cara Mengambil Screenshot di S20 Dengan Smart Capture
Smart Capture dapat digunakan untuk menangkap banyak teks atau konten, biasanya di situs web. Saat gambar diambil, Anda dapat menggulir ke bawah, membuat bidikan bergaya panorama. Anda juga dapat mengaktifkan mode menggunakan salah satu metode tangkapan layar. Misalnya, Anda dapat memulai Smart Capture dengan menekan tombol perangkat keras atau dengan sapuan telapak tangan. Itu pilihanmu.
Sebelum Anda dapat menggunakan Smart Capture, Anda harus memastikan bahwa fungsi tersebut diaktifkan.
Cara Mengaktifkan Tangkap Cerdas
Untuk mengaktifkan Tangkap Cerdas:
Navigasi ke Pengaturan > Fitur lanjutan
Mengetuk Tangkapan layar dan perekam layar.
-
Kemudian, pastikan Bilah Alat Tangkapan Layar diaktifkan dengan berinteraksi dengan sakelar. Ini akan menjadi biru jika fungsi diaktifkan, atau putih dan abu-abu jika dinonaktifkan.

Cara Mengambil Screenshot Bergulir Dengan Smart Capture
Berikut cara mengambil Smart Capture yang bergulir dari situs web atau aplikasi:
Tempatkan konten yang ingin Anda tangkap di layar dengan membuka halaman di browser atau aplikasi Anda.
Aktifkan tangkapan layar menggunakan metode pilihan Anda, baik melalui tombol perangkat keras atau gerakan menggesek telapak tangan.
-
Bilah alat tangkapan layar akan ditampilkan di bagian bawah layar. Ketuk ikon pertama dari kiri, yang disebut Tangkapan Gulir. Lanjutkan mengetuk tombol itu jika Anda ingin menangkap lebih banyak halaman.

Setelah selesai, ketuk di suatu tempat di layar untuk keluar dari mode dan simpan tangkapan layar.
Cara Menggunakan Bixby untuk Menangkap Tangkapan Layar di S20
Bixby adalah asisten suara Samsung, mirip dengan Siri atau Alexa. Anda dapat menggunakan alat ini untuk mengambil tangkapan layar dengan perintah suara sederhana, tetapi pertama-tama, Anda harus memastikan bahwa fungsi tersebut diaktifkan.
Cara Mengaktifkan Perintah Suara Dengan Bixby
Mari kita mengaktifkan perintah suara.
Navigasi ke Beranda Bixby. Anda dapat membuka Bixby Home dengan menekan tombol khusus dan mengetuk ikon beranda.
Kemudian ketuk Pengaturan ikon roda gigi.
-
Kemudian, pastikan Suara Bangun pengaturan diaktifkan. Ini akan memungkinkan Bixby untuk menanggapi perintah suara Anda. Sakelar akan berwarna biru jika diaktifkan atau abu-abu dan putih jika dinonaktifkan.
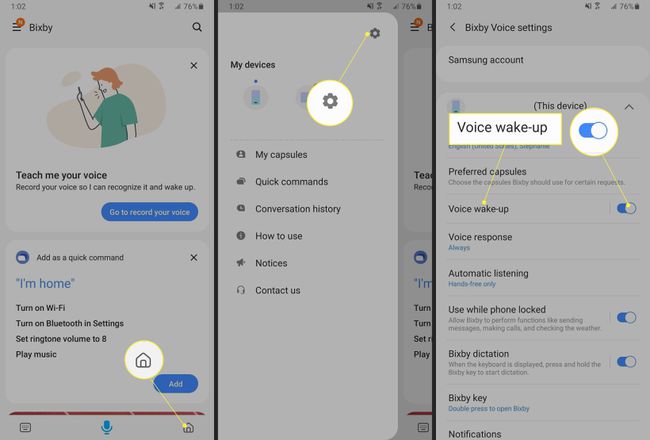
Cara Mengambil Screenshot Dengan Bixby di Galaxy S20
Untuk memanggil Bixby untuk tangkapan layar:
Tempatkan apa yang ingin Anda tangkap di layar.
Tekan dan tahan tombol Bixby untuk berbicara, atau cukup ucapkan "Hai Bixby."
Saat Bixby diaktifkan, ucapkan "Ambil tangkapan layar". Alat ini akan menangkap layar seolah-olah Anda mengambil tangkapan layar sendiri.
Anda mungkin perlu memperbarui perintah dasar Bixby sebelum fungsi ini berfungsi. Jika demikian, aplikasi Bixby akan memberi tahu Anda sebelum melakukan apa pun.
Cara Menggunakan Asisten Google untuk Mengambil Tangkapan Layar di S20
Selain Bixby, Galaxy S20 juga memiliki asisten suara Google di perangkat. Anda menggunakan alat ini untuk mengeluarkan perintah suara dan mengambil tangkapan layar, seperti yang Anda bisa lakukan dengan Bixby.
Berikut cara menggunakan Google Assistant untuk mengambil tangkapan layar:
Pastikan konten yang ingin Anda tangkap ada di layar.
Ucapkan, “Oke Google”. Tunggu hingga asisten diaktifkan. Telepon akan bergetar ketika itu terjadi.
Saat prompt muncul, cukup ucapkan "take a screenshot." Asisten Google akan menangkap apa yang ada di layar.
Cara Mengambil Screenshot Menggunakan Smart Select di S20
Fitur Samsung Smart Select memungkinkan Anda mengambil tangkapan layar dan memilih apa yang akan disertakan. Ini adalah cara yang bagus untuk menangkap sebagian kecil layar, memilih elemen, atau menyensor konten yang tidak ingin Anda sertakan.
Pertama, Anda harus memastikan fungsi tersebut diaktifkan.
Cara Mengaktifkan Smart Select di Galaxy S20
Berikut cara mengaktifkan fungsi Samsung Smart Select:
-
Navigasi ke Pengaturan > Menampilkan > Layar Tepi > Panel Tepi. Pastikan Panel Tepi diaktifkan. Toggle akan berwarna biru jika aktif.
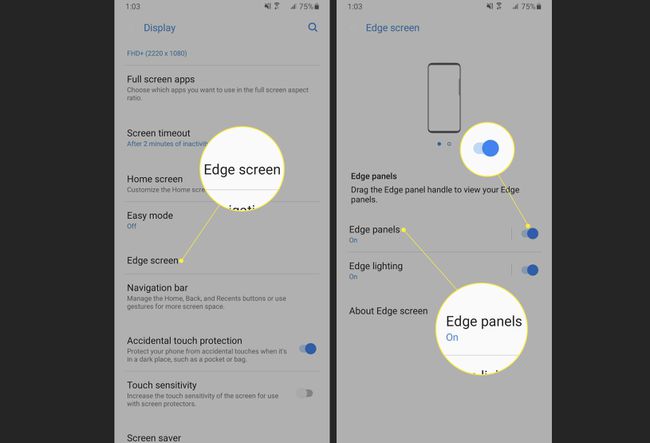
Gesek dari sisi layar untuk membuka Panel Tepi. Ketuk Pengaturan ikon di bagian bawah.
-
Pastikan Smart Select Edge Panel diaktifkan. Tombol di bagian atas akan berwarna biru.
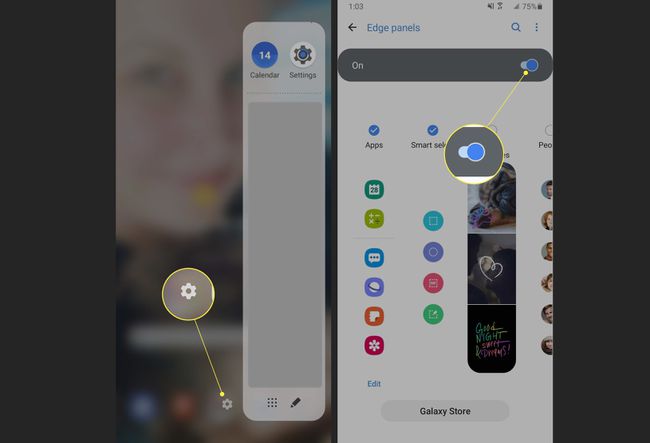
Cara Menggunakan Smart Select untuk Mengambil Screenshot di Galaxy S20
Berikut cara mengambil tangkapan layar yang lebih personal menggunakan alat Smart Select:
Buka Panel Tepi dengan menggesek ke dalam dari tepi layar. Gesek lagi untuk membuka panel Smart Select.
Pilih bentuk atau jenis gambar yang ingin Anda ambil. Empat persegi panjang dan bulat telur cukup jelas. Animasi akan memungkinkan Anda untuk menangkap bidikan animasi. Sematkan ke Layar akan menampilkan alat yang dapat disesuaikan di layar sehingga Anda dapat memilih apa yang akan diambil.
-
Ubah ukuran atau sorot area yang ingin Anda tangkap, lalu ketuk Selesai.
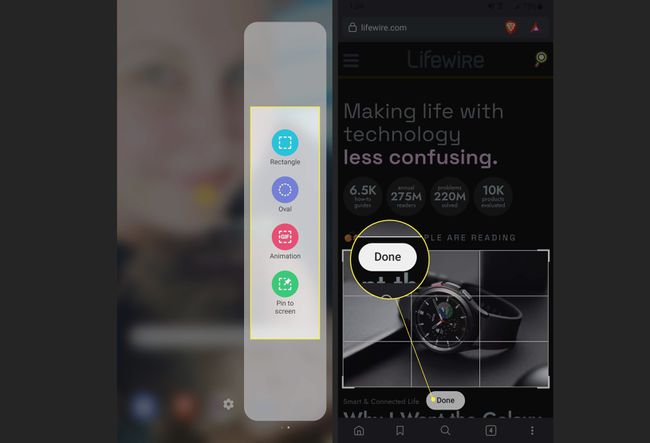
FAQ
-
Bagaimana cara mengambil tangkapan layar di tablet Samsung?
Pada sebagian besar model tablet Samsung yang lebih baru, tekan dan tahan tombol Kekuasaan dan Volume Turun tombol secara bersamaan, dan tablet Anda akan menangkap konten layar Anda. Pada beberapa model lama, Anda harus menekan dan menahan tombol Rumah dan Kekuasaan tombol.
-
Bagaimana cara mengambil tangkapan layar di Samsung S21?
Ke ambil tangkapan layar di Samsung S21, tekan dan tahan tombol Kekuasaan dan Volume Turun tombol. Atau, geser telapak tangan Anda di atas layar, atau minta Bixby atau Google Assistant untuk mengambil tangkapan layar untuk Anda.
-
Bagaimana cara mengambil tangkapan layar di Samsung S10?
Untuk mengambil tangkapan layar di Samsung S10, tekan dan tahan tombol Kekuasaan dan Volume Turun tombol. Setelah tangkapan layar diambil, Anda akan diberikan opsi untuk menangkap bagian layar yang disembunyikan, mengedit tangkapan layar, dan membagikan tangkapan layar.
