Review Monitor IPS Full HD Acer SB220Q bi 21,5 inci: Salah satu Monitor Gaming Terbaik untuk Anggaran Terbatas
Kami membeli Monitor IPS Full HD Acer SB220Q bi 21,5 inci sehingga peninjau ahli kami dapat menguji dan menilainya secara menyeluruh. Teruslah membaca untuk ulasan produk lengkap kami.
Mencari monitor gaming yang layak dan terjangkau bisa menjadi tugas yang sulit akhir-akhir ini. Tentu, ada banyak sekali tipe pemain ultra monitor RGB mengemas kecepatan refresh tinggi, waktu respons rendah, dan resolusi besar, tetapi bagaimana jika anggaran Anda terbatas? Masukkan SB220Q bi 21,5-inci Full HD IPS Monitor—layar yang dikemas dengan fitur-fitur praktis untuk semua gamer dengan harga di bawah $100. Meskipun ada beberapa elemen bagus dari SB220Q, itu juga bukan tanpa tindakan pemotongan biaya, jadi baca ulasan lengkap kami di bawah ini sebelum Anda mencoba.

Desain dan Fitur: Lihat ma, tanpa bingkai
Di luar kotak, SB220Q adalah monitor yang sangat tipis. Hadir dengan ketebalan hanya di bawah seperempat inci, layar ini adalah salah satu yang tertipis yang pernah kami lihat. Seluruh unit juga sangat ringan (5,5 pon), jadi itu juga bagus jika Anda berencana untuk sering memindahkannya.
Bezel di sekitar layar menampilkan apa yang disebut Acer sebagai desain “Zero Frame”, yang berarti sangat tipis. Meskipun tidak sepenuhnya nol, bezelnya mungkin hanya setebal beberapa lembar kertas. Itu membuat layar terlihat cukup bagus saat digunakan, menciptakan tampilan hampir ujung ke ujung.
Di bagian belakang, ada tonjolan kecil di samping port untuk HDMI, VGA dan kabel daya. Kontrol ditemukan di bawah kanan bawah layar di lokasi khasnya, memanfaatkan tata letak multi-tombol dasar untuk mengacak-acak menu pengaturan. Meskipun tidak seintuitif joystik, mereka menyelesaikan pekerjaan dengan baik. Dasar monitor adalah pelat bundar kokoh dengan lapisan hitam mengkilap yang sama yang ditemukan di sebagian besar layar.
Meskipun tidak sepenuhnya nol, bezelnya mungkin hanya setebal beberapa lembar kertas. Itu membuat layar terlihat bagus saat digunakan, menciptakan tampilan tepi-ke-tepi yang dekat.
Sekarang ada beberapa kelemahan yang harus kita tunjukkan. Sebagian besar kritik ini berkaitan dengan kurangnya fitur yang disertakan, kemungkinan besar karena ini adalah monitor anggaran, tetapi juga mungkin karena Acer perlu menghemat ruang untuk membuat SB220Q begitu tipis dan lampu.
Satu hal utama yang menjadi perhatian adalah bahwa tampilan ini tidak menyertakan opsi DisplayPort untuk konektivitas. Meskipun HDMI dapat menyelesaikan sebagian besar pekerjaan, kami lebih suka menggunakan DP untuk sebagian besar aplikasi game jika memungkinkan. Namun, karena ini hanya 1080p (Full HD) dan maks 75Hz, HDMI seharusnya baik-baik saja (pastikan Anda memiliki opsi untuk menggunakan HDMI dengan kartu grafis Anda). Juga, untuk memotong sebagian besar pada monitor, catu daya menggunakan batu bata, bukan internal.
Duri lain di sisi monitor ini adalah kurangnya ergonomi. Sementara beberapa berencana untuk menjatuhkan layar tepat di depan mereka dan tidak pernah melihat ke belakang, jika Anda ingin menyesuaikan ketinggian, putar atau orientasi, lupakan saja. SB220Q hanya memungkinkan beberapa penyesuaian kemiringan kecil dan juga tidak memiliki dudukan VESA, jadi Anda terjebak dengan dudukan dan dudukan stok.

Proses Pengaturan: Pasang, pasang
Menyiapkan SB220Q semudah monitor lain saat ini. Meskipun pengaturan spesifik Anda akan bervariasi, kami akan membahas cara menghubungkannya dengan benar untuk penggunaan PC atau konsol. Ada beberapa pengaturan yang ingin Anda pastikan diaktifkan, jadi baca terus sebelum Anda mulai menggunakan layar.
Pertama, lanjutkan dan lepaskan semuanya dari kotak, lepaskan film pelindung itu, dan colokkan batu bata listrik. Selanjutnya Anda harus memilih VGA atau HDMI untuk input (kami sarankan HDMI dicolokkan langsung ke kartu grafis Anda). Setelah Anda terhubung dan siap untuk pergi, hidupkan monitor dan komputer Anda.
Layar akan secara otomatis menerima input dari komputer Anda, dan dari sini Anda ingin mengubah pengaturan untuk memastikan Anda mendapatkan penggunaan penuh dari monitor baru Anda. Karena SB220Q memiliki fitur FreeSync dan kecepatan refresh 75Hz, Anda ingin memastikan keduanya beroperasi dengan benar.
Sementara beberapa berencana untuk menjatuhkan layar tepat di depan mereka dan tidak pernah melihat ke belakang, jika Anda ingin menyesuaikan ketinggian, putar atau orientasi, lupakan saja.
Setelah Anda memasang monitor dan PC menunjukkan desktop Anda, klik kanan dan tekan "Pengaturan Tampilan" atau temukan ini di bawah pengaturan di menu Mulai. Selanjutnya, Anda ingin menggulir ke bawah ke "Pengaturan Tampilan Lanjutan" dan di halaman ini, Anda akan melihat bahwa resolusi dan kecepatan refresh sudah benar (1920x1080 dan 75Hz untuk referensi).
Terakhir, Anda ingin mengaktifkan FreeSync, asalkan GPU Anda mendukung ini. Opsi ini ditemukan di bawah menu pengaturan tampilan. Cari tab "Game" dan centang FreeSync jika belum.
Jika Anda ingin menggunakan monitor ini untuk game konsol, Anda harus menggunakan port HDMI, tetapi pengaturannya sebagian besar sama. Colokkan semuanya, nyalakan, dan buka pengaturan konsol Anda di bawah tampilan dan suara. Di bawah menu ini, Anda ingin memeriksa ulang apakah resolusi dan kecepatan refresh sudah benar. Sebagian besar konsol modern secara otomatis melakukan ini, tetapi tidak ada salahnya untuk memeriksanya. Monitor khusus ini tidak mendukung HDR, sehingga fitur harus tetap dimatikan. Konsol Anda harus mengenali ini jika Anda menjalankan tes, tetapi pastikan bahwa resolusinya adalah 1920x1080 dan refresh pada 75Hz (jangan lupa untuk mengaktifkan FreeSync di pengaturan tampilan).
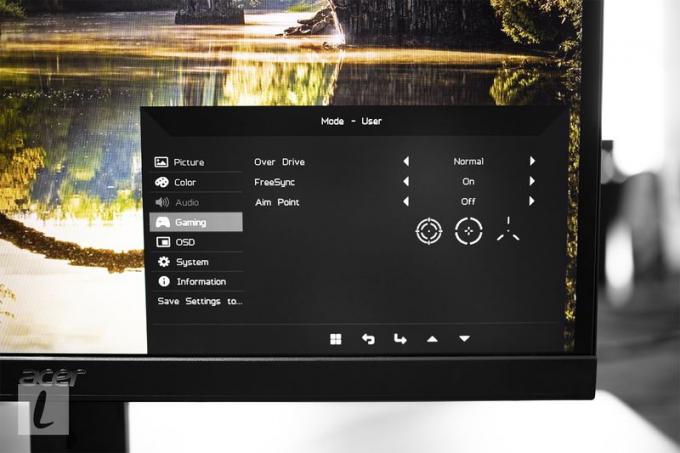
Kualitas Gambar: Layar FHD yang mumpuni
Kualitas gambar di sini cukup mengesankan untuk harganya. Layar IPS jelas terlihat lebih baik daripada panel TN, dan jika Anda meningkatkan dari TN, semangat akan menjadi hal pertama yang Anda perhatikan. SB220Q menyediakan 16,7 juta warna standar yang Anda harapkan dari jenis panel ini. Juga karena IPS, sudut pandangnya solid dibandingkan dengan panel TN, yang merupakan hal yang baik mengingat hampir tidak ada penyesuaian ergonomis pada dudukannya. Ini berarti Anda tidak perlu duduk langsung di depan monitor.
Sayangnya, panel IPS dari segala bentuk dan ukuran mengalami masalah kebocoran lampu latar, dan SB220Q kami juga menghadapi masalah ini. Meskipun tidak mengerikan, ada beberapa pendarahan yang terlihat di sepanjang tepi layar. Jika milik Anda sangat buruk, Anda selalu dapat RMA itu.
Kecerahan keseluruhan pada panel tidak luar biasa, tetapi cukup khas dari kisaran harga. Pengemasan 250cd/m2, itu akan menyelesaikan sebagian besar pekerjaan, tetapi mungkin menderita di lingkungan yang sangat terang.
Berkat ukuran layar yang lebih kecil ini, tampilan FHD 1080p justru terlihat tajam. Ini karena ppi (piksel per inci). Jika Anda duduk di dekat monitor pada jarak yang tepat (sekitar 2 hingga 3 kaki), itu akan terlihat bagus untuk sebagian besar pengguna yang tidak fanatik tampilan, meskipun tidak cocok dengan 2K dan Opsi 4K.
Kecerahan keseluruhan pada panel tidak luar biasa, tetapi cukup khas dari kisaran harga. Pengemasan 250cd/m2, itu akan menyelesaikan sebagian besar pekerjaan, tetapi mungkin menderita di lingkungan yang sangat terang. Rasio kontrasnya juga tidak gila, tetapi pada 1000:1, itu normal untuk kisarannya.
Catatan singkat tentang akurasi warna—dapat diterima untuk monitor anggaran, tetapi jangan berencana untuk menggunakannya secara profesional. Anda dapat mengubah hal-hal sedikit di menu, tetapi kami sarankan mencari-cari secara online untuk profil preset untuk membantu meningkatkan hal-hal sedikit.
Performa: Sulit dikalahkan untuk harganya
Kami menguji monitor dengan konsol dan game PC, menonton film, dan hanya melakukan beberapa pekerjaan biasa. Secara khusus, kami menguji monitor dengan sejumlah game di PC dan konsol, seperti For Honor, God of War, dan Battlefield V. Sekarang, rig kami sedikit berlebihan untuk tampilan ini, tetapi jika Anda memiliki PC yang lebih hemat anggaran, hasilnya akan solid karena Anda hanya melihat FHD maksimal pada 75Hz.
Dengan FreeSync diaktifkan, bingkai saat bermain di PC dipertahankan pada 60-75fps (bingkai per detik) yang stabil tanpa robekan layar yang nyata. Menonaktifkan fitur ini menyebabkan beberapa layar robek, tetapi FreeSync ada karena suatu alasan. Di konsol, tampilan juga berkinerja baik, menjaga fps dalam kisaran FreeSync 48-75. Warna terlihat cerah dan cerah berkat panel IPS, tetapi tidak mendekati 2K atau 4K.
Waktu responsnya lumayan untuk SB220Q, pada 4ms, tetapi tidak akan cukup jika Anda berencana melakukan beberapa game super kompetitif. Untuk sebagian besar, ini baik-baik saja dan Anda seharusnya tidak memiliki masalah bahkan untuk penembak orang pertama. Mengkonsumsi beberapa hiburan ringan juga terlihat bagus, tetapi peringkat 75Hz di sini tidak akan berdampak karena sebagian besar konten seperti Netflix atau YouTube tidak dapat menggunakan kecepatan refresh yang lebih tinggi. Meskipun demikian, kontennya jelas dan tajam dengan ghosting minimal.

Perangkat Lunak: Opsi berorientasi gamer
Ini adalah tampilan anggaran kelas bawah, tidak ada banyak fitur perangkat lunak tambahan pada SB220Q, tetapi ada beberapa yang harus kami tunjukkan. Di bawah pengaturan monitor, Anda dapat menyesuaikan hal-hal umum seperti kecerahan dan kontras melalui tampilan di layar, tetapi ada juga beberapa pengaturan tersembunyi yang dapat memberi Anda keunggulan dalam bermain game.
Meskipun ada beberapa elemen bagus dari SB220Q, itu juga bukan tanpa tindakan pemotongan biaya.
Dijuluki "Aim Point," opsi ini memungkinkan Anda untuk menempatkan overlay tas wanita di layar Anda yang seharusnya membantu akurasi Anda dalam penembak. Kami secara singkat menguji ini dan menemukan itu agak menarik perhatian, tetapi ada di sana jika Anda menginginkannya.
Harga: Fitur/kinerja bagus dengan harga di bawah $100
Sementara beberapa monitor dengan spesifikasi serupa dapat berharga sekitar $200-300 atau lebih, strategi pemotongan biaya Acer dengan SB220Q benar-benar membawa panel ini ke titik harga yang mengesankan. Mencari di sekitar online, Anda bisa mendapatkan layar seharga $80 hingga $90 biasanya (mungkin bahkan lebih murah jika Anda dapat mengambilnya untuk dijual). Ini menjadikannya monitor gaming kelas bawah terbaik bagi mereka yang ingin mencubit uang mereka. Meskipun Anda pasti kehilangan beberapa hal praktis seperti kompatibilitas VESA atau input DisplayPort, SB220Q mungkin cocok untuk Anda jika spesifikasinya sesuai dengan kebutuhan Anda.
Hal lain yang perlu diperhatikan adalah karena display ini sangat murah, mereka juga menjadi pilihan yang solid untuk menjalankan beberapa layar (tetapi perlu diingat bahwa Anda harus menggunakan dudukan stok dan memerlukan beberapa VGA atau HDMI pelabuhan).
Acer SB220Q bi vs. Tongkat E225W-19203R
Tampilan terdekat dengan SB220Q Acer adalah dari Scepter dengan E225W-19203R mereka. Mereka dihargai sekitar level yang sama dengan $ 90 untuk Acer dan $ 80 untuk Tongkat Kerajaan (di Amazon). Kedua monitor ini memiliki ukuran layar yang kira-kira sama, di atas 75Hz, berfitur FHD, dan memiliki kecerahan dan waktu respons yang sebanding.
Namun, Acer mendapat sedikit keunggulan, dengan 300 versus 250 cd/m2 pada Tongkat Kerajaan. Ini juga memiliki waktu respons yang sedikit lebih baik pada 4ms dibandingkan dengan 5ms. Yang mengatakan, Tongkat memiliki beberapa fitur tambahan yang bagus yang tidak dimiliki Acer, seperti kompatibilitas VESA, speaker internal, dan port HDMI tambahan.
Karena mereka sangat dekat dengan kinerja, Anda harus memutuskan opsi mana yang lebih penting bagi Anda berdasarkan kebutuhan Anda, tetapi keduanya layak untuk kisaran tersebut.
Monitor gaming anggaran terbaik.
Secara keseluruhan, Acer SB220Q bi adalah layar gaming 1080p yang bagus dengan biaya yang kompetitif. Jika Anda tidak ingin melompat ke resolusi 2K atau 4K dan Anda tidak ingin lebih dari 75Hz, itu mungkin hanya pilihan terbaik untuk monitor gaming anggaran kelas bawah.
Secara aktif memindai karakteristik perangkat untuk identifikasi. Gunakan data geolokasi yang tepat. Menyimpan dan/atau mengakses informasi di perangkat. Pilih konten yang dipersonalisasi. Buat profil konten yang dipersonalisasi. Ukur kinerja iklan. Pilih iklan dasar. Buat profil iklan yang dipersonalisasi. Pilih iklan yang dipersonalisasi. Terapkan riset pasar untuk menghasilkan wawasan audiens. Mengukur kinerja konten. Mengembangkan dan meningkatkan produk. Daftar Mitra (vendor)
