Hapus Mata Merah Secara Manual di Photoshop
Yang Perlu Diketahui
- Menggunakan Red Eye Tool, buka foto dan perbesar mata. Klik dan tahan Alat Kuas Penyembuhan dan pilih Alat Mata Merah. Klik mata merah.
- Untuk menghapus secara manual, perbesar mata merah, klik dan tahan tombol Alat tetes mata dan pilih Alat Sampler Warna.
- Kemudian, klik area yang memiliki warna alami. Klik dan tahan tombol Alat sikat dan pilih Alat Pengganti Warna. Cat di atas bagian merah.
Artikel ini menjelaskan cara menghilangkan mata merah dari foto di Photoshop. Instruksi berlaku untuk Photoshop CC 2019 untuk Mac dan Windows.
Cara Menggunakan Alat Mata Merah di Photoshop
Terkadang saat Anda memotret seseorang dengan flash, cahaya dari flash masuk melalui pupil subjek dan dipantulkan oleh pembuluh darah di bagian belakang retina. Akibatnya, mata mereka tampak bersinar merah. Untungnya, ada beberapa cara untuk menghilangkan mata merah Photoshop.

Untuk menghilangkan mata merah dengan cepat di foto:
-
Buka foto dan perbesar mata merah.

-
Klik dan tahan tombol Sikat penyembuhalat dan pilih Alat Mata Merah di bagian bawah daftar.

-
Klik pada mata merah dan lihat mereka berubah menjadi normal.
Tingkatkan Ukuran Murid di bilah opsi alat untuk memperluas area tempat alat akan diterapkan. Sesuaikan Jumlah Gelap untuk mencerahkan atau menggelapkan hasilnya.
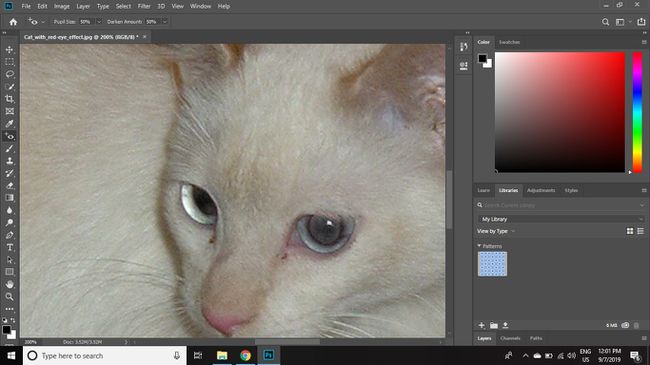
Cara Menghapus Mata Merah Secara Manual di Photoshop
Jika Anda ingin lebih mengontrol tampilan hasil akhir, Anda juga dapat menghilangkan mata merah secara manual:
-
Buka foto dan perbesar mata merah.

-
Klik dan tahan tombol Alat tetes mata dan pilih Alat Sampler Warna.

-
Klik pada area iris di mana Anda dapat melihat sedikit warna alami.

-
Klik dan tahan tombol Alat sikat dan pilih Alat Pengganti Warna.

-
Cat di atas bagian merah mata.
Gunakan alat penghapus untuk membersihkan semprotan berlebih dari lukisan di luar iris. Jika Anda ingin menggelapkan area pupil, gunakan alat Photoshop Burn.

-
Pilih Filter > Mengaburkan > Gaussian Blur.
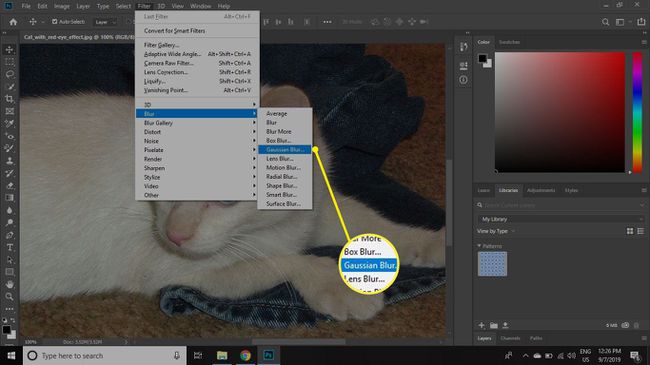
-
Mengatur Radius ke 1 piksel dan pilih oke untuk melembutkan tepi area yang dicat pada lapisan.

Setelah puas dengan hasilnya, Anda dapat menyimpan file sebagai file PSD atau dalam format gambar pilihan Anda.

