Berkeliling Photoshop CC
Photoshop sekarang hadir dengan Adobe Creative Cloud bersama dengan program lain seperti InDesign dan Jembatan Adobe. Sementara antarmuka telah berubah selama bertahun-tahun, Photoshop tetap menjadi salah satu alat pengeditan gambar paling kuat yang tersedia.
Informasi dalam artikel ini berlaku untuk Adobe Photoshop CC 2019 versi desktop untuk Windows dan Mac.
Ruang Kerja Photoshop CC Default
Saat Anda membuka gambar atau membuat dokumen baru di Photoshop, Anda akan dibawa ke ruang kerja. Antarmuka dapat disesuaikan, tetapi tata letak default terdiri dari empat bagian utama:
- Bilah tugas utama
- Opsi alat
- kotak peralatan
- Palet
Jika Anda memerlukan bantuan untuk menemukan alat atau panel tertentu, pilih kaca pembesar di pojok kanan atas untuk mencarinya. Anda juga akan memiliki opsi untuk mengunduh aset grafis gratis dari Adobe.

Untuk mengatur ulang preferensi Photoshop Anda kembali ke pengaturan default, tahan Ctrl + Alt + Menggeser (di Windows) atau Memerintah + Pilihan + Menggeser (di Mac) segera setelah meluncurkan Photoshop.
Bilah Tugas Utama Photoshop
Taskbar utama terdiri dari sembilan menu: File, Edit, Image, Layer, Type, Select, Filter, 3D, View, Window, dan Help. Jika perintah menu diikuti oleh elips (...), memilihnya akan membuka kotak dialog. Misalnya, ketika Anda memilih Mengajukan > Tempat Tertanam, Anda akan diminta untuk memilih gambar lain yang ingin Anda sematkan di ruang kerja saat ini.

Anda dapat gunakan Pintasan keyboard Photoshop untuk membuka file, menyesuaikan zoom, menampilkan palet, dan banyak lagi.
Opsi Alat Photoshop
Opsi alat adalah tempat Anda akan menyesuaikan pengaturan untuk alat yang sedang aktif. Bilah alat ini peka konteks, yang artinya berubah sesuai dengan alat yang Anda pilih. Misalnya, saat alat Teks aktif, Anda dapat menyesuaikan ukuran, font, dan perataan teks.

Kotak Alat Photoshop
Ikon di sisi kiri ruang kerja mewakili alat yang harus Anda gunakan. Pilih panah di bagian atas kotak peralatan (di bawah Rumah icon) untuk memperluas toolbar sehingga Anda dapat melihat semua pilihan Anda.

Tahan tombol mouse saat Anda mengklik setiap ikon untuk membuka sub-menu alat tambahan.
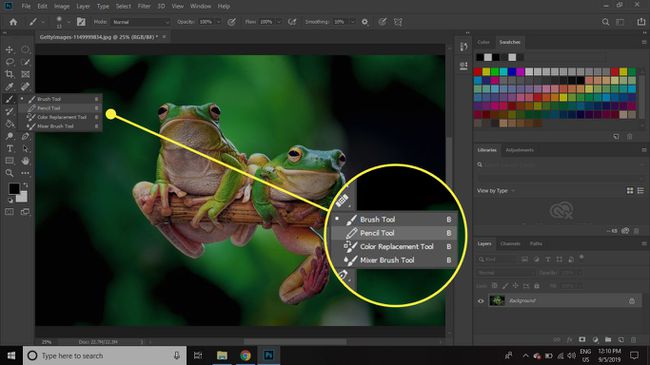
Pilih elips (...) di bagian bawah bilah alat untuk menyesuaikan preferensi Anda, simpan yang berbeda preset, dan bahkan mengubah pintasan keyboard.

Beberapa alat berbagi pintasan keyboard yang sama. Misalnya, Rectangle Marquee dan Elliptical Marquee keduanya dipetakan ke kunci M. Untuk beralih di antara keduanya, tekan Menggeser + M.
Warna Yah
Pilih kotak berwarna di dekat bagian bawah kotak alat untuk mengatur warna latar depan dan latar belakang.
- Warna latar depan digunakan saat Anda mengecat, mengisi, dan memilih goresan.
- Warna latar belakang digunakan saat Anda membuat isian gradien, untuk mengisi area gambar yang terhapus, dan saat Anda memperluas kanvas.

Warna latar depan dan latar belakang juga digunakan oleh beberapa filter efek khusus.
Tombol Mode Layar
Klik dan tahan tombol Mode layar ikon di kanan bawah kotak alat untuk mengubah tampilan ruang kerja.
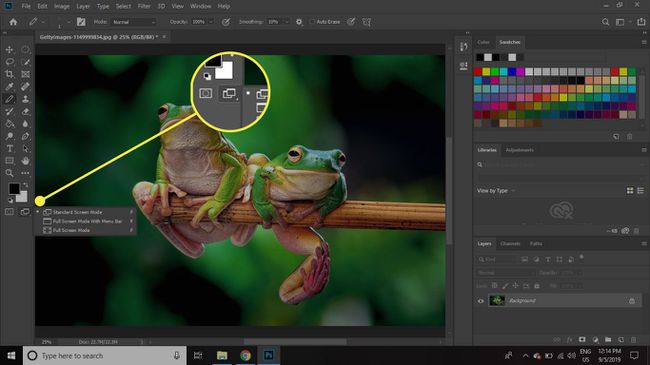
tekan F tombol untuk beralih di antara ketiga mode. Saat berada di salah satu mode layar penuh, Anda dapat mengaktifkan dan menonaktifkan bilah menu dengan pintasan Menggeser + F. Anda juga dapat mengaktifkan dan menonaktifkan kotak alat, bilah status, dan palet dengan tab kunci. Untuk menyembunyikan hanya palet dan membiarkan kotak alat terlihat, gunakan Menggeser + tab.
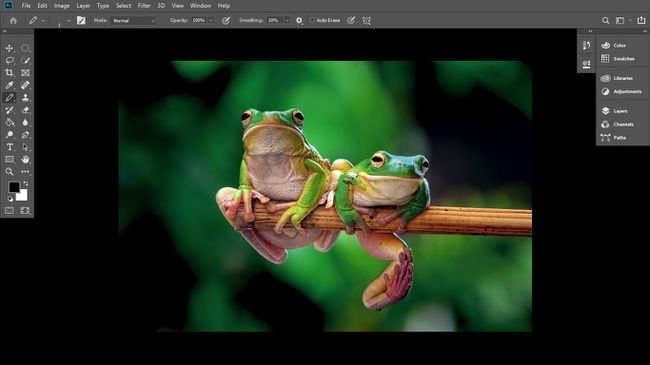
Palet Photoshop
Di sisi kanan Photoshop, Anda akan melihat palet dengan baik dan beberapa panel palet yang diperluas. Grup palet individual dapat dipindahkan di sekitar ruang kerja dengan mengklik dan menyeret bilah judul. Pilih ikon menu di area bilah judul untuk daftar opsi lainnya. Pilih Tutup Grup Tab untuk menyembunyikan palet.

Jika Anda tidak melihat palet yang Anda butuhkan, pilih jendela di bilah tugas utama dan pilih palet yang Anda inginkan.
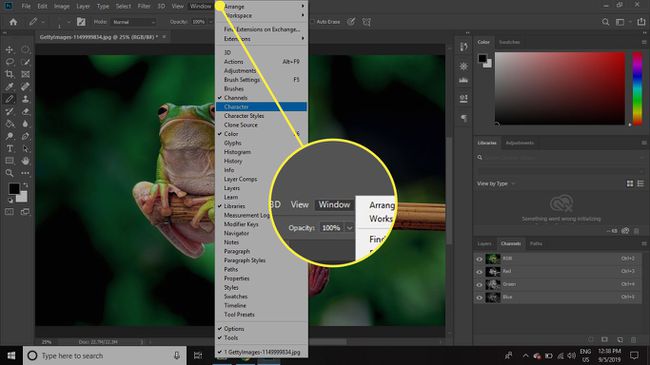
Mengelompokkan dan Mengelompokkan Palet
Anda juga dapat memisahkan dan mengatur ulang palet dengan mengklik tab dan menyeretnya ke luar grup atau ke grup lain. Beberapa palet dapat diubah ukurannya dengan mengklik dan menyeret tepinya.
Beberapa palet dapat digabungkan menjadi satu palet super besar. Untuk melakukan ini, klik dan seret palet di atas bilah judul palet lain, lalu lepaskan tombol mouse. Saat beberapa palet dikelompokkan bersama, pilih tab judul untuk palet yang ingin Anda bawa ke depan grup.
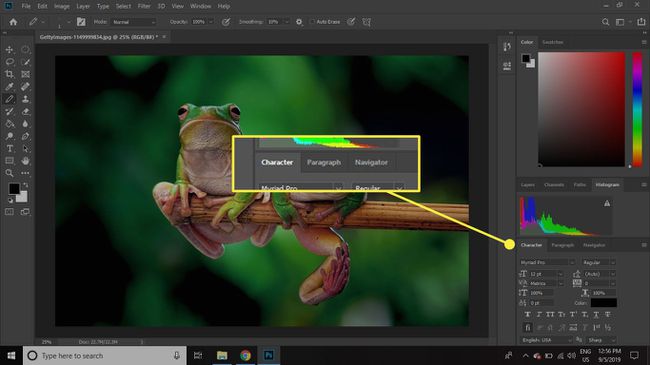
Anda dapat melampirkan beberapa palet dengan cara ini untuk membuat satu koleksi palet besar. Ini bisa berguna jika Anda menggunakan beberapa monitor dan Anda ingin memindahkan semua palet Anda ke monitor kedua. Dengan menyatukan semua palet mengambang, Anda dapat menyeret semuanya ke monitor kedua dengan satu klik.
Menyesuaikan Palet dan Menggunakan Sumur Palet
Sumur palet adalah kolom vertikal ikon di sebelah kiri panel palet mengambang. Ini adalah tempat untuk menyimpan palet yang tidak Anda inginkan untuk menempati ruang kerja Anda. Untuk memindahkan panel terbuka ke palet dengan baik, cukup seret dan lepas bilah judul ke dalam kolom. Anda kemudian dapat memperluas palet dengan memilih ikonnya dari sumur.
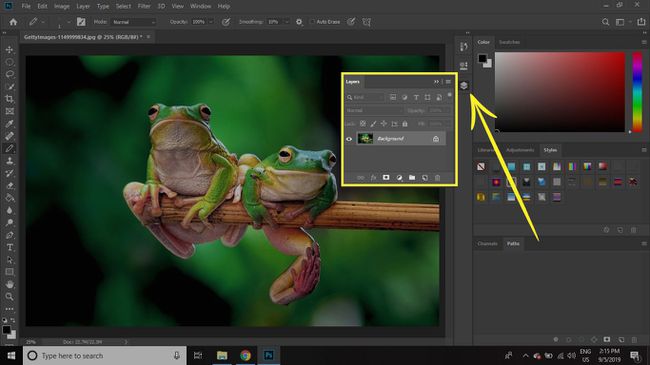
Pilih panah di sudut kanan atas bagian panel palet untuk menciutkan panel ke menu bilah samping.

Bagaimana Menyimpan Preset Workspace di Photoshop
Pilih Jendela > ruang kerja > Ruang Kerja Baru untuk menyimpan pengaturan ruang kerja Anda. Ketika Anda pergi ke Jendela > ruang kerja di masa mendatang, Anda akan melihat ruang kerja baru yang disimpan di bagian atas menu.
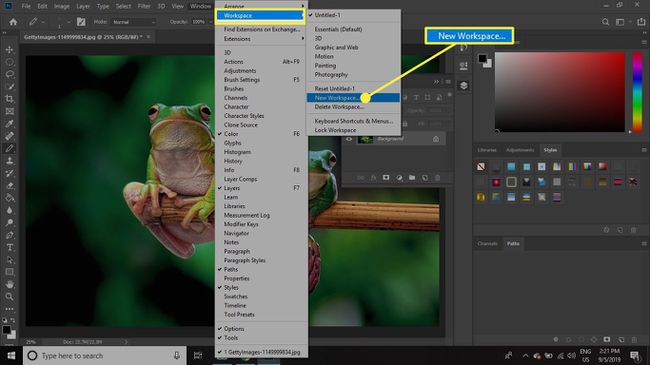
Untuk mengembalikan palet ke lokasi defaultnya, buka Jendela > Ruang Kerja > Atur Ulang.

Windows Dokumen Photoshop
Jika Anda membuka dokumen lain saat berada di ruang kerja Photoshop, tab baru akan terbuka di bawah bilah opsi alat. Anda dapat dengan cepat beralih antar dokumen dengan mengklik tab ini.

Di bawah gambar adalah bilah status, yang menampilkan berbagai informasi tentang dokumen saat ini. Pilih anak panah di bilah status untuk memilih informasi mana yang akan ditampilkan.
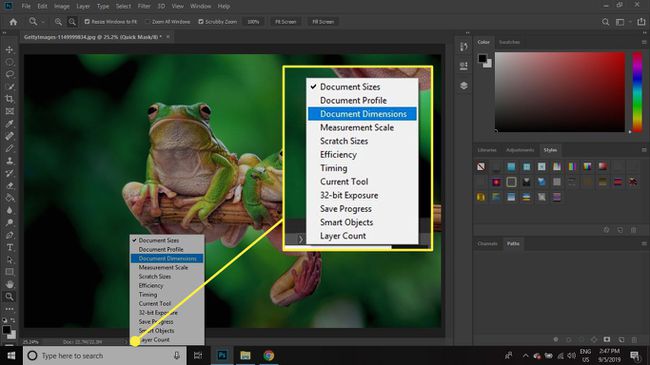
Menyesuaikan Tampilan di Photoshop
Sesuaikan zoom dengan memilih Melihat dari bilah tugas menu, atau gunakan alat Zoom. Jika Anda ingin jendela dokumen diubah ukurannya saat memperbesar dan memperkecil, pilih Ubah ukuran Windows agar Sesuai dengan kotak di bilah opsi alat. Pilih Pas dengan layar untuk membuat seluruh gambar pas di dalam ruang kerja.

Untuk memperbesar dan memperkecil tanpa beralih ke alat zoom, tahan Ctrl (di Windows) atau Memerintah (di Mac) dan tekan tanda tambah (+) dan dikurangi (-) kunci.
