Cara Memotong di Photoshop
Memotong foto di Adobe Photoshop memungkinkan Anda untuk memotong gambar Anda ke ukuran yang lebih baik dan fokus pada apa yang penting. Pelajari cara menggunakan alat potong Photoshop untuk membingkai subjek Anda dan mengedit photobombers.
Petunjuk dalam artikel ini berlaku untuk Adobe Photoshop CC 2019 untuk Windows dan Mac, tetapi sebagian besar informasi juga berlaku untuk versi sebelumnya.
Cara Memotong Gambar di Photoshop Dengan Alat Pangkas
Alat Pangkas menawarkan cara tercepat untuk memotong gambar di Photoshop:
-
Buka gambar Anda dan pilih Alat memotong dari kotak peralatan. Anda akan melihat batas tanaman muncul di sekitar tepi gambar Anda.
Arahkan mouse Anda ke setiap ikon untuk melihat nama alat.
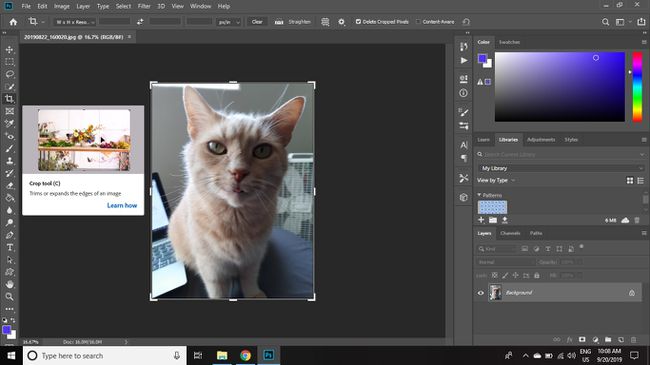
-
Klik dan seret pegangan di sekitar gambar untuk membuat pilihan pemotongan baru, atau klik dan seret di mana saja pada gambar untuk menggambar pilihan Anda secara manual.
Untuk mempertahankan rasio aspek 1:1, tahan tombol Menggeser tombol saat Anda menyesuaikan jendela pangkas.
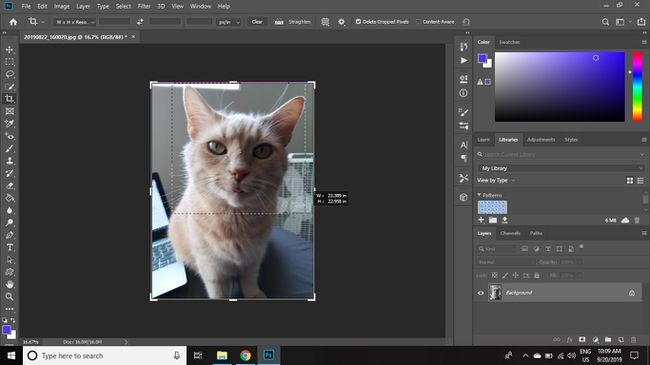
-
Saat Anda puas dengan pilihan Anda, tekan Memasuki atau klik dua kali/ketuk untuk memotong gambar.
Jika Anda tidak puas dengan hasilnya, tekan Ctrl+Z (untuk Windows) atau CMD+Z (untuk Mac) untuk membatalkan. tekan Ctrl(CMD di Mac)+Alt+Z untuk membatalkan beberapa langkah sebelumnya.
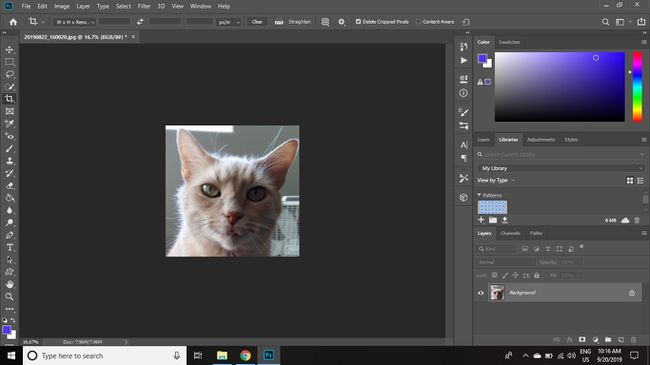
Cara Memotong ke Dimensi Tertentu
Jika Anda mengetahui dimensi persis yang Anda inginkan, Anda dapat menggunakan bilah Opsi Alat di atas ruang kerja untuk memotong gambar Anda:
Gunakan Rasio dan Resolusi Preset
Kotak pertama memberi Anda sejumlah rasio aspek dan resolusi standar yang dapat Anda pilih. Anda bahkan bisa buat preset alat Anda sendiri untuk Photoshop.
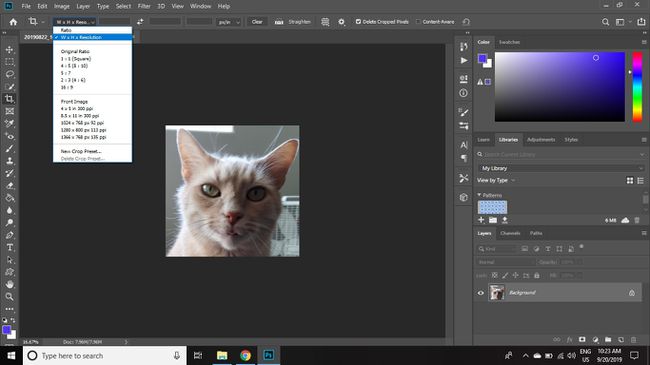
Atur Dimensi Tanaman Secara Manual
Di tiga kotak berikutnya di sebelah kanan, Anda dapat memasukkan angka untuk tinggi, lebar, dan resolusi. Pilih kotak tarik-turun untuk memilih antara piksel per inci atau piksel per sentimeter untuk resolusi, dan pilih Jernih untuk menghapus semua bidang di bilah Opsi Alat.
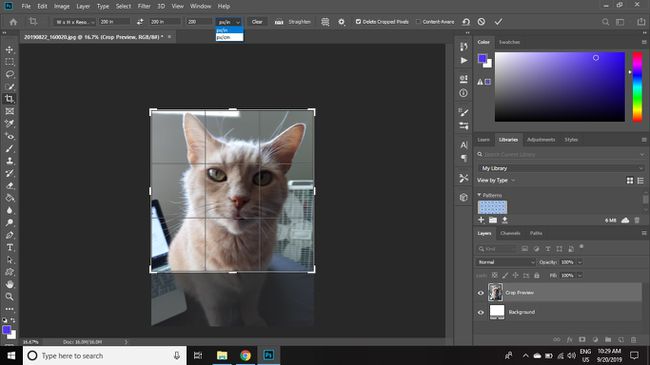
Cara Meluruskan Foto yang Dipotong
Untuk menyesuaikan orientasi area yang dipangkas:
-
Dengan Alat memotong dipilih, pilih Meluruskan di bilah Opsi Alat.

-
Klik dan seret untuk menggambar garis lurus pada sudut ke tepi jendela pangkas. Saat Anda melepaskan tombol mouse, gambar akan berputar.
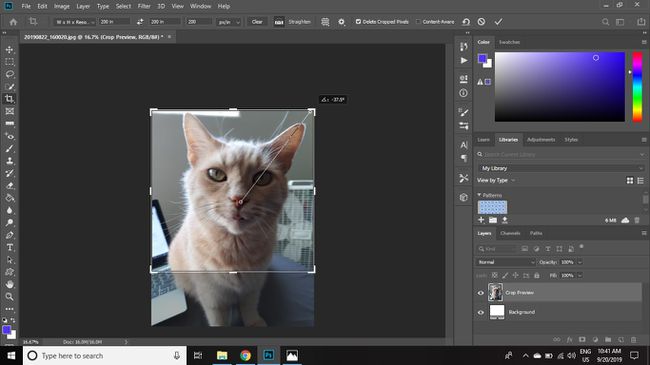
-
Pilih Opsi Hamparan (ikon kotak di sebelah kanan) untuk menambahkan aturan fotografi ke alat Pangkas, seperti aturan sepertiga.
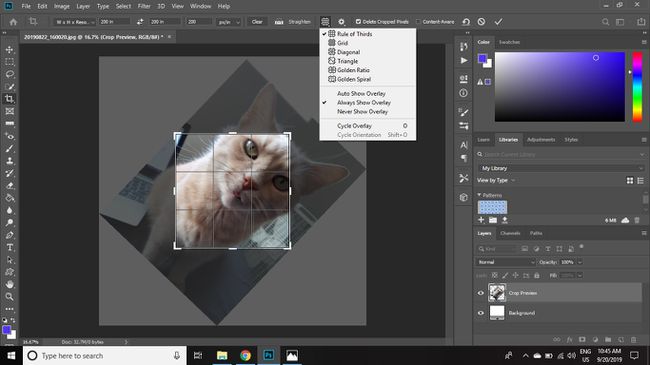
Bagaimana Mengubah Perspektif Saat Memotong
NS Alat Pangkas Perspektif memungkinkan Anda untuk menyesuaikan sudut pandang dari mana gambar itu diambil saat memotong tepi gambar.
-
Klik dan tahan pada Tanamanalat dan pilih Tanaman PerspektifAlat dari daftar yang muncul.
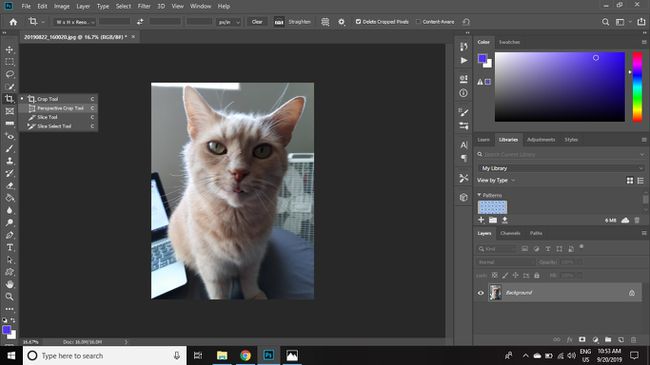
-
Klik pada gambar di mana Anda ingin sudut-sudut jendela pangkas berada. Setelah kotak digambar, seret tepi batas tenda untuk menyesuaikannya Jika perlu.
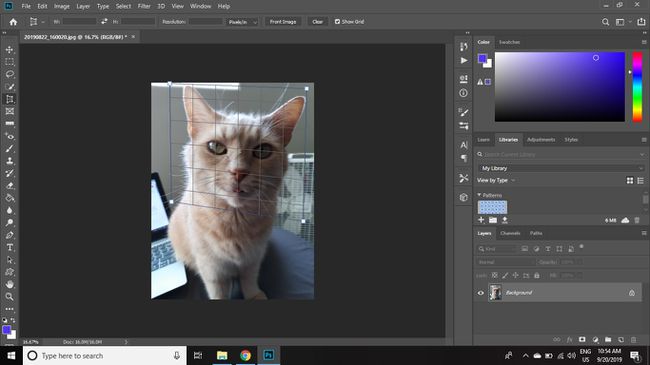
-
Saat Anda puas dengan pilihan Anda, tekan Memasuki atau klik dua kali/ketuk. Penyesuaian krop dan perspektif kemudian akan dilakukan secara otomatis.
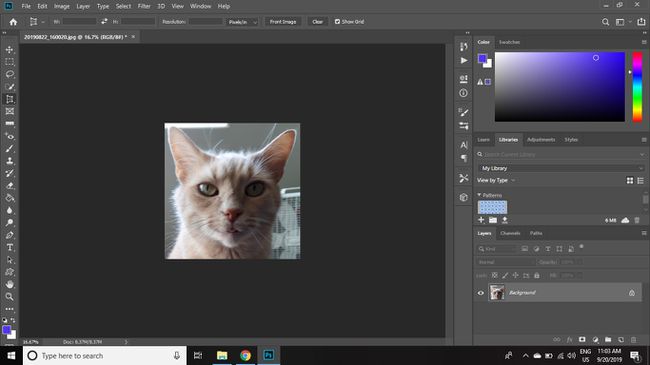
Cara Lain untuk Memotong Gambar di Photoshop
Ini juga memungkinkan untuk memotong gambar menggunakan fungsi Transform Photoshop dan kanvas baru. Metode ini berguna jika Anda ingin gambar mempertahankan ukuran atau rasio aspek tertentu.
-
Pergi ke Pilih > Semua.
Atau, tekan Ctrl(CMD di Mac)+A untuk memilih seluruh gambar.
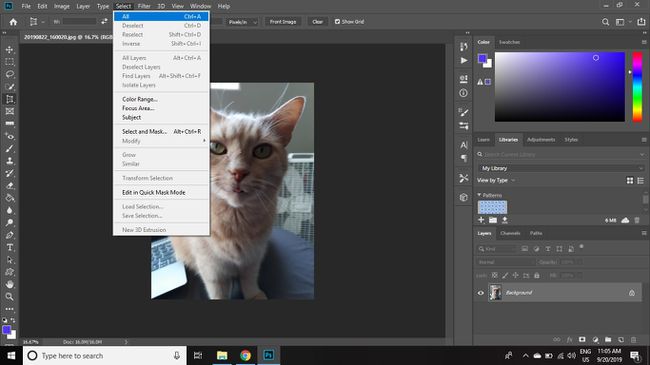
-
Pergi ke Sunting > Salinan.
Atau, tekan Ctrl(atau CMD)+C untuk menyalin pilihan.
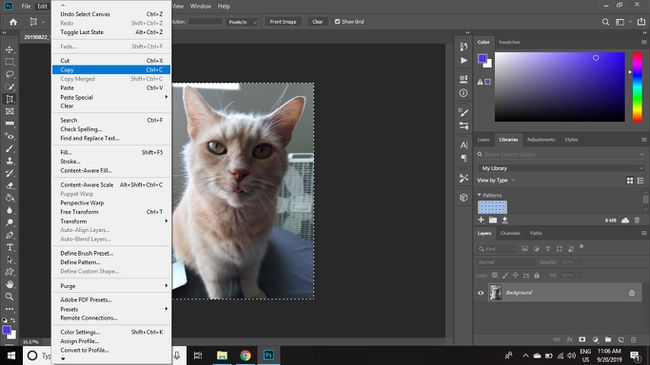
-
Pilih Mengajukan > Baru untuk membuka kanvas baru.
Anda juga dapat membuat dokumen baru dengan Pintasan PhotoshopCtrl(atau CMD)+n.
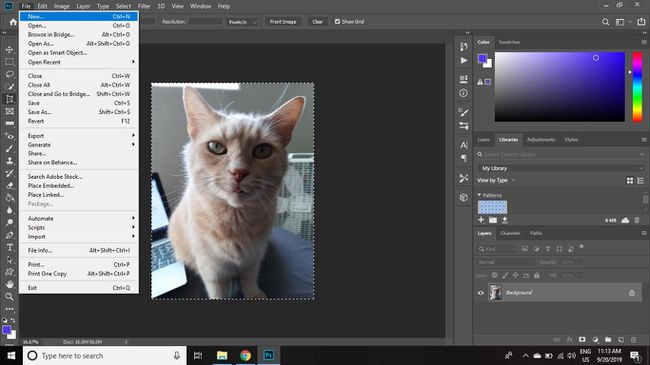
-
Masukkan dimensi yang Anda inginkan untuk gambar akhir yang dipotong, lalu pilih Membuat.
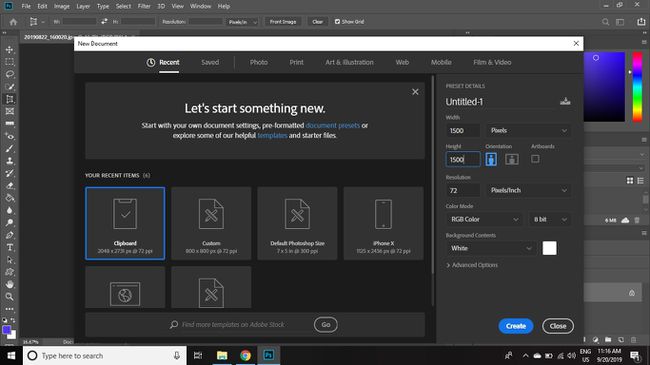
-
Pilih Sunting > Tempel tempelkan gambar Anda ke kanvas baru.
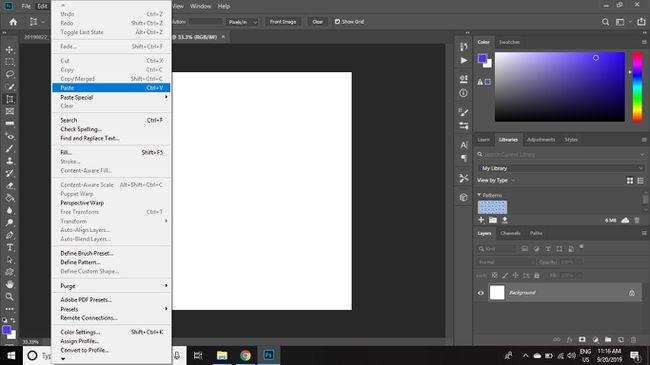
-
Pilih Pindahalat, lalu klik dan seret di mana saja pada gambar untuk menyesuaikan penempatannya di dalam kanvas.
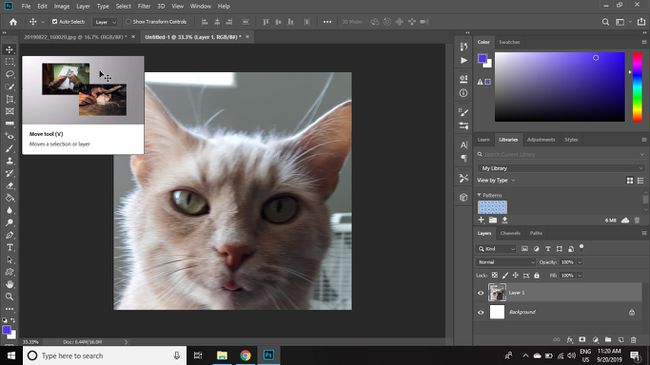
-
Untuk menyesuaikan ukuran gambar, buka Sunting > Perubahan Bebas dan seret gagang yang muncul untuk membuat area yang diinginkan pas di dalam kanvas.
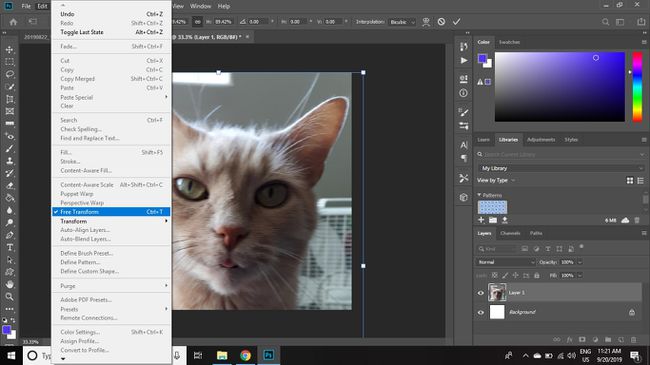
Setelah puas dengan gambar yang dipotong, Anda dapat menyimpannya sebagai file PSD atau dalam format gambar pilihan Anda.
