Gunakan Photomerge Photoshop untuk Lebih Dari Panorama
Yang Perlu Diketahui
- Untuk membuat panorama, perbandingan, atau kolase, buka Photoshop dan pilih Mengajukan > Mengotomatisasikan > penggabungan foto. Selanjutnya, pilih tata letak.
- Pilih Jelajahi untuk mencari file atau Tambahkan File Terbuka untuk memuat file yang terbuka. Dalam penggabungan foto dialog, pilih gaya penggabungan Anda. Klik oke.
- Ketika proses Photomerge selesai, gambar akan muncul bertumpuk. Klik sebuah layer untuk memilihnya. Pilih Pindah alat untuk memposisikan gambar.
Artikel ini menjelaskan cara menggunakan fitur Photoshop Photomerge untuk membuat panorama, perbandingan sebelum dan sesudah, atau kolase foto di Photoshop. Instruksi mencakup Photoshop CC 2019 untuk Windows dan Mac.
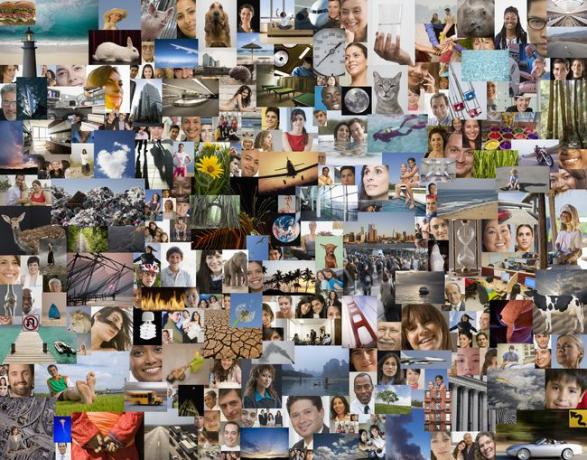
Cara Menggunakan Photomerge di Photoshop
Apa pun yang ingin Anda buat dengan fitur Photomerge, prosesnya selalu sama:
-
Buka Photoshop dan pilih Mengajukan > Mengotomatisasikan > penggabungan foto.
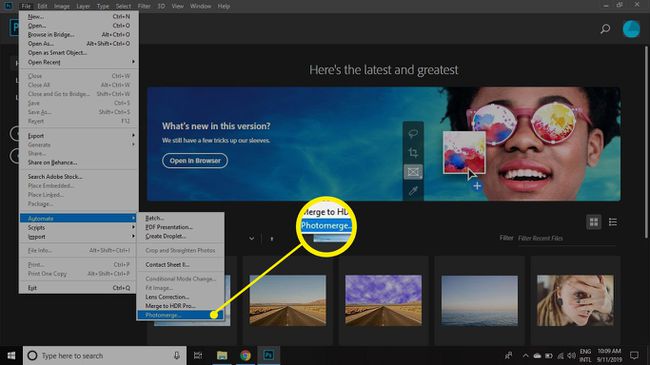
-
Pilih salah satu Tata Letak di sisi kiri penggabungan foto dialog. Pilihannya adalah:
- Mobil:Biarkan Photoshop membuat keputusan untuk Anda.
- Perspektif: Simpan foto secara berurutan.
- Berbentuk silinder: Membuat foto terlihat seperti terbungkus silinder.
- Bulat: Membuat foto terlihat seperti diambil dengan lensa mata ikan.
- Kampus:Menampilkan foto dalam berbagai ukuran.
- Reposisi:Sejajarkan lapisan secara manual dan sesuaikan konten yang tumpang tindih tanpa meregangkan atau memiringkan.
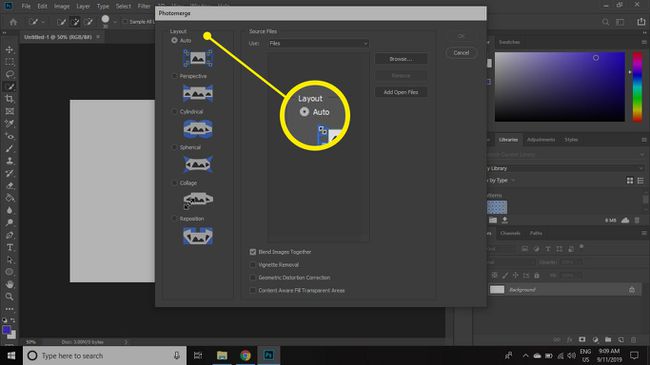
-
Pilih Jelajahi untuk mencari file yang ingin Anda gunakan, atau pilih Tambahkan File Terbuka untuk memuat file yang telah Anda buka di Photoshop. File yang Anda pilih akan muncul dalam daftar di bawah File Sumber.
Untuk menghapus file dari daftar, klik file tersebut, lalu pilih Menghapus.
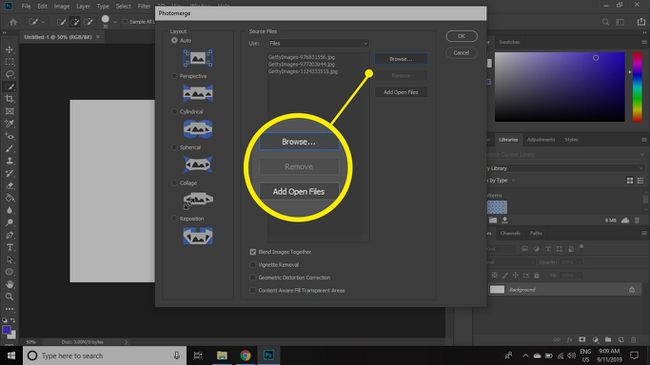
-
Pilih preferensi Anda di bagian bawah penggabungan foto dialog, lalu pilih oke.
- Padukan gambar bersama-sama: Temukan batas optimal antara gambar, buat jahitan berdasarkan batas tersebut, dan warna sesuai dengan gambar (ideal untuk panorama).
- Penghapusan sketsa: Hapus suar lensa atau tepi gelap di sekitar gambar.
- Koreksi distorsi geometrik: Mengkompensasi distorsi laras, bantalan bantalan, atau mata ikan.
- Content-Aware mengisi area transparan: Isi area transparan dengan mulus dengan konten gambar serupa di dekatnya.
Beberapa opsi tidak tersedia untuk semua tata letak.
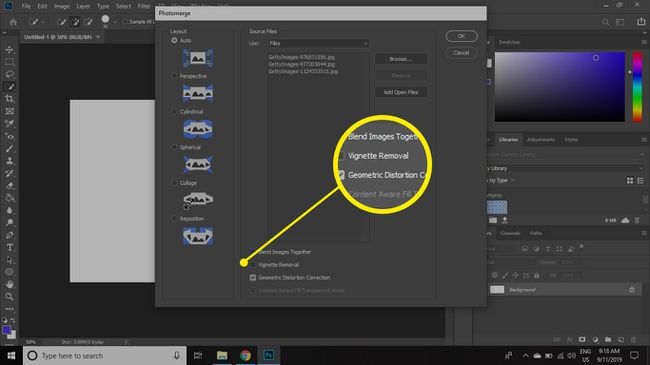
-
Ketika proses Photomerge selesai, gambar akan muncul bertumpuk di atas satu sama lain dalam lapisan terpisah. Karena semua lapisan dipilih secara default, klik pada lapisan atas di Lapisan palet untuk memilihnya satu per satu.
jika Lapisan palet tidak terlihat, pilih Jendela > Lapisan untuk membukanya.
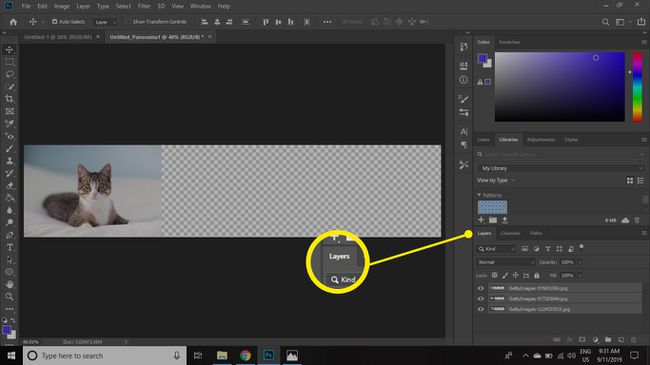
-
Pilih Pindahkan alat dan posisikan gambar sesuai keinginan Anda.
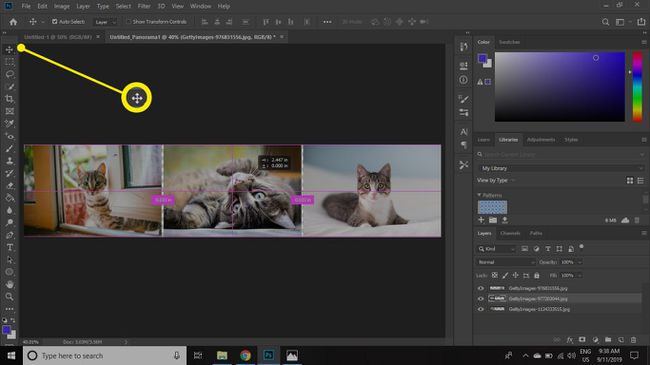
Setelah puas, Anda dapat menyimpan gambar baru Anda sebagai file PSD atau format gambar pilihan Anda.
Jika Anda menggunakan metode ini untuk membuat kolase foto dengan banyak gambar, kurangi dimensi piksel untuk setiap gambar sebelum Anda mulai. Jika tidak, Anda akan berakhir dengan gambar besar yang akan lambat diproses.
