Cara Menghubungkan AirPods ke Laptop HP
Yang Perlu Diketahui
- Buka casing AirPods Anda, lalu tekan dan tahan tombol pada casing hingga lampu berkedip putih.
- Klik Tombol Pusat Aksi pada bilah tugas Windows > Klik kanan Bluetooth > Tambahkan Bluetooth atau perangkat lain > Bluetooth > pilih AirPods.
- AirPods berfungsi dengan laptop HP selama laptop tersebut mengaktifkan Bluetooth.
AirPods dirancang untuk bekerja dengan baik dengan perangkat Apple, dan sangat mudah diatur dan digunakan dengan iPhone. AirPods dan AirPods Pro menggunakan Bluetooth, yang berarti Anda dapat menggunakannya dengan perangkat apa pun yang dapat terhubung ke earbud Bluetooth.
Itu berarti Anda dapat menghubungkan AirPods ke laptop HP selain, atau bahkan sebagai pengganti, MacBook. Anda bahkan dapat menghubungkan AirPods Anda ke Laptop HP Anda pada saat yang sama terhubung ke iPhone Anda dan beralih di antara keduanya kapan pun Anda mau.
Apakah AirPods Bekerja Dengan Laptop?
AirPods berfungsi dengan perangkat apa pun yang dirancang untuk terhubung ke output audio atau perangkat input melalui Bluetooth. Itu berarti AirPods dapat bekerja dengan laptop, tetapi hanya jika laptop mendukung Bluetooth. Jika laptop tidak memiliki Bluetooth, maka Anda harus
Karena semua laptop HP modern dilengkapi dengan Bluetooth, Anda dapat menggunakan AirPods dengan laptop HP dengan cara yang sama seperti Anda menggunakan earbud, headphone, atau headset Bluetooth lainnya.
Cara Menghubungkan AirPods ke Laptop HP
AirPods terhubung menggunakan Bluetooth, jadi menghubungkan AirPods ke laptop HP adalah dengan menyalakan Bluetooth, menempatkan AirPods ke mode berpasangan, dan kemudian menghubungkannya. Setelah diatur, AirPods Anda akan terhubung kembali kapan pun mereka berada dalam jangkauan. Anda juga dapat menghubungkan dan memutuskan sambungan secara manual.
Berikut cara menghubungkan AirPods Anda ke laptop HP Anda:
-
Klik Tombol Pusat Aksi di bilah tugas Anda, atau tekan Kunci Windows + A untuk membuka Pusat Aksi.
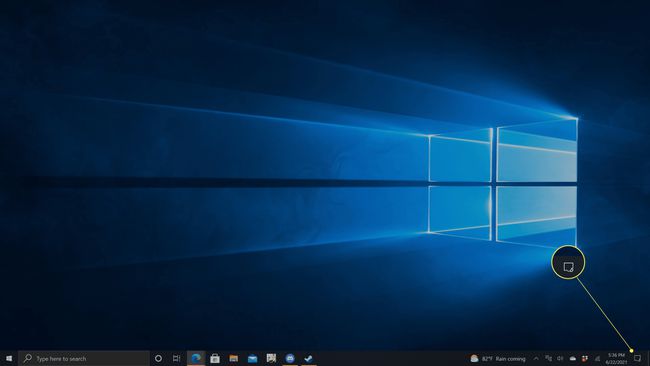
-
Klik kanan Bluetooth.
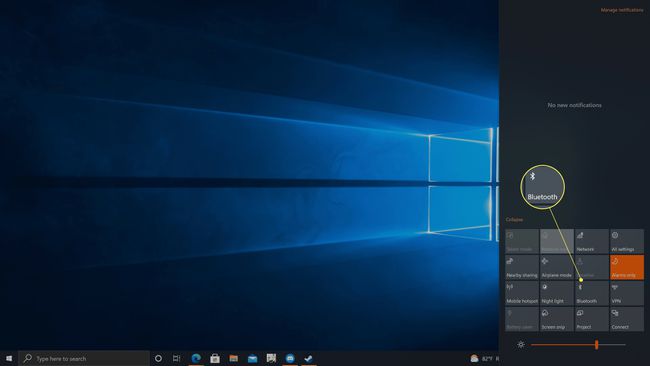
-
Klik Pergi ke pengaturan.

-
jika beralih Bluetooth tidak aktif, klik untuk mengaktifkannya.

-
Klik + Tambahkan Bluetooth atau perangkat lain.

-
Klik Bluetooth.

-
Buka kasing AirPods Anda.

Jeremy Laukkonen / Lifewire -
Tekan dan tahan tombol pada kasing AirPods Anda.

Jeremy Laukkonen / Lifewire
-
Saat lampu berkedip putih, lepaskan tombol.

Jeremy Laukkonen / Lifewire
Lampu mungkin ada di dalam casing Anda atau di bagian depan casing.
-
Klik AirPod Anda dalam daftar perangkat yang ditemukan.
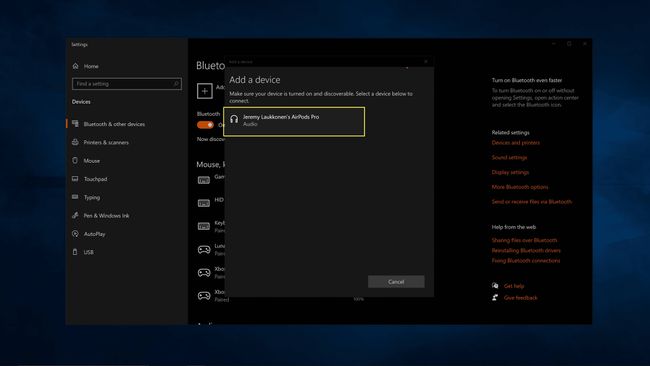
AirPods akan muncul sebagai headphone terlebih dahulu, lalu menampilkan nama yang Anda tetapkan saat Anda mengaturnya.
-
Tunggu hingga AirPods dipasangkan, lalu klik Selesai.
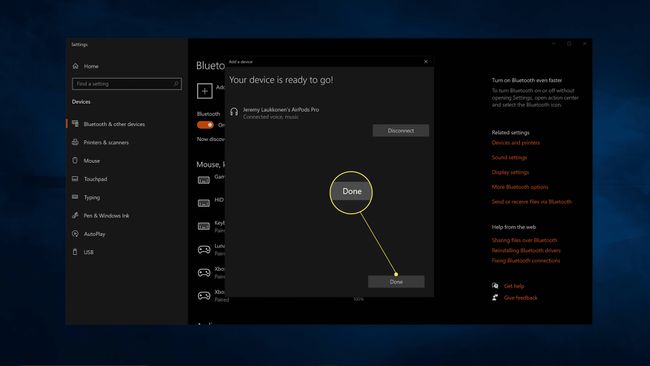
Cara Menggunakan AirPods Dengan Laptop HP
Menghubungkan AirPods ke laptop HP tidak sama dengan benar-benar menggunakan AirPods dengan laptop. Jika Anda ingin menggunakan AirPods untuk mendengarkan musik atau video, atau obrolan video, atau apa pun, Anda harus mengganti output audio setelah Anda menyambungkan AirPods. Ini mungkin terjadi secara otomatis saat pertama kali AirPods Anda terhubung, tetapi Anda juga dapat melakukannya secara manual jika Anda memiliki masalah ketika audio tidak berasal dari AirPods.
Laptop Anda mungkin memiliki beberapa opsi audio jika Anda pernah menghubungkan berbagai perangkat sebelumnya, tetapi laptop HP akan menampilkan Speaker / Headphone (Realtek (R) Audio) minimal. Beralih dari output itu ke AirPods Anda akan memungkinkan Anda menggunakan AirPods dengan laptop Anda.
Berikut cara menggunakan AirPods dengan laptop HP Anda:
-
Keluarkan AirPods Anda dari kasing.

Jeremy Laukkonen / Lifewire Jika laptop Anda secara otomatis mengalihkan output audio dan AirPods Anda berfungsi pada saat ini, Anda tidak perlu melakukan langkah selanjutnya. Proses ini hanya diperlukan jika perangkat lain mencegah output audio beralih secara otomatis.
-
Klik ikon pembicara di bilah tugas Anda.

-
Klik menu drop down.

-
Klik Headphone (AirPods Stereo).
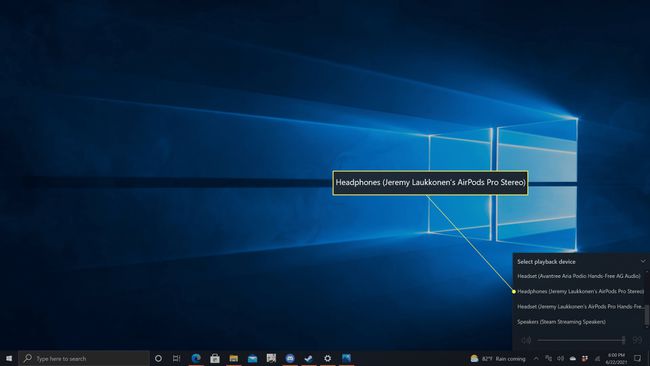
Anda sekarang dapat menggunakan AirPods dengan laptop Anda.
Mengapa Saya Tidak Dapat Menghubungkan AirPods Saya ke Laptop HP Saya?
Jika AirPods Anda tidak dapat terhubung, mungkin ada masalah dengan Bluetooth di laptop Anda, atau masalah dengan Airpods Anda. Berikut adalah beberapa masalah umum dan solusi:
- Bluetooth tidak diaktifkan: Pastikan Bluetooth diaktifkan di laptop Anda. Coba matikan Bluetooth lalu aktifkan lagi dengan AirPods Anda tertutup di kasingnya. Kemudian buka casing, lepaskan AirPods, dan lihat apakah terhubung.
- Driver Bluetooth kedaluwarsa: Jika driver Bluetooth Anda tidak mutakhir, Anda mungkin mengalami masalah saat menyambung ke AirPods. Perbarui driver Anda, dan coba lagi.
- Bluetooth tidak berfungsi: Periksa apakah ada headphone Bluetooth lain yang berfungsi. Jika tidak, mungkin Bluetooth tidak berfungsi di laptop Anda. Perbaiki masalah Bluetooth Anda, lalu coba lagi.
- AirPods tidak dalam mode berpasangan: Lampu putih pada casing AirPods Anda harus berkedip, atau Anda tidak akan dapat membuat koneksi awal. Ada beberapa langkah yang dapat Anda ambil untuk perbaiki AirPods yang tidak terhubung. Setelah AirPods Anda berada dalam mode berpasangan, coba lagi.
- AirPods terhubung tetapi tidak diaktifkan: AirPods Anda mungkin tersambung, tetapi tidak dipilih sebagai perangkat output audio. Jika petunjuk di atas tidak berhasil, coba buka Panel Kontrol Suara dan pengaturan Headphone (AirPods Pro Stereo) ke perangkat audio default.
FAQ
-
Bagaimana cara menghubungkan AirPods saya ke Mac?
Untuk menghubungkan AirPods Anda langsung ke Mac Anda, pastikan AirPods Anda ada di tempatnya, lalu buka penutupnya. Tekan dan tahan tombol mempersiapkan tombol sampai Anda melihatnya berkedip putih. Di Mac Anda, buka Preferensi Sistem > Bluetooth. Dalam Perangkat daftar, pilih AirPods. Jika AirPods Anda memiliki kemampuan, pilih Memungkinkan sehingga Anda dapat menggunakan perintah Siri dengan AirPods Anda.
-
Bagaimana cara menghubungkan AirPods ke Chromebook?
Ke sambungkan AirPods ke Chromebook, Pilih Tidak bisa di Chromebook, lalu pilih Bluetooth dan nyalakan koneksi Bluetooth. Tekan dan tahan tombol mempersiapkan pada casing AirPods, lalu, di Chromebook, buka Perangkat yang Tersedia Bluetooth daftar dan pilih AirPods. AirPods Anda sekarang dipasangkan dengan Chromebook.
-
Bagaimana cara menghubungkan AirPods ke perangkat Android?
Ke sambungkan AirPods ke perangkat Android, membuka Pengaturan di Android dan aktifkan Bluetooth. Tekan dan tahan tombol mempersiapkan pada casing AirPods hingga lampu berkedip putih, lalu, pada perangkat Android, ketuk Airpods dari daftar perangkat yang tersedia, lalu ikuti petunjuknya.
-
Bagaimana cara menghubungkan AirPods ke TV Roku?
Meskipun Anda tidak dapat menghubungkan AirPods ke TV Roku secara langsung dengan Bluetooth, ada solusi yang memungkinkan Anda gunakan AirPods dengan Roku TV. Pertama, pasangkan AirPods Anda dengan iPhone atau Android, lalu unduh dan instal aplikasi Roku untuk iPhone atau dapatkan aplikasi Roku untuk Android. Di aplikasi Roku, pilih Terpencil > Perangkat > oke, lalu ketuk Hubungkan Sekarang. Saat aplikasi Roku menemukan perangkat Roku Anda, pilih perangkat tersebut, lalu ketuk Terpencil ikon. Ketuk headphone ikon, lalu ketuk oke. Sekarang, saat Anda memutar acara di TV Roku, Anda akan mendengar audio dengan AirPods Anda.
