Transisi dan Efek di iMovie 10
Tambahkan efek dan transisi ke proyek iMovie 10 Anda. Kedua fitur tersebut terpisah dalam iMovie 10, jadi rangkaian langkah pertama di bawah ini mencakup efek, dan rangkaian kedua mencakup transisi.
Artikel ini berlaku untuk iMovie 10.
01
dari 07
Menemukan Efek
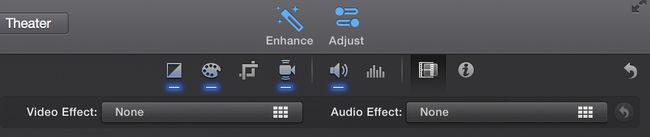
Untuk mengakses efek video dan audio di iMovie, buka proyek di timeline.
- Klik dua kali klip di garis waktu.
- Di kanan atas layar, klik Menyesuaikan tombol. Tombol kedua dari kanan, setelah Saya, adalah ikon efek.
- Klik Memengaruhi ikon untuk membuka jendela yang menampilkan efek audio dan video yang tersedia di iMovie.
02
dari 07
Efek Pengujian
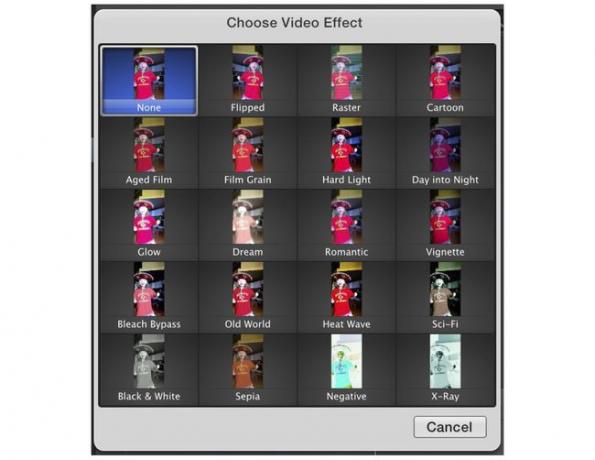
Setelah Anda membuka jendela Efek, Anda akan melihat gambar mini klip video Anda dengan berbagai efek yang diterapkan. Jika Anda mengarahkan kursor ke salah satu efek individual, klip video akan diputar dan Anda akan mendapatkan pratinjau instan tentang tampilan efeknya.
Efek audio berfungsi sama.
Fitur ini menampilkan efek yang berbeda dan tanpa rendering yang memakan waktu.
03
dari 07
Mengedit Efek
Setelah Anda memilih efek yang Anda inginkan, klik untuk menambahkannya ke klip Anda. Anda hanya dapat menambahkan satu efek per klip, dan tidak ada cara sederhana untuk menyesuaikan intensitas atau waktu efek.
Untuk menambahkan beberapa efek ke klip atau mengubah tampilan efek, ekspor proyek dari iMovie ke Final Cut Pro, tempat Anda dapat melakukan pengeditan lanjutan. Atau, jika Anda ingin sedikit rumit, tambahkan efek ke klip, lalu ekspor klip. Kemudian, impor ulang ke iMovie untuk menambahkan efek baru.
Menggunakan Memerintah+B untuk membagi klip menjadi beberapa bagian dan menambahkan efek berbeda ke setiap bagian.
04
dari 07
Menyalin Efek
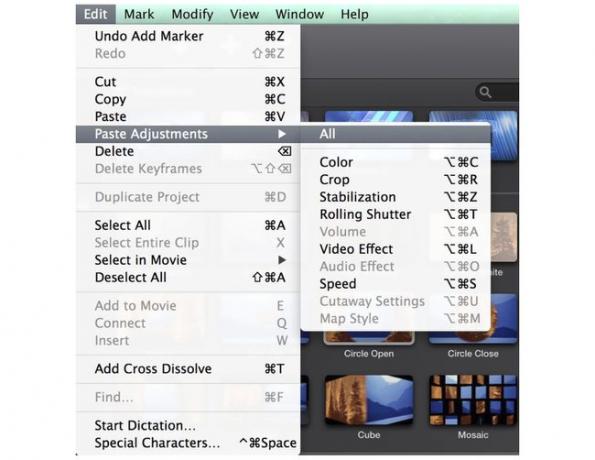
Setelah Anda menambahkan efek ke klip atau membuat penyesuaian lain pada tampilan dan suaranya, salin atribut tersebut dan terapkan ke satu atau beberapa klip lain dalam urutan Anda.
- Pilih klip yang memiliki efek di timeline dan salin (Memerintah+C).
- Pilih klip lain di timeline Anda. Dari Edit tarik-turun menu, pilih Tempel Penyesuaian.
Pilih apa yang ingin Anda salin dari klip pertama ke klip lainnya. Salin hanya satu efek atau semua penyesuaian audio dan visual yang telah Anda buat.
05
dari 07
Menemukan Transisi
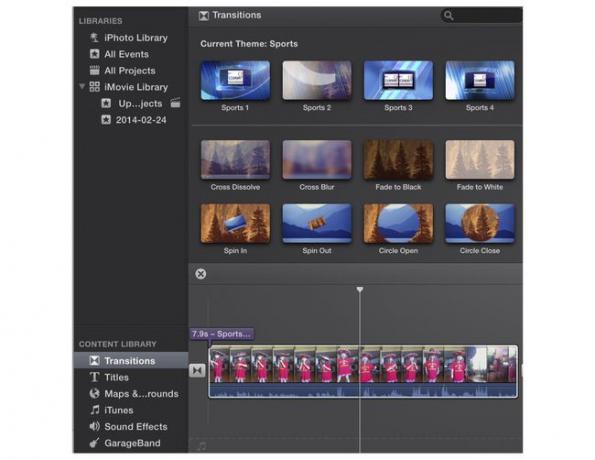
Transisi terpisah dari efek di iMovie 10, dan Anda akan menemukannya di Pustaka Konten di kiri bawah layar iMovie.
Beberapa transisi video dasar selalu tersedia sementara transisi khusus tema lainnya bergantung pada tema proyek Anda.
06
dari 07
Menambahkan Transisi
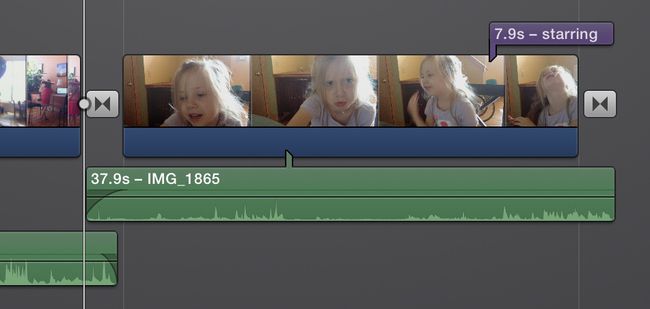
Setelah Anda memilih transisi, letakkan di timeline di tempat yang sesuai.
Saat Anda menambahkan transisi antara dua klip, itu akan memadukan video dan audio dari dua klip. Jika Anda menambahkan transisi di awal atau akhir urutan Anda, itu memadukan klip dengan layar hitam.
Jika Anda tidak ingin suaranya menyatu, lepaskan trek audio dari klip Anda sebelum atau setelah menambahkan transisi. Tidak ada transisi audio di iMovie, tetapi untuk memadukan suara di antara dua klip, gunakan penggeser volume untuk memudar masuk dan keluar, lepaskan audio dan tumpang tindih ujung klip.
07
dari 07
Menambahkan Transisi Otomatis
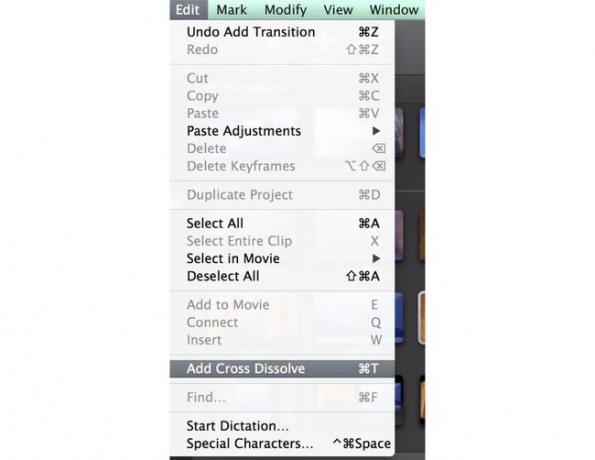
Tambahkan transisi lintas-larut ke video Anda menggunakan Memerintah+T. Jika Anda menggunakan larutan silang sebagai transisi standar, ini adalah cara cepat untuk edit film Anda.
Jika kursor Anda diposisikan di antara dua klip saat Anda menambahkan transisi, itu akan ditambahkan di tempat itu. Jika kursor Anda berada di tengah klip, transisi akan ditambahkan di awal dan di akhir klip.
