Cara Mematikan Kecerahan Otomatis di Windows 10
Yang Perlu Diketahui
- Pergi ke Awal > Panel kendali > Perangkat keras dan Suara > Opsi Daya > Ubah pengaturan paket > Ubah pengaturan daya lanjutan > pilih Menampilkan dan putar Aktifkan kecerahan adaptif ke Mati.
- Membuat Rencana Daya jika tidak ada cara untuk menonaktifkan kecerahan otomatis.
- Dari Opsi Daya, pergi ke Buat rencana daya >pilih salah satu pilihan > klik Lanjut > konfigurasikan rencana > klik Membuat
Artikel ini menjelaskan cara mematikan fitur kecerahan otomatis (juga dikenal sebagai kecerahan adaptif) di komputer Windows 10. Informasi tambahan termasuk cara membuat Power Plan jika komputer Windows 10 Anda tidak memiliki cara untuk menonaktifkan kecerahan otomatis.
Cara Mematikan Kecerahan Otomatis
Mematikan fitur kecerahan otomatis adalah proses yang cukup mudah yang tidak memerlukan pengetahuan komputer yang mendalam dan dapat dengan mudah direplikasi jika Anda perlu mengubah pengaturan di masa mendatang.
-
Klik Awal menu dan jenis Panel kendali untuk membuka Panel kendali jendela.
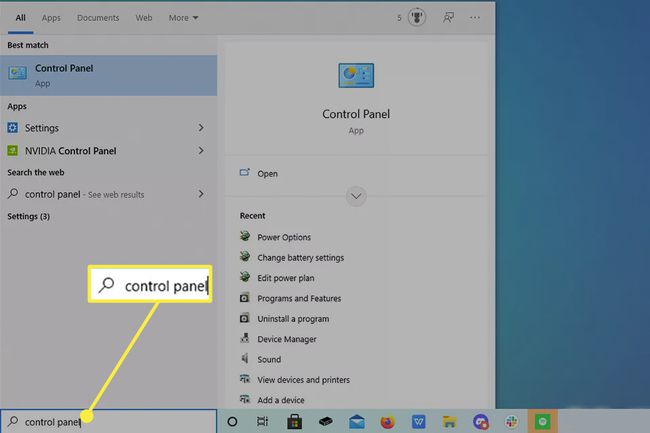
-
Klik teks hijau Perangkat keras dan Suara.
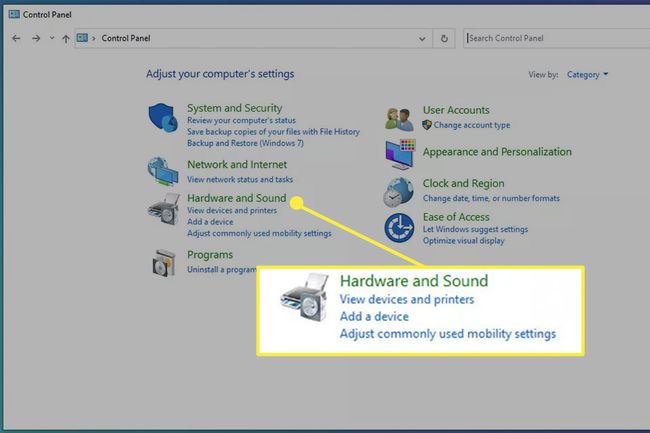
-
Di jendela berikutnya, klik Opsi Daya.
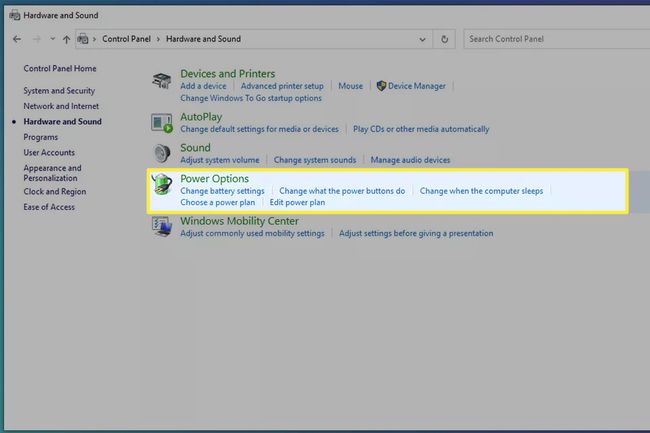
-
di sini Opsi Daya, klik Ubah pengaturan paket di sebelah kanan komputer Rencana Daya.
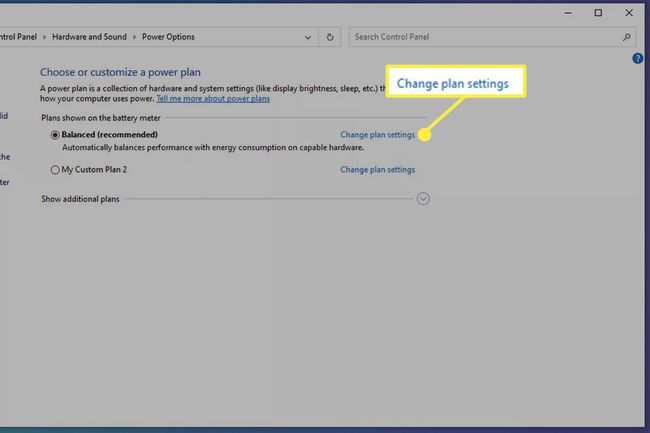
-
Klik Ubah kekuatan lanjutan pengaturan dan jendela kecil akan muncul.

Di jendela kecil baru ini, gulir ke bawah sampai Anda melihat kata Menampilkan.
-
Di sebelah kiri Menampilkan, klik tombol 'Plus' untuk memunculkan menu tarik-turun.
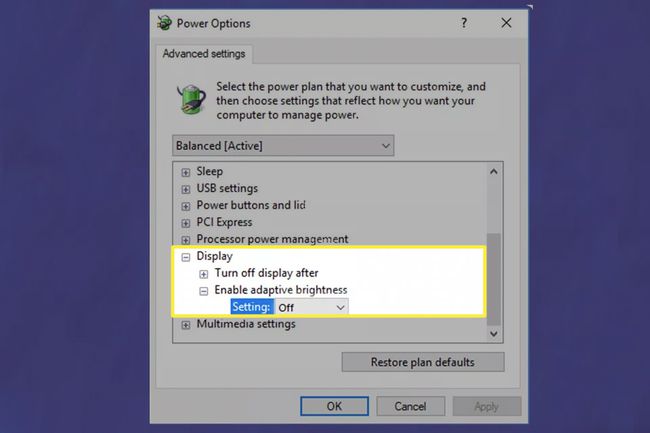
Kamu akan lihat Aktifkan kecerahan adaptif di menu tarik-turun itu. Klik Pengaturan dan atur ke Mati untuk menonaktifkan fitur kecerahan otomatis.
Cara Membuat Rencana Daya
Tidak semua komputer Windows 10 memiliki opsi untuk menonaktifkan kecerahan otomatis. Dalam skenario itu, Anda dapat membuat yang baru Rencana Daya dan pastikan pengaturan kecerahan komputer Anda tetap konsisten.
-
Kembali ke Opsi Daya dan klik Buat rencana daya di sisi kiri jendela.
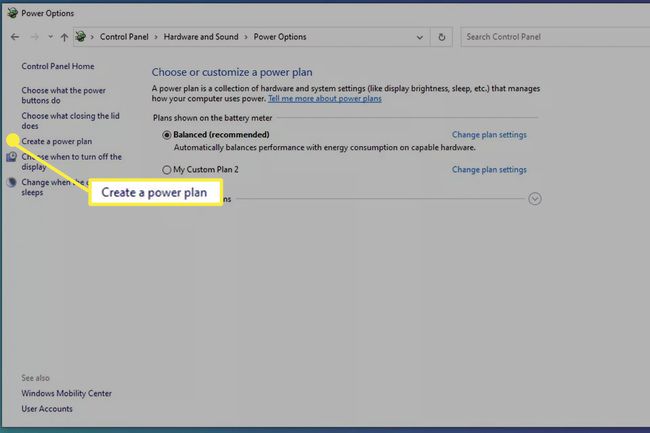
-
Dari sana, Anda akan melihat tiga opsi: Seimbang (disarankan), Penghemat Daya, dan Performa Tinggi serta dapat menyebutkan rencana Anda. Klik mana saja yang sesuai dengan kebutuhan Anda. Penghemat Daya akan digunakan dalam contoh ini.
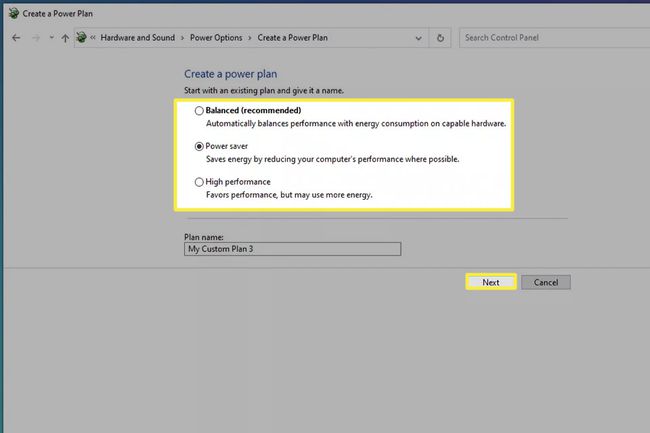
Beri nama paket daya khusus Anda dan klik Lanjut.
-
Konfigurasikan rencana agar sesuai dengan kebutuhan Anda.
Dalam contoh ini, tampilan laptop diatur untuk mati setelah 5 menit dan tidur setelah 10 menit tidak digunakan.
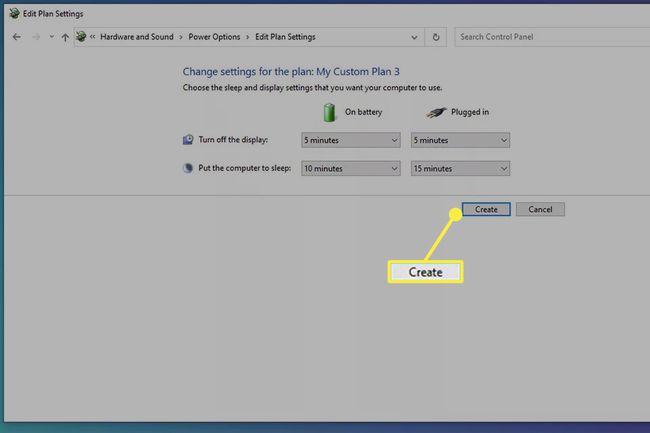
Klik Membuat dan rencana kustom baru Anda akan dibuat.
Tutup jendela setelah Anda selesai menerapkan pengaturan.
Mengapa Saya Tidak Dapat Mematikan Kecerahan Otomatis?
Versi Windows 10 yang lebih baru telah menghapus kemampuan untuk mematikan kecerahan otomatis sebagai ganti memberi pengguna kontrol manual atas tampilan. Jika Anda lebih suka mengatur kecerahan daripada mengontrolnya secara manual, Anda disarankan untuk mengatur Rencana Daya.
FAQ
-
Bagaimana saya bisa mematikan kecerahan otomatis pada Lenovo saya dengan Windows 10?
Jika Anda tidak melihat opsi untuk mematikan fitur ini dari Opsi Daya atau tampaknya tidak berfungsi, buka panel kontrol grafis Intel yang Anda miliki di perangkat Anda. Pilih Kekuasaan dan pindahkan sakelar ke posisi mati di sebelah Kecerahan Adaptif atau hapus centang pada kotak di sebelah Menampilkan Teknologi Hemat Daya atau Penampilan maksimal rencana daya.
-
Bagaimana cara mematikan kecerahan otomatis pada Sony VAIO saya dengan Windows 10?
Jika Sony VAIO Anda memiliki pengaturan untuk menyesuaikan kecerahan otomatis, matikan fitur ini dari Opsi Daya seperti dijelaskan di atas. Kemudian buka Pusat Kontrol VAIO > pilih Menampilkan > dan hapus centang pada kotak di samping Sesuaikan Pengaturan Kecerahan Secara Otomatis.
