Cara Mempercepat dan Memperlambat Klip di Adobe Premiere Pro CS6
Seperti sistem pengeditan video nonlinier lainnya, Adobe Premiere Pro CS6 melakukan efek video dan audio yang membutuhkan waktu berjam-jam untuk diselesaikan di zaman media analog. Mengubah kecepatan klip adalah efek video dasar yang dapat menambahkan drama atau humor dan profesionalisme pada nada karya Anda.
Petunjuk dalam artikel ini berlaku untuk Adobe Premiere Pro CS6. Platform Creative Suite dihentikan pada tahun 2013 demi platform Creative Cloud modern.
01
dari 06
Memulai Proyek
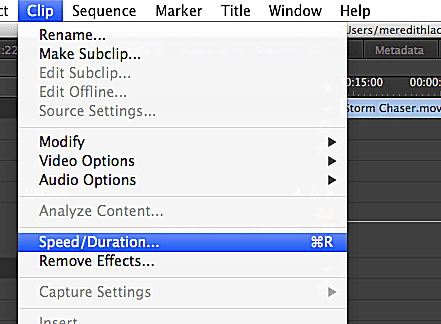
Untuk memulai, buka proyek Premiere Pro dan verifikasi bahwa disk awal disetel ke lokasi yang benar dengan membuka Proyek > Pengaturan Proyek > Scratch Disk.
Buka Kecepatan/Durasi Klip jendela di Premiere Pro dengan mengklik kanan pada a klip di timeline atau dengan pergi ke Klip > Kecepatan/Durasi di bilah menu utama.
02
dari 06
Jendela Kecepatan/Durasi Klip
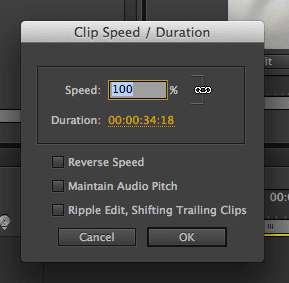
NS Kecepatan/Durasi Klip jendela memiliki dua kontrol utama: kecepatan dan durasi. Kontrol ini ditautkan oleh pengaturan default Premiere Pro, yang ditunjukkan oleh ikon rantai di sebelah kanan kontrol. Saat Anda mengubah kecepatan klip yang ditautkan, durasi klip juga berubah untuk mengimbangi penyesuaian.
03
dari 06
Memutuskan Kecepatan dan Durasi
Putuskan tautan fungsi kecepatan dan durasi dengan mengklik ikon rantai. Langkah ini memungkinkan Anda untuk mengubah kecepatan klip sambil menjaga durasi klip tetap sama dan sebaliknya. Jika Anda meningkatkan kecepatan tanpa mengubah durasi, lebih banyak informasi visual dari klip akan ditambahkan ke urutan tanpa memengaruhi lokasinya di garis waktu.
Itu umum di penyuntingan video untuk memilih titik masuk dan keluar klip berdasarkan cerita yang ingin Anda tunjukkan kepada pemirsa Anda, jadi praktik terbaik menyarankan untuk membiarkan fungsi kecepatan dan durasi tertaut. Dengan cara ini, Anda tidak akan menambahkan footage yang tidak perlu atau menghapus footage penting dari sebuah proyek.
04
dari 06
Pengaturan Tambahan
NS Kecepatan/Durasi Klip jendela memiliki tiga pengaturan tambahan: Kecepatan Terbalik, Pertahankan Nada Audio, dan Riak Sunting, Menggeser Trailing Clips.
- Kecepatan Terbalik — memungkinkan Anda menampilkan klip mundur sehingga titik masuk dan keluar dibalik.
- Pertahankan Nada Audio — menjaga trek audio tetap sama meskipun Anda mengubah kecepatan atau durasi video. Mencentang kotak ini adalah cara yang baik untuk mencegah nada sekitar meningkat atau menurun dalam nada.
- Ripple Edit, Menggeser Trailing Clips — memungkinkan Anda untuk mengubah durasi klip dan menyesuaikan klip berikut dalam urutan untuk mengimbangi perubahan ini. Jika Anda tidak memilih opsi ini, klip dengan durasi yang lebih lama akan memotong bagian berikutnya klip, dan klip dengan durasi yang berkurang diikuti oleh bingkai hitam tempat ekor klip digunakan menjadi.
05
dari 06
Penyesuaian Kecepatan Variabel
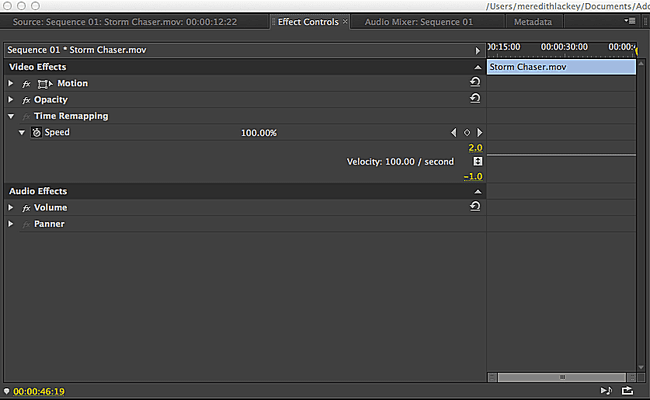
Selain mengubah kecepatan dan durasi dengan Kecepatan/Durasi Klip jendela, Anda dapat menyesuaikan kecepatan. Dengan penyesuaian kecepatan variabel, kecepatan klip berubah sepanjang durasi klip; Premiere Pro menangani ini melalui fungsi Time Remapping, yang akan Anda temukan di Kontrol Efek tab dari Sumber jendela.
06
dari 06
Pemetaan Ulang Waktu Dengan Premiere Pro CS6
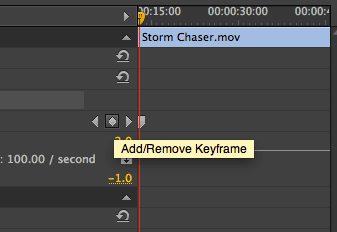
Untuk menggunakan Pemetaan Ulang Waktu, antrekan playhead di Urutan panel ke tempat Anda ingin melakukan penyesuaian kecepatan. Kemudian:
- Klik dua kali pada klip untuk membukanya di Sumber panel.
- Pergi ke Efek tab, dan temukan Pemetaan Ulang Waktu di bawah Efek Video bagian.
- Tambahkan bingkai utama ke klip dengan mengklik ikon berlian. Langkah ini menandai lokasi awal penyesuaian kecepatan.
- Putar melalui klip di Urutan panel ke tempat Anda ingin mengakhiri penyesuaian kecepatan dan menambahkan bingkai utama lainnya.
- Seret bingkai utama kedua ke depan atau ke belakang untuk menyesuaikan kecepatan klip yang baru saja Anda pilih. Dengan mengubah durasi klip, Anda secara otomatis mengubah kecepatan pemutaran.
