Cara Menggunakan Pengontrol PS4 di Steam
Yang Perlu Diketahui
- Untuk terhubung, buka Melihat > Pengaturan > Pengontrol > Pengaturan Pengendali Umum > Dukungan Konfigurasi PS4.
- Untuk menavigasi, tekan PS dan pergi ke Pengaturan > Konfigurasi Dasar > Konfigurasi Mode Gambar Besar.
Artikel ini menjelaskan cara menghubungkan dan mengonfigurasi pengontrol PS4 dengan Steam dan menavigasi Steam dengan pengontrol.
Cara Menggunakan Pengontrol PS4 di Steam
Memainkan game di Steam dengan pengontrol PS4 sangat mudah: Colokkan pengontrol ke PC Anda, dan Anda siap melakukannya. Dengan sedikit kerja ekstra, Anda bahkan dapat bermain secara nirkabel dan mengubah pemetaan tombol sesuai keinginan Anda. Mari pelajari cara mengonfigurasi pengontrol PS4 Anda dengan Steam dengan benar.
Artikel ini secara khusus berfokus pada penggunaan pengontrol PS4 dengan platform Steam. Untuk saran yang lebih umum tentang menggunakan pengontrol PS4 dengan permainan komputer, lihat Cara Menggunakan Pengontrol PS4 di PC atau Mac Anda.
Cara Menghubungkan Pengontrol PS4 ke Steam
Sebelum Anda mulai menggunakan pengontrol PS4 Anda dengan Steam, ada beberapa tindakan awal yang harus Anda ambil, termasuk memastikan Anda memiliki versi terbaru dari klien Steam. Ikuti langkah ini:
Pastikan konsol PlayStation 4 terdekat dicabut. Jika tidak, pengontrol mungkin mencoba untuk sinkronkan dengan konsol bukannya komputer Anda.
Meluncurkan Uap pada PC Anda.
-
Pilih Uap di sudut kiri atas jendela untuk membuka menu tarik-turun, lalu pilih Periksa Pembaruan Klien Steam.
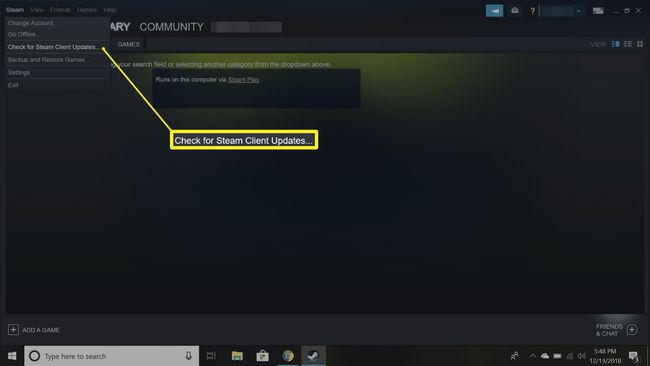
Unduh dan instal pembaruan yang tersedia. Setelah selesai, Steam akan restart.
Saat Steam diluncurkan kembali, colokkan pengontrol PS4 Anda ke port USB di PC Anda.
Di jendela klien Steam, pilih Melihat > Pengaturan > Pengontrol > Pengaturan Pengendali Umum.
-
Anda akan melihat pengontrol Anda di bawah Pengendali Terdeteksi. Pilih kotak di samping Dukungan Konfigurasi PS4. Dari layar ini, Anda dapat memberi nama pengontrol, mengubah warna lampu di atas pengontrol, dan mengaktifkan atau menonaktifkan fitur gemuruh.
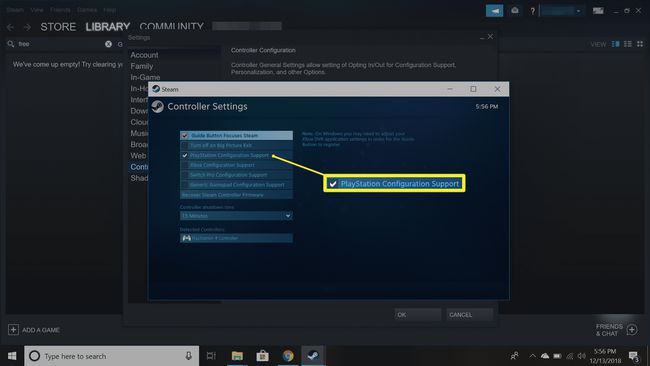
Jika Steam tidak mendeteksi pengontrol Anda, periksa kembali koneksi kabel USB. Mencabut pengontrol dan memasangnya kembali terkadang memperbaiki masalah.
-
Pilih Kirim untuk menyimpan perubahan Anda.
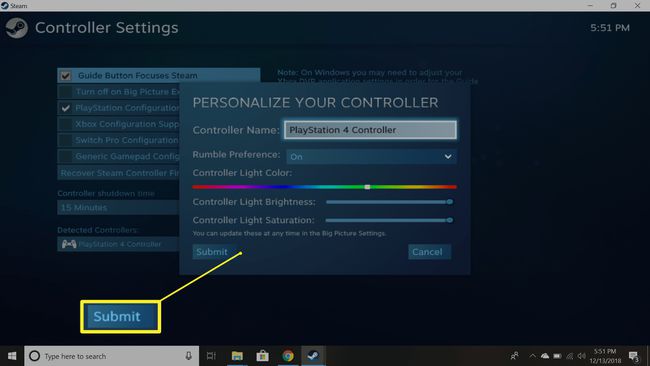
Cara Menggunakan Pengontrol PS4 di Steam Menggunakan Tautan Steam
Jika Anda menggunakan perangkat keras Steam Link untuk bermain game di TV Anda, pengaturannya pada dasarnya sama, kecuali Anda harus mencolokkan pengontrol PS4 ke Steam Link daripada ke PC Anda. Steam Link bahkan akan menangani beberapa langkah konfigurasi secara otomatis.
Cara Menghubungkan Pengontrol PS4 ke Steam secara Nirkabel
Jika Anda menahan PS dan Membagikan tombol secara bersamaan pada pengontrol Anda, PC Anda mungkin secara otomatis mendeteksinya melalui Bluetooth. Jika tidak, Anda mungkin memerlukan dongle nirkabel PS4 DualShock 4 untuk bermain secara nirkabel. Yang resmi dapat dibeli dari Sony, atau Anda dapat menemukan yang dibuat oleh pabrikan lain.
Untuk memasangkan pengontrol PS4 secara nirkabel dengan Steam:
Meluncurkan Uap.
Colokkan dongle Bluetooth PS4 ke port USB komputer Anda.
Secara bersamaan tahan PS dan Membagikan tombol pada pengontrol sampai lampu di atas mulai berkedip.
Saat pengontrol muncul di daftar perangkat, tekan tombol x tombol pada pengontrol untuk mengaktifkannya.
Tekan tombol di ujung dongle. Itu juga harus mulai berkedip.
Cara Mengonfigurasi Kontrol Dalam Game
Anda sekarang seharusnya dapat memainkan sebagian besar game Steam dengan pengontrol PS4 Anda, tetapi Anda dapat menyesuaikan lebih lanjut cara kerja pengontrol Anda untuk game tertentu. Memang, langkah ini mungkin diperlukan untuk game yang terutama mengandalkan input keyboard.
Untuk mengedit pengaturan pengontrol dalam game, tekan tombol PS tombol di tengah pengontrol. Dari layar yang dihasilkan, Anda dapat memetakan tindakan keyboard tertentu ke tombol pengontrol Anda. Sebagian besar game modern harus menampilkan konfigurasi tombol PlayStation yang sesuai, tetapi beberapa game lama mungkin menampilkan pengontrol Xbox sebagai gantinya. Meskipun demikian, Anda harus dapat mengetahui pemetaan tombol dan menggunakan pengontrol PS4 Anda tanpa masalah.
Setelah selesai bermain, Anda harus mematikan pengontrol secara manual. Cukup tahan PS tombol selama 7-10 detik.
Cara Menavigasi Steam Dengan Pengontrol PS4
Selain bermain game, Anda dapat menggunakan pengontrol PS4 Anda untuk menavigasi platform Steam. Misalnya, Anda dapat menggunakan joystick sebagai mouse dan bahkan mengaktifkan trackpad pengontrol.
-
Buka Steam dalam Mode Gambar Besar. Anda dapat memilih Gambar besar ikon di sudut kanan atas klien Steam, atau Anda cukup menekan tombol PS tombol.
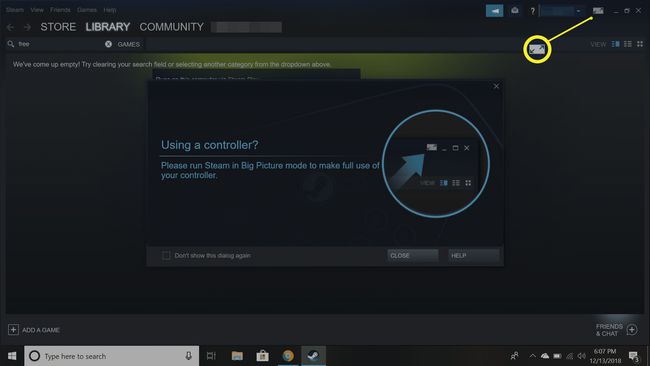
-
Pilih pengaturan ikon di pojok kanan atas.
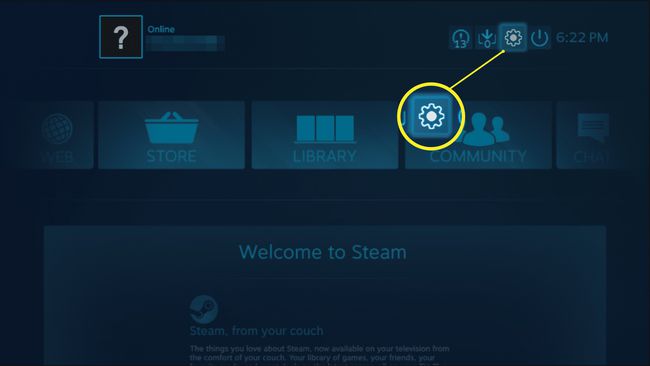
Pilih Konfigurasi Dasar > Konfigurasi Mode Gambar Besar.
-
Dari sini, Anda dapat mengonfigurasi kontrol untuk menavigasi Steam dalam mode Desktop dan Big Picture.
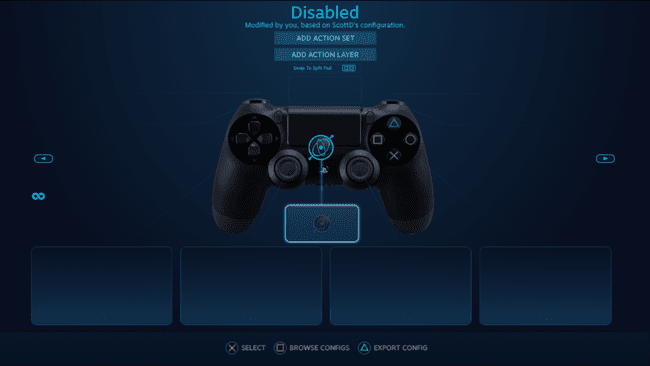
Nikmati menavigasi Steam menggunakan pengontrol PS4 nirkabel Anda.
