Cara Membuat Geotag Snapchat
Percaya atau tidak, Anda sebenarnya dapat mempelajari cara membuat geotag Snapchat Anda sendiri dan mengirimkannya untuk persetujuan. Kami akan menunjukkan caranya.
Apa Itu Geotag Snapchat?
Kapan pun Anda mengambil foto atau merekam video pendek Snapchat, Anda dapat menggesek ke kanan pada pratinjau untuk terapkan efek filter tertentu untuk itu—salah satunya adalah tanda geografis filter, yang berubah tergantung pada lokasi Anda.
Geotag Snapchat (atau geofilter) adalah gambar dan teks yang menyenangkan yang muncul di bagian atas foto atau video Anda, seperti stiker. Namun, tidak semua lokasi memilikinya, jadi jika Anda menemukan tempat yang dapat menggunakannya, Anda dapat membuatnya sendiri.
Cara Mengaktifkan Geotag Snapchat
Jika Anda tidak melihat filter geotag muncul di foto atau video saat Anda menggesernya ke kanan, mungkin Anda belum mengaktifkan fitur geolokasi yang dibutuhkan Snapchat untuk mengakses lokasi Anda. Dari penampil kamera di aplikasi Snapchat, ketuk ikon hantu di bagian atas lalu ketuk
Cara Membuat Geotag Snapchat
Membuat gambar untuk geotag Snapchat mungkin merupakan bagian tersulit, terutama karena Anda harus memiliki beberapa keterampilan desain grafis dasar dan program desain untuk membantu Anda melakukannya. Untuk hasil terbaik, Anda harus menggunakan program desain profesional seperti Adobe Illustrator atau Photoshop untuk membuat geotag Anda.
-
Buat geofilter Anda menggunakan program pengeditan foto atau alat Snapchat. Lihat di bawah untuk panduan pengiriman Snapchat.
Butuh bantuan untuk membuat gambar? Lihat Lifewire's Photoshop panduan.
-
Pergi ke https://www.snapchat.com/create dan pilih jenis geofilter yang ingin Anda kirimkan. Untuk membuat sesuatu untuk tempat umum, misalnya, pilih Filter Komunitas > Geofilter.
Filter komunitas gratis untuk dikirim, tetapi filter lain akan dikenakan biaya.
Unggah filter khusus Anda. Contoh ini menggunakan teks sederhana yang berbunyi, "Las Vegas Bound!"
-
Pilih Melanjutkan.

-
Pilih lokasi untuk filter Anda. Gambarlah sebuah kotak pada peta di sekitar area tersebut. Anda tahu Anda melakukannya dengan benar saat diisi dengan warna hijau. Pilih lokasi di mana orang cenderung berkumpul dan mengambil foto. Pastikan pagar Anda hanya menutupi area yang relevan.

-
Pilih Melanjutkan.
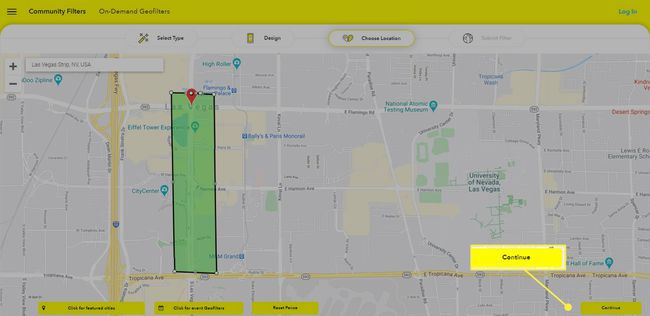
Tinjau kiriman Anda. Anda harus memasukkan alamat email, nama Anda, dan deskripsi geotag. Jika ada masalah dengan gambar Anda, Anda akan melihat teks merah di sisi kanan menjelaskan apa yang perlu diperbaiki. Lakukan perubahan yang diperlukan.
-
Saat Anda siap, pilih Kirim. Setelah Anda berhasil mengirimkan gambar geotag, Anda akan dikirimi email konfirmasi yang memberitahukan bahwa gambar tersebut akan ditinjau sesuai urutan saat diterima. Jika Snapchat menyetujuinya, Anda akan mendapatkan notifikasi.
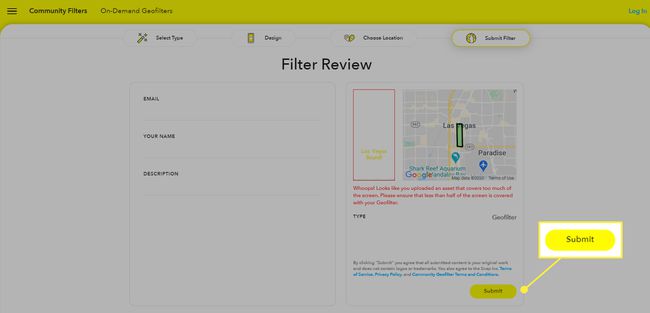
Panduan Geotag Snapchat Kustom
Untuk mengirimkan geofilter ke Snapchat, Anda harus mengikuti beberapa aturan. Gambar Anda:
- Harus 100% asli. (Anda tidak dapat menggunakan clipart, meskipun gratis.)
- Harus lebar 1080 piksel dan tinggi 2340 piksel.
- Harus menjadi PNG Gambar dengan transparansi diaktifkan.
- Harus berukuran kurang dari 300KB.
- Tidak boleh memiliki logo atau merek dagang.
- Tidak dapat menutupi terlalu banyak layar.
- Tidak boleh memiliki hashtag.
Aturan ini cukup sederhana untuk diikuti jika Anda memiliki Illustrator atau Photoshop dan tahu cara menggunakannya. Tetapi program lain mungkin mengunduh gambar dalam ukuran yang lebih besar, dan tanpa transparansi apa pun. Anda harus memperbaiki kesalahan apa pun sebelum Snapchat menerima tag khusus Anda.
