Cara Memainkan Minecraft di Oculus Quest/Quest 2
Yang Perlu Diketahui
- Minecraft tidak tersedia untuk Oculus Quest atau Quest 2.
- Untuk memainkan Minecraft di Quest, Anda memerlukan komputer yang mendukung VR dan kabel tautan.
- Anda dapat memainkan Minecraft versi Bedrock dan Java menggunakan kabel tautan.
Artikel ini menjelaskan cara memainkan Minecraft di headset realitas virtual Oculus Quest atau Quest 2 Anda. Kami menyertakan instruksi untuk Minecraft versi Bedrock dan Java.
Bisakah Anda Memainkan Minecraft di Oculus Quest atau Quest 2?
Ada versi asli edisi Minecraft Bedrock untuk Oculus Rift, tetapi Minecraft tidak tersedia untuk Oculus Quest atau Quest 2. Anda masih dapat memainkan Minecraft di Misi Anda, tetapi hanya jika Anda memiliki PC siap-VR dan kabel Oculus Link. Komputer Anda menjalankan aplikasi Minecraft dan mengirimkan data visual ke headset, memungkinkan Anda memainkan Minecraft di VR selama Anda tetap terhubung ke PC.
Dimungkinkan untuk memainkan Minecraft versi Bedrock dan Java di Quest Anda, tetapi prosesnya sedikit berbeda. Jika Anda belum memiliki salah satu versi, Anda harus membeli satu atau yang lain sebelum Anda dapat bermain di Quest Anda.
Berikut adalah versi Minecraft yang dapat Anda mainkan di Quest:
- Edisi Windows 10 (Bedrock): Ini adalah versi Minecraft yang dapat Anda beli dari toko Microsoft. Ini memiliki kemampuan VR yang terpasang di dalamnya dan mudah untuk dibangun dan dijalankan, tetapi versi ini tidak dapat dimodifikasi dengan cara yang sama seperti versi Java.
- edisi jawa: Ini adalah versi asli Minecraft yang memiliki banyak mod gratis yang tersedia secara online. Ini sedikit lebih rumit untuk menjalankan versi ini di VR, karena Anda perlu menginstal Java, Steam, dan Steam VR jika Anda belum melakukannya, tetapi implementasinya lebih menarik. Misalnya, Anda dapat menambang batu bata dengan mengayunkan pengontrol secara fisik.
Cara Memainkan Minecraft Bedrock Edition di Oculus Quest atau Quest 2
Bedrock Edition mudah dijalankan di VR. Yang Anda butuhkan hanyalah aplikasi Minecraft yang terpasang di komputer Anda, aplikasi Oculus di komputer Anda, Aplikasi Oculus Rift Minecraft terpasang di komputer Anda, dan kabel tautan untuk menghubungkan Oculus Anda ke komputer.
Berikut cara memainkan Minecraft Bedrock Edition di Quest Anda:
Beli dan instal Minecraft dari Microsoft Store jika Anda belum melakukannya.
-
Luncurkan aplikasi Oculus di komputer Anda.
-
Pencarian untuk Minecraft, dan pilih dari hasil.

-
Klik Gratis atau Install.

Ini bukan aplikasi Minecraft lengkap, ini hanya aplikasi gratis yang memungkinkan Minecraft Bedrock Edition berjalan di VR pada perangkat keras Oculus.
Pasang Oculus Anda, dan hubungkan ke komputer Anda melalui kabel tautan.
-
Pilih Memungkinkan untuk mengaktifkan Tautan Oculus.

-
Temukan Minecraft di aplikasi Anda atau cari, dan pilih Awal.

-
Minecraft akan diluncurkan dalam VR.

Cara Memainkan Minecraft Java Edition di Oculus Quest atau Quest 2
Anda juga dapat memainkan Minecraft Java Edition di VR pada Quest Anda, tetapi ini lebih rumit. Ini membutuhkan mod yang disebut Vivecraft, yang memungkinkan Minecraft edisi Java untuk beroperasi di VR. Implementasi VR di sini lebih kuat daripada versi Bedrock, memberi Anda banyak opsi gerakan dan interaksi untuk menyesuaikan pengalaman Anda.
Untuk memainkan Minecraft Java Edition di Quest, Anda harus instal Java, instal Steam, dan instal Steam VR. Jika Anda belum menginstal ketiganya, pastikan untuk menginstalnya sebelum melanjutkan.
Berikut cara memainkan Minecraft Java Edition di Quest:
Beli dan instal Minecraft Java Edition jika Anda belum melakukannya.
-
Navigasi ke Halaman unduhan Vivecraft dan klik Vivecraft versi terbaru.
-
Klik vivecraft-x.xx.x-jrbudda-x-x-installer.exe dan unduh filenya.
-
Luncurkan file setelah selesai mengunduh, dan klik Install.

Instalasi akan gagal jika Anda belum menginstal Java di komputer Anda.
-
Klik oke.

-
Luncurkan aplikasi Oculus di komputer Anda.
Pasang headset Quest Anda, dan sambungkan ke komputer Anda dengan kabel tautan.
-
Pilih Memungkinkan.

-
Di komputer Anda, cari Steam VR di perpustakaan Steam Anda dan klik Meluncurkan.

-
Di antarmuka Steam VR di headset Anda, pilih ikon monitor.

-
Jika Anda memiliki beberapa monitor, pilih salah satu yang akan dijalankan Minecraft.

Jika Anda memilih monitor yang salah, Minecraft tidak akan muncul di desktop virtual Anda setelah langkah berikutnya. Dalam hal ini, Anda dapat mengulangi langkah ini untuk memilih monitor yang benar atau melepas headset dan memindahkan jendela Minecraft ke monitor Anda yang lain.
-
Menggunakan desktop virtual, luncurkan Minecraft versi Java.

-
Pilih Vivecraft dari menu pilihan versi Minecraft.

-
Pilih Bermain.

-
Centang kotak, dan pilih Bermain.
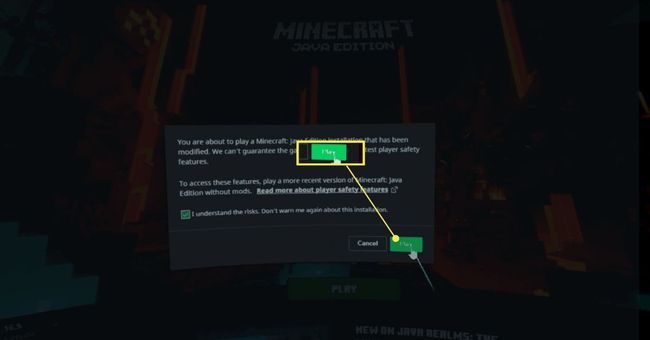
-
Minecraft akan diluncurkan dalam VR di headset Anda.

