Cara Menghapus Cache di Windows 11
Apa yang Harus Diketahui
- Membuka Pengaturan > Sistem > Penyimpanan > Berkas sementara, klik kotak di sebelah jenis file yang akan dihapus, dan klik Hapus file.
- Untuk menghapus Cache Lokasi: Buka Pengaturan > Privasi & Keamanan > Lokasi > Jernih.
- Untuk menghapus cache Microsoft Store: Buka prompt perintah, jenis wsreset.exe, dan tekan memasuki.
Artikel ini menjelaskan cara menghapus cache di Windows 11, yang dapat mengosongkan ruang di hard drive Anda. Instruksi juga disertakan untuk membersihkan cache lokasi dan Toko Microsoft cache.
Cara Menghapus Cache di Windows 11
Windows menyimpan file sementara dalam cache, yang dapat menghabiskan banyak ruang di drive Anda saat terisi. Jika Anda mencoba mengosongkan ruang di PC Windows, menghapus cache ini adalah opsi mudah yang dapat memberikan hasil yang luar biasa.
Berikut cara menghapus cache di Windows 11:
-
Membuka Pengaturan > Sistem > Penyimpanan.
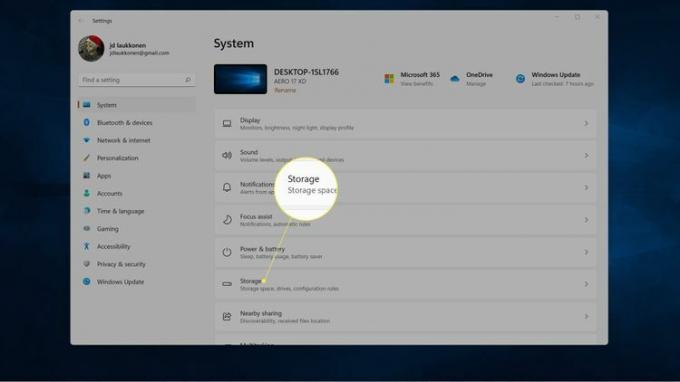
-
Klik Berkas sementara.
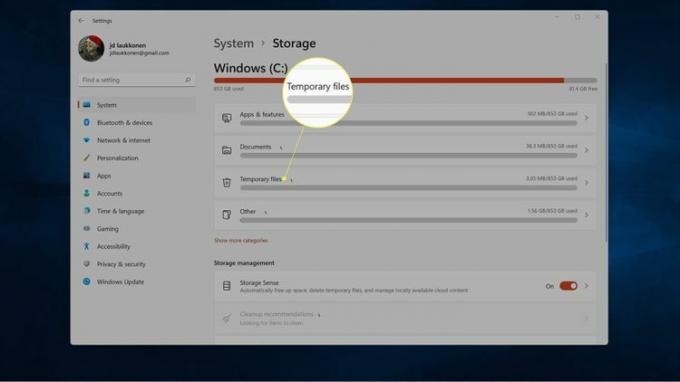
-
Klik kotak di sebelah setiap jenis file yang ingin Anda hapus.
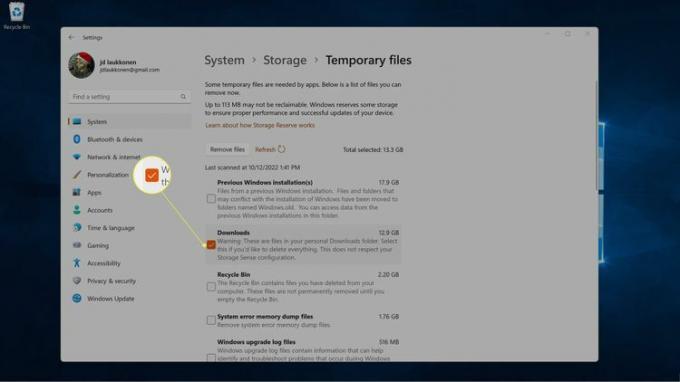
Itu
Download opsi menghapus semua yang ada di folder Unduhan Anda. Jika Anda memiliki file di folder yang ingin Anda simpan, pindahkan sebelum memilih opsi ini, atau jangan pilih opsi ini. -
Klik Hapus file.
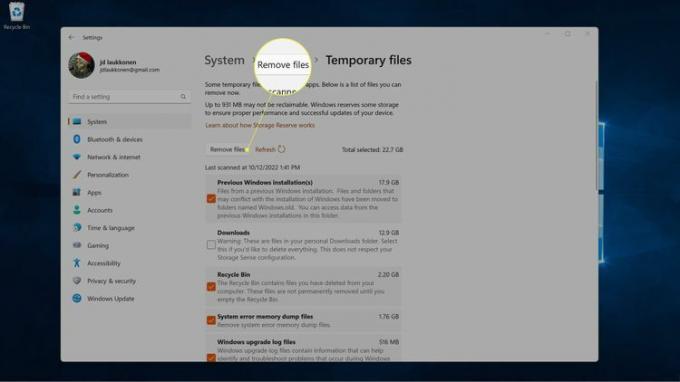
-
Klik Melanjutkan.
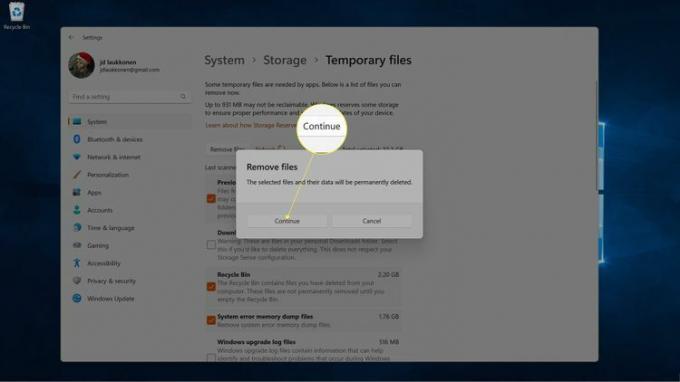
Cara Menghapus Cache Lokasi di Windows 11
Cache lokasi Windows adalah jenis cache berbeda yang melacak lokasi fisik Anda. Anda mungkin ingin menghapus cache ini jika aplikasi mengira Anda berada di tempat yang salah, atau jika Anda memiliki masalah privasi dan tidak ingin Windows mengetahui lokasi Anda. Itu tidak memakan banyak ruang disk, jadi ini bukan cache yang perlu Anda khawatirkan jika Anda mencoba mencari lebih banyak ruang di hard drive Anda.
Berikut cara menghapus cache lokasi di Windows 11:
-
Membuka Pengaturans > Privasi & Keamanan.
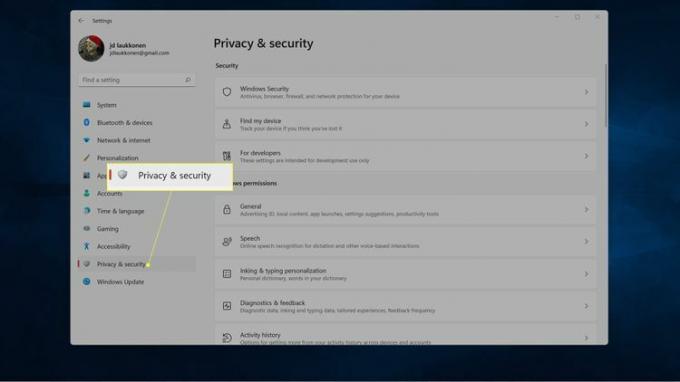
-
Gulir ke bawah dan klik Lokasi.
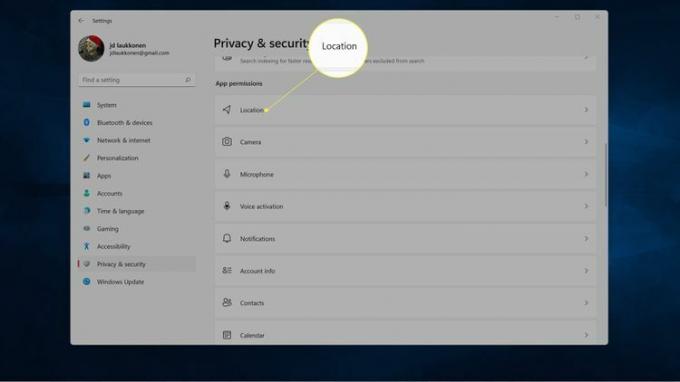
-
Klik Jernih di bagian Histori Lokasi.
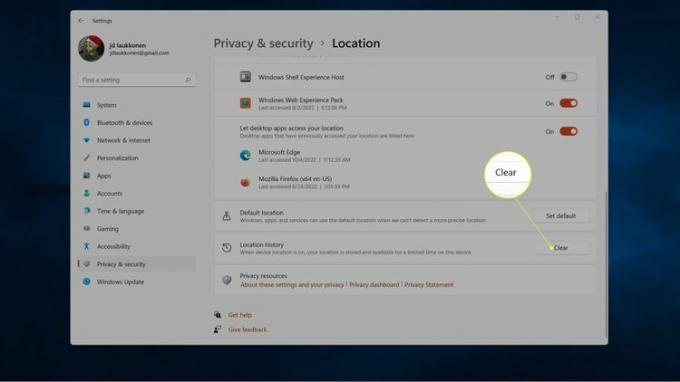
Cara Menghapus Cache Microsoft Store di Windows 11
Cache Microsoft Store menyimpan data dari Microsoft Store, yang membantu aplikasi memuat lebih cepat. Jika Anda mengalami masalah dengan Microsoft Store, seperti toko tidak dapat dimuat atau tidak berfungsi dengan baik, menghapus cache ini dapat mengatasi masalah tersebut.
Berikut cara menghapus Microsoft Store Cache di Windows 11:
-
Tekan Windows+R, jenis wsreset.exe, dan klik OKE.
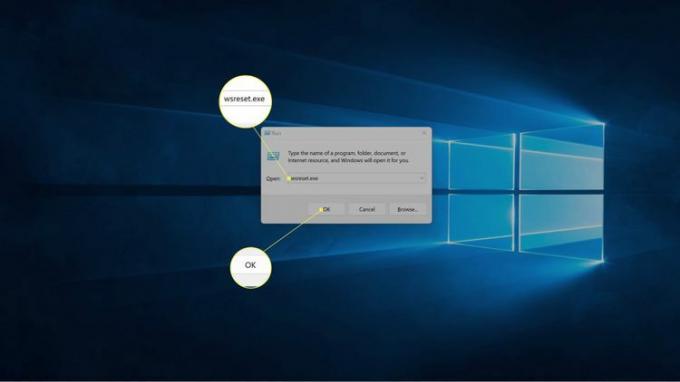
-
Kotak hitam akan muncul, dan kemudian akan tertutup secara otomatis setelah cache dihapus.

-
Saat cache bersih, Microsoft Store akan diluncurkan dengan cache yang bersih. Jendela awalnya akan berwarna putih saat aplikasi membangun kembali cache-nya.
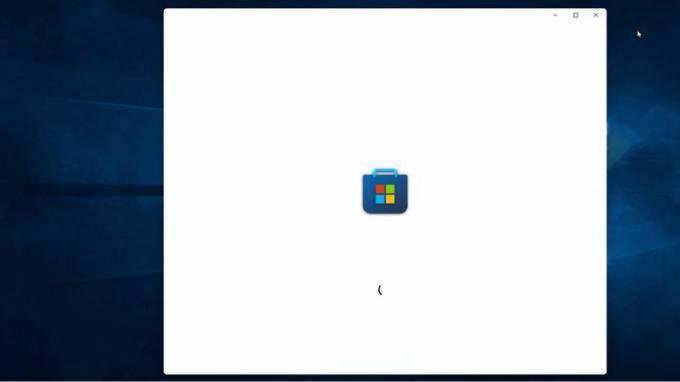
Apakah Ada Cache Windows 11 Lain atau Cara untuk Mengosongkan Memori?
Menghapus cache Microsoft Edge dapat membebaskan ruang, seperti bisa membersihkan cache di browser web lain. Anda juga dapat menghapus cache DNS Windows, yang dikenal sebagai pembilasan DNS, melalui command prompt. Ini tidak membebaskan ruang penyimpanan apa pun, tetapi dapat memperbaiki beberapa masalah internet.
Ada beberapa hal lain di Windows 11 yang disebut sebagai cache, tetapi tidak semuanya membebaskan memori tambahan. Ada juga cara lain untuk mengosongkan memori yang tidak melibatkan pembersihan cache.
Cara lain untuk mengosongkan ruang di Windows 11 yang tidak melibatkan pembersihan cache adalah dengan jalankan Pembersihan Disk. Disk Cleanup memberi Anda berbagai file yang dapat dihapus, mirip dengan cara kerja Pengaturan Penyimpanan Windows. Jika itu tidak cukup, Anda bisa menghapus file Windows sementara secara manual, atau gunakan alat pihak ketiga seperti CCleaner untuk mengosongkan ruang di Windows 11.
FAQ
-
Bagaimana cara menghapus cache DNS Windows 11?
Ke siram dan bersihkan cache DNS Windows, buka kotak dialog Jalankan, ketik ipconfig /flushdns, dan klik OKE. Anda juga dapat meluncurkan Windows Command Prompt, ketik ipconfig / flushdns, dan tekan Memasuki.
-
Bagaimana cara menghapus cache RAM Windows 11?
Untuk menghapus RAM di komputer Windows, luncurkan Task Manager dan lihat berapa banyak RAM yang digunakan berbagai proses. Jika aplikasi yang tidak digunakan memonopoli RAM, keluar paksa proses bermasalah.
