Plugin dan ekstensi Grammarly terbaik untuk Windows 11
Grammarly adalah salah satu aplikasi terbaik, jika sering diabaikan, untuk Windows 11. Tidak hanya didukung oleh aplikasi desktop asli, seluruh alur kerja Anda ditutupi oleh kombinasi mantra cerdasnya check, tip tata bahasa dan nada langsung, plus asisten bertenaga AI untuk membantu Anda menyesuaikan aliran apa pun yang Anda tulis.
Untungnya, Grammarly melampaui aplikasi khusus dengan beberapa plugin dan ekstensi yang dapat menawarkan kemudahan yang sama di perangkat lunak yang paling sering Anda gunakan di Windows. Baik Anda seorang mahasiswa yang menulis tesis atau lulusan yang menunjukkan kemampuan mereka, inilah cara menggunakan Grammarly secara efektif di Windows 11 dengan add-on terbaiknya.
Tata bahasa untuk Windows 11

Metode paling mudah untuk menggunakan Grammarly Windows 11 pengguna harus menginstal aplikasi desktop asli, yang memungkinkan pemeriksaan ejaan dan tip tata bahasa muncul di perangkat lunak apa pun yang menawarkan input teks. Jika Anda terpaksa menggunakan perangkat lunak berpemilik di sekolah atau kantor, dan Anda dapat menginstal aplikasi pihak ketiga, ini adalah cara terbaik untuk memanfaatkan Grammarly tanpa menggunakan browser web.
Jika Anda tidak dapat menginstal aplikasi pilihan Anda, pertimbangkan untuk menghubungi administrator atau guru Anda untuk menanyakan apakah Grammarly dapat ditambahkan ke daftar perangkat lunak yang diizinkan. Secara alami, ini tidak akan menjadi masalah jika Anda menggunakan mesin pribadi, jadi inilah cara memasang aplikasi desktop:
- Arahkan ke resmi Grammarly untuk halaman Windows.
- Klik 'Dapatkan Grammarly Gratis.'
- File akan diunduh secara otomatis; klik untuk menginstal.
- Browser pilihan Anda akan terbuka sehingga Anda bisa masuk ke Grammarly.
- Grammarly akan berlabuh sendiri ke baki sistem di Windows 11.
Dengan Grammarly untuk Windows diinstal dan masuk, logo hijau 'G' muncul di samping bidang input teks apa pun di aplikasi desktop. Untuk menonaktifkan Grammarly pada aplikasi tertentu, klik kanan alat melayang dan pilih 'Matikan saran,' baik selama satu jam atau secara permanen.
Jika Anda berubah pikiran nanti, klik kanan aplikasi Grammarly di baki sistem Windows 11 Anda, masukkan pengaturannya, dan pilih 'Daftar Blokir.' Di sini, Anda dapat melihat semua aplikasi terinstal Anda dengan fungsi Grammarly dinonaktifkan, dan Anda dapat menghapusnya untuk mengembalikan fungsinya.
Plugin tata bahasa untuk Microsoft Word & Outlook

Sebagian besar sekolah berputar di sekitar tugas, biasanya diterjemahkan ke dalam jumlah tulisan yang luar biasa. Terkadang, prosesnya mungkin membosankan dan menakutkan, terutama jika memerlukan penelitian ekstensif. Ini secara langsung berdampak pada efektivitas dan efisiensi Anda dalam memeriksa kesalahan ejaan dan tata bahasa.
Untungnya dengan Grammarly, Anda akan memiliki satu hal yang perlu dikhawatirkan. Ini memungkinkan Anda untuk memeriksa dan memperbaiki semua kesalahan ini melalui addon khusus. Ini memungkinkan Anda untuk memperbaiki kesalahan ini langsung dari Microsoft Word dan Microsoft Outlook.
Jika Anda ingin menyelesaikan sesuatu secara efektif dan efisien, dan Anda benar-benar lelah memeriksa dokumen penuh dengan kesalahan tata bahasa, inilah cara Anda dapat menambahkan Grammarly ke Microsoft Word untuk penulisan yang didefinisikan ulang pengalaman:
- Kepala ke resmi Grammarly untuk halaman Microsoft Word dan Outlook.
- Klik 'Dapatkan Grammarly Gratis.'
- File akan diunduh secara otomatis; klik untuk menginstal.
- Klik pada Memulai tombol dalam dialog instalasi.
- Memeriksa Tata bahasa untuk Word (Dan Tata bahasa untuk Outlook jika kamu memerlukannya.)
- Klik Menyelesaikan setelah proses instalasi selesai.
Voila! Lain kali Anda menggunakan Microsoft Word di PC Windows Anda, addon Grammarly akan meninjau secara otomatis tugas Anda, perbaiki kesalahan tata bahasa dan ejaan, dan berikan saran agar Anda bisa fokus menulis.
Ekstensi tata bahasa untuk Microsoft Edge
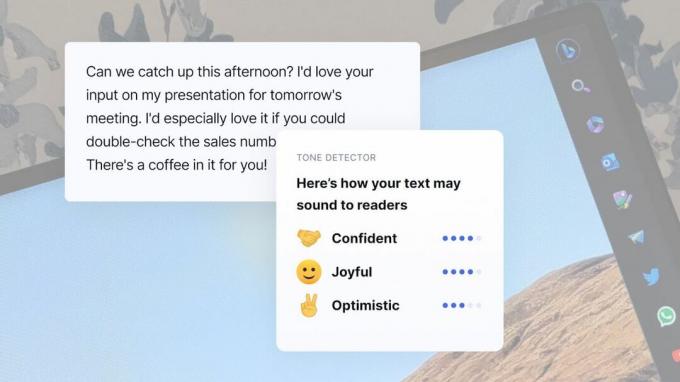
Jika Anda menggunakan perangkat yang tidak kompatibel dengan aplikasi Grammarly asli untuk Windows, Anda masih dapat memanfaatkan pemeriksaan ejaan dan saran tata bahasa di situs web mana pun yang Anda kunjungi melalui browser.
Sejak Microsoft Edge dibangun di atas proyek Chromium open-source yang sama yang digunakan oleh banyak browser modern, Anda dapat menginstal ekstensi Grammarly yang dirancang untuk Google Chrome, dan itu akan berfungsi dengan baik. Namun, Microsoft menghosting versi ekstensinya sendiri, dan menginstalnya sangat sederhana. Begini caranya:
- Arahkan ke resmi Halaman add-on Grammarly untuk Edge.
- Klik biru 'Mendapatkan' tombol dan 'Tambahkan ekstensi' pada dialog pop-up.
- Ekstensi akan secara otomatis menginstal dan mengaktifkan dirinya sendiri di Edge.
- Klik teka-teki berbentuk 'Ekstensi' di Edge untuk masuk dan mengonfigurasi.
Dengan ekstensi Grammarly untuk Microsoft Edge, Anda dapat menulis langsung ke pengolah kata berbasis cloud seperti Google Docs atau Microsoft Word melalui Kantor 365 dan memiliki kesalahan yang disorot secara real-time. Mengonfigurasi ekstensi juga memungkinkan Anda untuk menonaktifkan Grammarly di situs web mana pun yang Anda pilih, sehingga Anda dapat menghindari tipnya muncul di kotak entri teks di media sosial atau platform yang kurang serius.
Grammarly dengan layar terbagi Microsoft Edge

Multi-tasking bisa jadi menyebalkan, terutama saat menavigasi banyak aplikasi dan tab. Dan sementara Grammarly hadir dengan berbagai penawaran, seperti ekstensi dan plugin, yang memungkinkan pengguna memanfaatkannya kemampuan alat langsung dari browser, ada beberapa contoh di mana Anda mungkin perlu menggunakan aplikasi web diri.
Bolak-balik mencoba untuk memastikan bahwa semuanya diperiksa di kedua ujungnya bisa membuat frustasi, belum lagi jumlah waktu yang terbuang percuma. Sangat mudah untuk kehilangan alur pemikiran Anda saat melakukannya. Untungnya, ada jalan keluar yang lebih mudah.
Microsoft Edge dikirimkan dengan fitur rapi yang disebut Layar Terpisah. Fitur ini memungkinkan pengguna memasangkan halaman web bersama dalam satu tab. Dengan mengingat hal ini, menggunakan dua jendela berdampingan — misalnya, dokumen Microsoft Word dan aplikasi web Grammarly sangat memungkinkan.
Dengan cara ini, Anda dapat menyalin dan menempelkan teks Anda langsung ke aplikasi web dan membuat semua perubahan yang diperlukan, yang pada akhirnya menghemat waktu Anda.
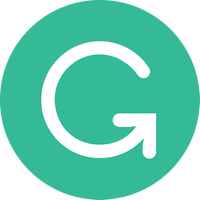
Grammarly Premium | Lihat semua paket di Grammarly
Menulis itu sulit, tetapi tidak harus dengan Grammarly Premium. Layanan ini berfungsi dengan Windows, browser Anda, Microsoft Office, dan bahkan ponsel cerdas Anda dengan Keyboard Grammarly.
