Cara Menghapus Nama Komputer Lama Dari Jaringan di Windows 10
Yang Perlu Diketahui
- Menyegarkan ipconfig informasi dengan menggunakan flushdns, melepaskan, dan memperbarui perintah di ketinggian Prompt Perintah.
- Pengaturan > Jaringan & Internet > Jaringan dan Pusat Berbagi > Kelola Jaringan Nirkabel, klik Hapus Jaringan, pada perangkat lama.
- Gunakan panel administrasi router untuk membatasi akses dan menghapus komputer yang tidak dikenal dari jaringan.
Artikel ini menjelaskan cara menghapus komputer lama yang tidak lagi terhubung atau tersedia, dari detail jaringan di dalam Windows 10.
Mengapa Komputer Lama Muncul di Detail Jaringan Windows 10?
Umumnya Windows 10 akan secara otomatis menghapus komputer lama dari daftar jaringan, tetapi jika ini tidak terjadi, Anda dapat melakukannya sendiri.
Jika Anda mengubah nama komputer Anda, misalnya, Anda mungkin mendapatkan dua entri. Jika Anda memutakhirkan komputer tetapi tidak lagi memiliki yang lama, Anda mungkin masih melihatnya di detail jaringan. Dalam kedua kasus tersebut, namanya masih muncul, yang berarti informasi tersebut belum diperbarui secara otomatis.
Bagaimana cara menghapus komputer lama yang ditampilkan di bawah jaringan di Windows 10?
Berikut cara menghapus komputer lama dengan memaksa refresh:
Karena ini adalah perubahan terkait sistem, hanya administrator yang dapat mengubah nama PC Windows atau membuat pembaruan jaringan yang diperlukan—termasuk menghapus komputer lama. Pastikan Anda masuk sebagai administrator sebelum melanjutkan, atau berbicara dengan administrator jaringan Anda.
Di bilah pencarian Windows ketik cmd.
-
Di bawah Best Match, Anda akan melihat aplikasi bernama Prompt Perintah. Klik kanan pada ikon dan pilih Jalankan sebagai administrator.
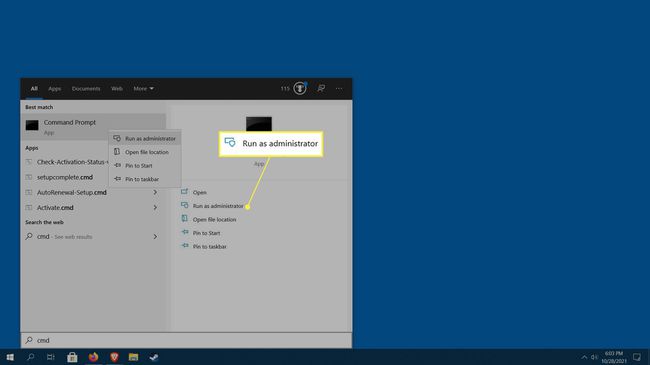
Windows UAC (User Access Controls) akan meminta izin untuk membuka Command Prompt sebagai administrator. Klik Ya.
-
Jendela Prompt Perintah akan terbuka. Ketik berikut ini (termasuk spasi), lalu tekan Memasuki: ipconfig /flushdns.
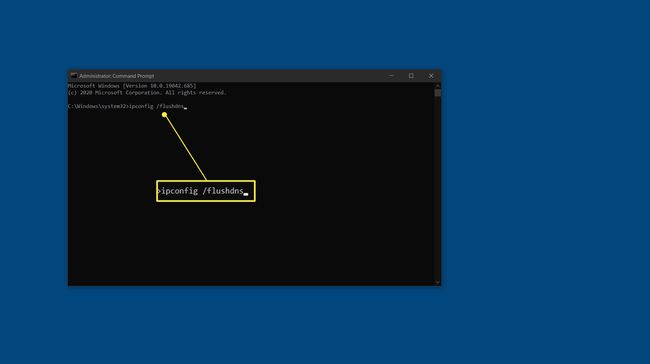
-
Di jendela Command Prompt ketik berikut ini (termasuk spasi), lalu tekan Memasuki: ipconfig / rilis.
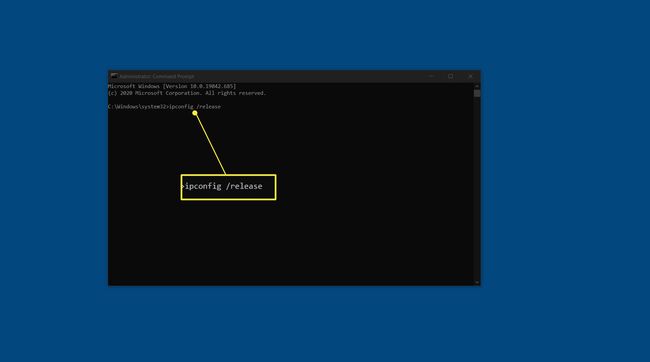
-
Di jendela Command Prompt ketik berikut ini (termasuk spasi), lalu tekan Memasuki: ipconfig / perbarui.
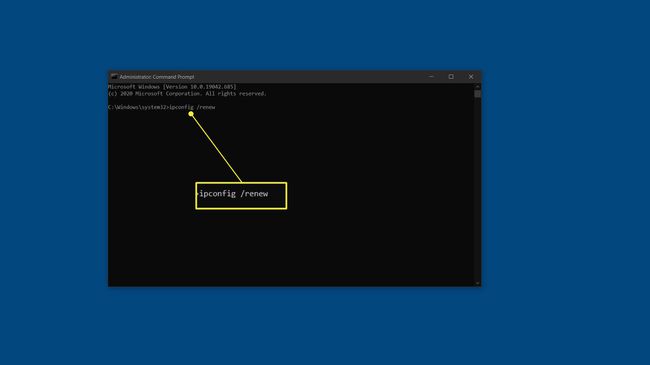
Setelah menyelesaikan setiap tugas ini, reboot komputer Anda.
Saat komputer dinyalakan ulang, dan Anda masuk, komputer lama seharusnya tidak lagi muncul di detail jaringan.
Bagaimana Cara Menghapus Nama Komputer Dari Windows 10?
Anda tidak dapat menghapus nama komputer dalam Windows 10. Namun, adalah mungkin untuk ubah nama di Windows 10, 8, dan 7. Jika Anda memiliki dua komputer dengan nama yang mirip, atau Anda hanya ingin mengganti nama judul lama, Anda dapat melakukannya.
Jika Anda menghendaki ganti nama pemilik atau ganti nama akun (profil pengguna), Anda juga dapat melakukannya.
Bagaimana Saya Menghapus Komputer Bersama Dari Jaringan Saya?
Jika Anda tersambung ke jaringan Wi-Fi rumah atau lokal—koneksi nirkabel—Anda dapat menghapus komputer bersama dengan aman.
Ini hanya dapat dilakukan dari komputer yang ingin Anda hapus. Anda harus memiliki akses dan Anda harus menggunakan komputer lama.
Berikut cara aman menghapus komputer lama dari jaringan Anda:
Buka Start Menu Windows dengan menekan tombol jendela (logo) atau dengan mengklik tombol Start Menu di kanan bawah.
Navigasi ke Pengaturan > Jaringan & Internet > Jaringan dan Pusat Berbagi.
-
Sebuah jendela akan muncul. Klik Kelola Jaringan Nirkabel di sisi kiri.
Jika Anda tidak terhubung ke jaringan Wi-Fi, atau Anda menggunakan koneksi kabel (LAN), Anda tidak akan melihat opsi untuk Kelola Jaringan Nirkabel.
Temukan nama jaringan dalam daftar yang ingin Anda tinggalkan, klik kanan padanya lalu pilih Hapus Jaringan.
Bagaimana Saya Menghapus Komputer Tidak Dikenal Dari Jaringan Saya?
Sayangnya, Anda tidak dapat menggunakan Windows untuk memblokir komputer yang tidak dikenal dari jaringan Anda. Itu harus dilakukan dari perangkat jaringan Anda, seperti router Anda.
Ada beberapa langkah yang dapat Anda ambil untuk menghapus komputer dan perangkat yang tidak dikenal:
- Ubah kata sandi Wi-Fi digunakan untuk terhubung ke router Anda, dan menggunakan protokol yang lebih kuat seperti WPA2-AES. Perlu diingat, Anda harus menyambungkan kembali semua perangkat Anda setelah melakukannya.
- Ubah kata sandi administratif router. Pastikan untuk menggunakan teknik kata sandi yang kuat saat memilih yang baru.
-
Nonaktifkan keamanan WPS jika diaktifkan.
FAQ
-
Bagaimana cara mengubah nama jaringan di Windows 10?
Untuk mengubah nama jaringan di Windows 10 menggunakan Windows Registry, buka Registry Editor dan ketik
Komputer\HKEY_LOCAL_MACHINE\SOFTWARE\Microsoft\Windows NT\CurrentVersion\NetworkList\Profiles untuk menavigasi ke kunci profil jaringan. Temukan profil jaringan Windows 10 yang ingin Anda ubah, lalu klik dua kali tombol Nama profil dan ketik nama baru Anda di Bidang Data Nilai.
-
Bagaimana cara menemukan nama jaringan Windows 10 saya?
Anda dapat menemukan nama profil jaringan Anda di Jaringan dan Pusat Berbagi Panel Kontrol. Untuk menemukannya, klik kanan Awal menu, pilih KontrolPanel > JaringandanInternet, lalu pilih Jaringan dan pusat Berbagi.
