Cara Mengubah Suara Startup Windows
Apa yang Harus Diketahui
- Instal Peretas Sumber Daya. Pergi ke Mengajukan > Membuka, Pilih imageres.dll.mun di dalam Windows\SystemResources.
- Klik kanan MELAMBAI > 5080: 1033, Pilih Ganti Sumber Daya. Pilih file WAV. Simpan file MUN yang telah diedit ke Desktop.
- Boot ke menu ASO dan jalankan perintah untuk mencadangkan file MUN asli lalu salin file yang diedit di tempatnya.
Artikel ini menjelaskan cara mengubah suara startup di Windows 11 dan Windows 10. Ini juga menjelaskan cara menonaktifkan sepenuhnya suara pengaktifan Windows jika Anda mau, dan cara memilih suara pengaktifan untuk tindakan lain di Windows.
Cara Mengubah Suara Startup di Windows 11 & 10
Sangat mudah untuk mengubah suara sistem di Windows 11 atau pilih suara yang berbeda di Windows 10 karena Microsoft menyediakan alat yang dibangun langsung ke dalam OS. Mengubah rintisan suara adalah hal yang sama sekali berbeda.
Untungnya, bagaimanapun, karena kita tahu di mana file suara startup Windows berada, kita dapat menggantinya dengan file lain yang lebih suka kita gunakan. Untuk membuat perubahan ini, kami akan menggunakan program gratis dan sederhana
-
Instal Peretas Sumber Daya. Program ini memungkinkan Anda mengedit suara WAV startup.
Ada dua versi alat ini di halaman unduhan. Pilih tautan EXE untuk instalasi yang lebih cepat.
-
Buka Peretas Sumber Daya dan buka Mengajukan > Membuka, dan pilih file ini:
C:\Windows\SystemResources\imageres.dll.munJika Anda menggunakan Windows 10, dan tidak diperbarui ke v1903 atau yang lebih baru, pilih file ini sebagai gantinya:
C:\Windows\System32\imageres.dllBuka Jalankan dan masuk winver untuk melihat versi Windows 10 yang Anda miliki. Jika Anda menjalankan Windows 11, gunakan saja jalur pertama di atas.
-
Perluas MELAMBAI folder di sebelah kiri, lalu klik kanan 5080: 1033 dan pilih Ganti Sumber Daya.
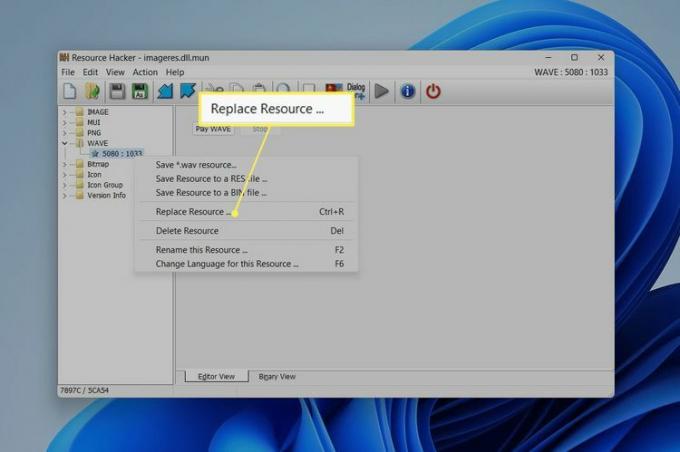
-
Memilih Pilih file, pilih file WAV yang ingin Anda gunakan sebagai suara pengaktifan, lalu pilih Membuka.
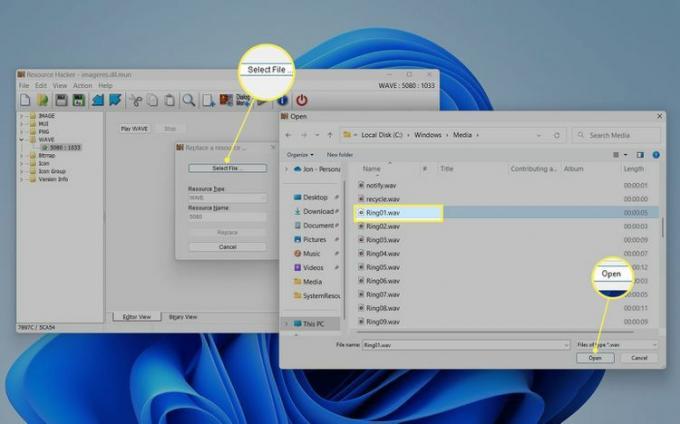
Untuk menggunakan salah satu file audio yang disertakan dengan Windows, lihat di folder ini:
C:\Windows\MediaIni harus menjadi berkas WAV. Jika file yang Anda miliki tidak dalam format itu, jalankan melalui a konverter file audio gratis.
-
Pilih Mengganti di Peretas Sumber Daya.
Untuk mempratinjau file yang Anda pilih, pilih Mainkan GELOMBANG. Anda selalu dapat mengulangi dua langkah terakhir ini untuk menggantinya dengan yang lain jika Anda tidak menyukai bunyinya.
-
Simpan ke Desktop folder, dan tidak mengubah nama.
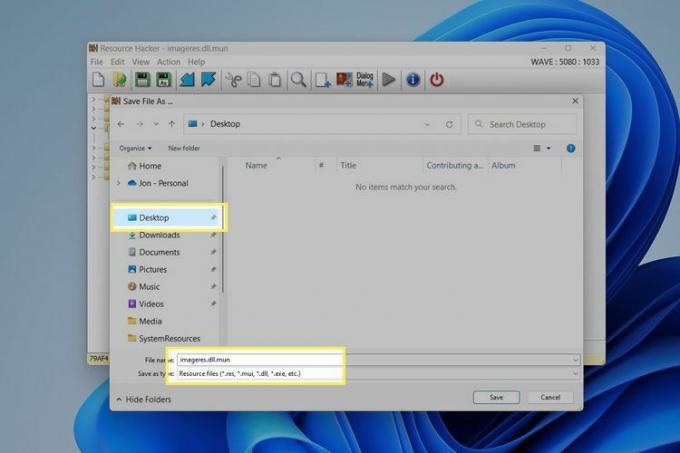
-
Tutup program, lalu mengakses menu Advanced Startup Options. Untuk melakukan ini di Windows 11, buka Pengaturan > Sistem > Pemulihan > Restart sekarang (di sebelah Startup tingkat lanjut).
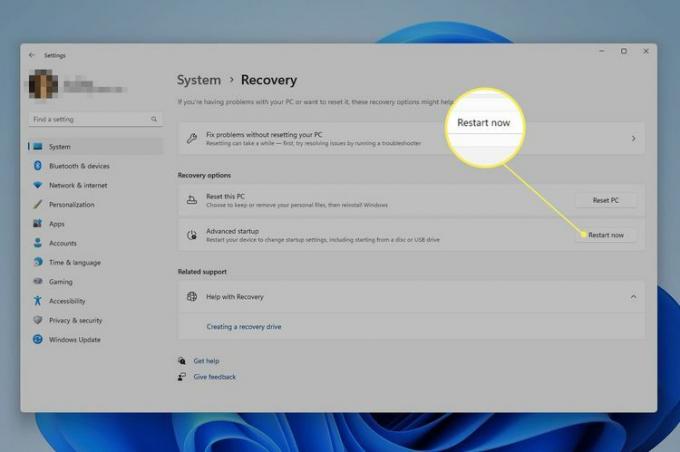
Jika Anda melihat petunjuk tentang menyimpan pekerjaan Anda, catat isinya, lalu pilih Restart sekarang.
-
Pergi ke Memecahkan masalah > Opsi lanjutan > Prompt Perintah pada menu AOS.
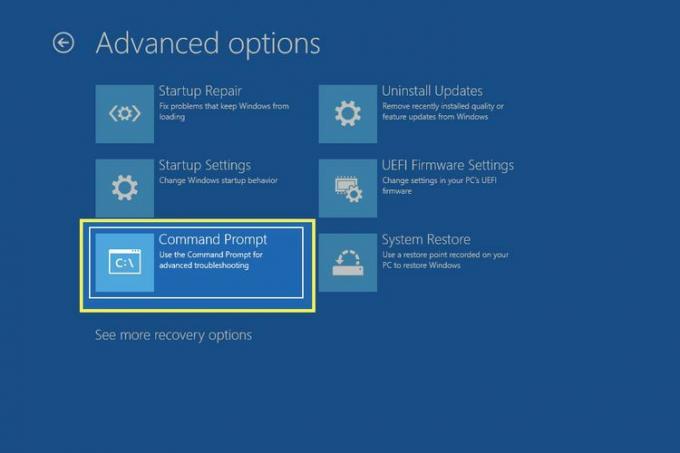
-
Saat Command Prompt terbuka, ketikkan perintah ini persis seperti yang tertulis di sini, tekan Memasuki setelah masing-masing. Perintah-perintah ini akan membuat cadangan dari file imageres asli.
Ubah jalur kerja ke drive C:
C:Ubah jalur kerja ke folder SystemResources:
cd Windows\SystemResourcesIngatlah bahwa jika Anda menggunakan versi W10 yang lebih lama dari v1903, setiap perintah dalam panduan ini yang merujuk ke jalur di atas dan file di bawah ini harus diganti dengan jalur ini dan file DLL ini: C:\Windows\System32\imageres.dll.
Ganti nama file MUN asli sehingga Windows mengabaikannya:
ren imageres.dll.mun imageres.dll.mun.old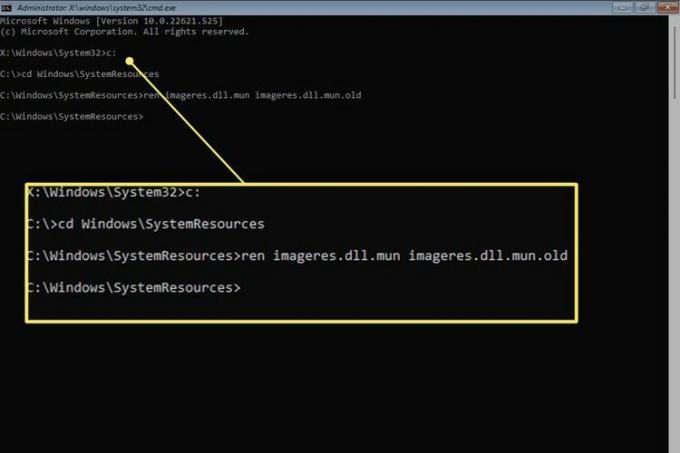
Sebelum Command Prompt muncul, Anda mungkin diminta untuk memasukkan kata sandi akun pengguna Anda. Lakukan itu sekarang, jika demikian.
-
Anda sekarang dapat menyalin file imageres yang dimodifikasi yang Anda buat sebelumnya ke folder yang tepat sehingga Windows akan membacanya untuk memahami file WAV mana yang akan diputar saat startup. Namun, sebelum melakukan ini, Anda perlu mengidentifikasi nama pengguna Anda.
Dapatkan daftar semua pengguna di komputer Anda:
dir C:\UsersTemukan nama pengguna Anda dari daftar, lalu masukkan ini (ganti jonfi dengan nama pengguna Anda) untuk mengubah jalur kerja ke folder Desktop Anda:
cd C:\Users\jonfi\Desktop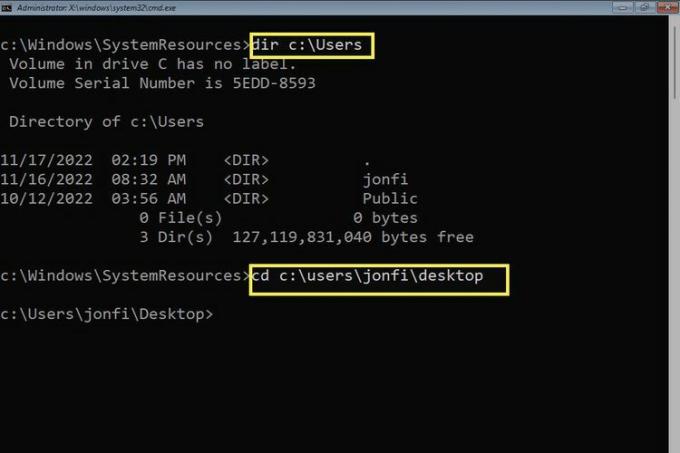
-
Sekarang Command Prompt difokuskan pada folder Desktop, tempat Anda menyimpan file kustom yang Anda buat, Anda dapat dengan mudah menyalinnya ke folder SystemResources:
salin imageres.dll.mun C:\Windows\SystemResources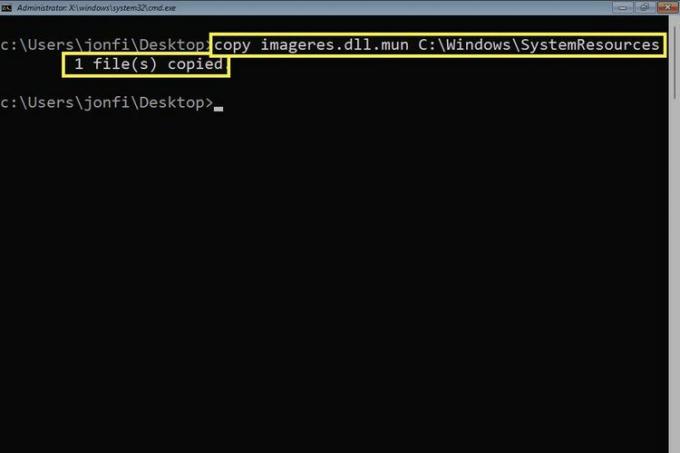
Jika perintah berhasil diselesaikan, Anda akan melihat pesannya 1 file disalin.
-
Keluar dari Command Prompt, dan pilih Melanjutkan untuk mem-boot ke Windows dan menguji suaranya.
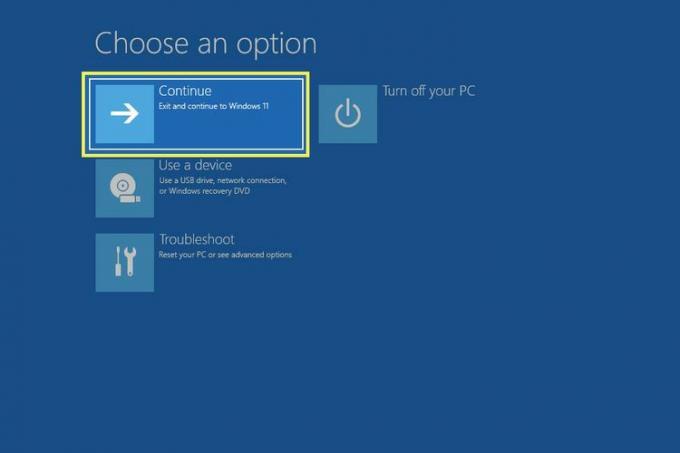
Jika Anda tidak mendengarnya, teruslah membaca. Suara startup mungkin saja dinonaktifkan.
Cara Menghidupkan atau Mematikan Suara Startup Windows
Windows mungkin tidak membuatnya mudah mengubah suara startup, tetapi tentu tidak menyulitkan menyalakan dan mematikannya. Sebenarnya ada sakelar yang dapat Anda matikan untuk menonaktifkan suara, atau aktifkan untuk mendengar suara pengaktifan.
Buka Pengaturan, lalu buka Sistem > Suara.
Gulir ke bawah dan pilih Lebih banyak pengaturan suara (Windows 11), atau pilih Panel Kontrol Suara (Windows 10) di sebelah kanan.
-
Pergilah ke Kedengarannya tab, dan hapus centang di sebelah Mainkan suara Windows Startup untuk mematikannya, atau centang di sana untuk mulai mendengar suara.
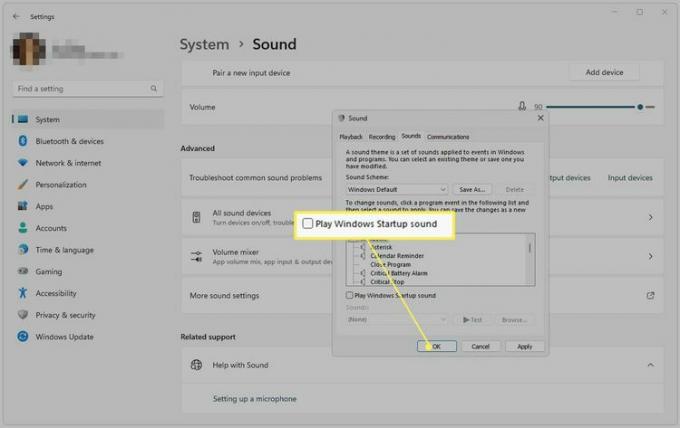
Pilih OKE untuk menyimpan.
Mengikuti langkah-langkah ini untuk mematikan suara startup tidak akan membatalkan rangkaian petunjuk pertama di atas. Yang dilakukannya hanyalah mencegah file suara itu digunakan selama startup. Jika Anda mengaktifkan kembali suara, itu akan kembali ke suara khusus yang Anda pilih.
Cara Mengembalikan Suara Startup Windows Asli
Ada beberapa cara untuk melakukan ini. Metode pertama adalah kebalikan dari proses yang dijelaskan di atas.
Untuk mengembalikan suara startup default, gunakan perintah del untuk menghapus file MUN yang telah diedit yang Anda masukkan ke dalam folder SystemResources, dan kemudian ganti nama file cadangan sehingga Windows akan membacanya lagi, dan dengan demikian memutar file WAV asli.
Setelah Anda membuka Command Prompt dari menu ASO (lihat langkah-langkah di atas untuk bantuan), dan Anda masuk C: untuk fokus pada drive lokal, masukkan perintah ini:
cd C:\Windows\SystemResourcesdel imageres.dll.munren imageres.dll.mun.old imageres.dll.mun
Jika Anda lebih suka tidak pergi ke rute itu, jalankan perintah sfc /scannow untuk mencoba memulihkan file imageres default. Beberapa pengguna telah mencatat itu memperbarui Windows ke versi baru mungkin merusak hasil edit juga.
Mengubah Suara Startup Lainnya
Windows juga memungkinkan Anda mengubah suara startup untuk bagian lain dari PC Anda. Tidak seperti suara pengaktifan Windows, yang diputar saat Anda pertama kali mendarat di layar kunci saat komputer dinyalakan, ada beberapa kali Anda dapat memicu file suara.
Dari alat Suara terdapat opsi seperti Mulai Navigasi dan Buka Program. Jika Anda memilih yang terakhir, misalnya, Anda dapat membuat Windows memutar suara startup setiap kali program dijalankan. Untuk melakukan ini, periksa kami Cara Mengubah Suara Sistem Windows 11 artikel.
Anda juga dapat mengedit suara yang diputar saat Anda masuk ke Windows, artinya setelah Anda mengetik kata sandi Anda dan Desktop pertama kali muncul. Untuk melakukannya, ikuti panduan yang ditautkan di atas untuk mempelajari ke mana harus masuk Panel Kontrol untuk mengakses editor suara; kamu sedang mencari Logon Windows.
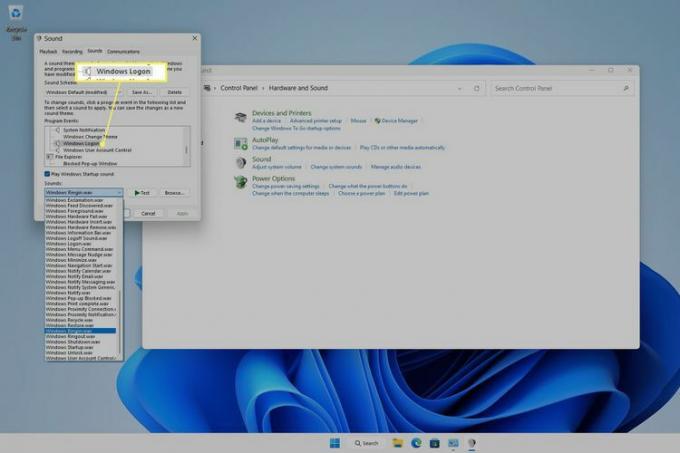
Ini jauh lebih mudah dilakukan di versi Windows yang lebih lama, tetapi masih sangat mungkin di Windows 11 & 10, meskipun hanya setelah mengedit registri. Untuk melihat opsi suara masuk di alat Suara di versi Windows ini, temukan entri ini di Penyunting Registri dan ubah nilainya dari 1 ke 0:
HKEY_CURRENT_USER\AppEvents\EventLabels\WindowsLogon\ExcludeFromCPLFAQ
-
Bagaimana cara mengembalikan suara saya di Windows 10?
Ke memperbaiki masalah tidak ada suara di Windows 10, periksa kabel dan level volume Anda, dan verifikasi bahwa perangkat audio saat ini adalah default sistem. Jika Anda masih mengalami masalah, mulai ulang komputer, coba pemulihan sistem, dan jalankan Pemecah Masalah Audio Windows 10.
-
Bagaimana cara mematikan suara notifikasi Windows 10?
Ke matikan notifikasi Windows 10, pergi ke Awal > Pengaturan > Sistem dan pilih Pemberitahuan & tindakan. Di bawah Notifikasi, matikan Dapatkan notifikasi dari aplikasi dan pengirim lainnya. Anda juga dapat memilih untuk mengizinkan notifikasi dari pengirim tertentu.
-
Bagaimana cara memperbarui driver suara pada Windows 10?
Ke perbarui driver di Windows untuk memperbaiki masalah audio, temukan dan unduh driver yang benar. Buka Pengelola Perangkat dan buka perangkat yang benar. Klik kanan atau tekan dan tahan perangkat keras dan pilih Perbarui Driver. Wisaya pembaruan driver akan diluncurkan; ikuti petunjuk.
