Cara Menghubungkan AirPods ke Laptop Lenovo
Apa yang Harus Diketahui
- Klik kanan Windows ikon > Pengaturan > Bluetooth & perangkat > hidupkan Bluetooth > Tambahkan perangkat.
- Selanjutnya, letakkan AirPods di casing > buka casing > tekan dan tahan tombol di casing dan lepaskan tombol saat lampu berkedip.
- Kemudian, pada PC Windows, pilih Bluetooth > pilih AirPods Anda > Selesai.
Artikel ini menjelaskan cara menyambungkan AirPods ke laptop Lenovo. Instruksi berlaku untuk semua model Lenovo yang menjalankan Windows 11 dan Windows 10.
Bagaimana Saya Menghubungkan AirPod Saya ke Laptop Lenovo Saya?
Langkah-langkahnya sedikit berbeda tergantung yang mana versi Windows laptop Lenovo Anda sedang berjalan.
Anda harus menyimpan AirPods dan casing pengisi daya di dekat laptop Lenovo Anda selama proses pemasangan.
Windows 11
Berikut cara menghubungkan AirPods Anda ke laptop Windows 11:
-
Klik kanan Windows ikon di bilah tugas.

-
Pilih Pengaturan.
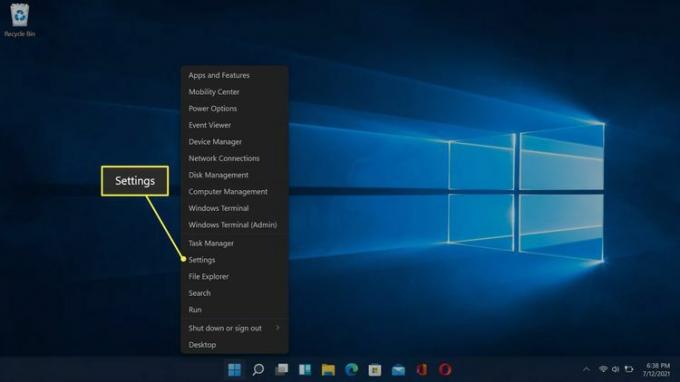
-
Pilih Bluetooth & perangkat.

-
Pilih Bluetooth beralih jika belum aktif.
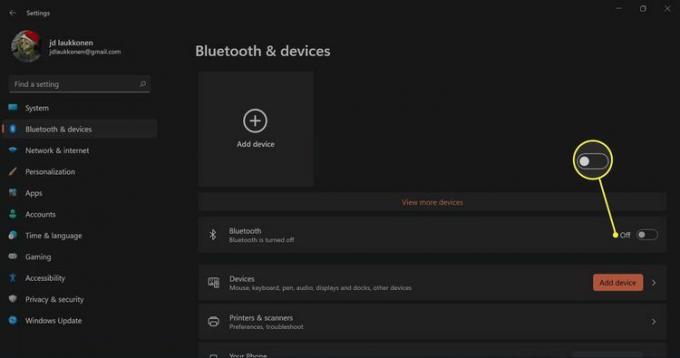
-
Pilih + Tambahkan perangkat.
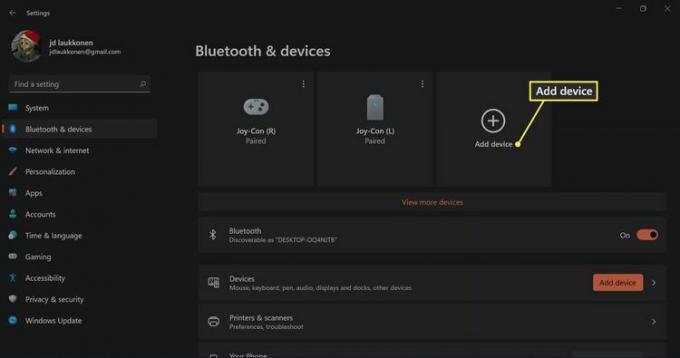
-
Tempatkan AirPods di kasingnya, lalu buka kasingnya.

Jeremy Laukkonen / Lifewire -
Tekan dan tahan tombol di kasing AirPods Anda.

Jeremy Laukkonen / Lifewire
-
Saat lampu berkedip putih, lepaskan tombol.

Jeremy Laukkonen / Lifewire
-
Di PC Windows 11 Anda, pilih Bluetooth.

-
Tunggu PC Anda mencari perangkat, lalu pilih AirPods Anda saat muncul di daftar.
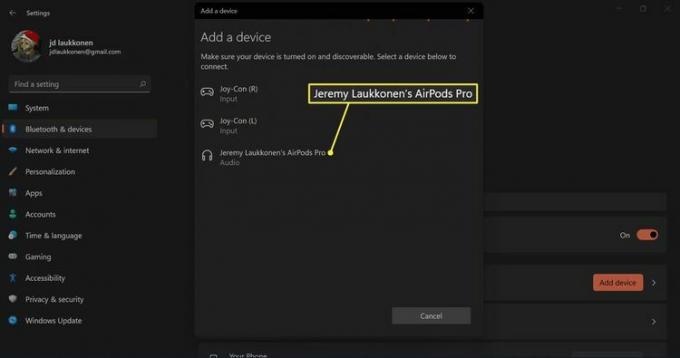
-
Tunggu koneksi dibuat, lalu pilih Selesai.
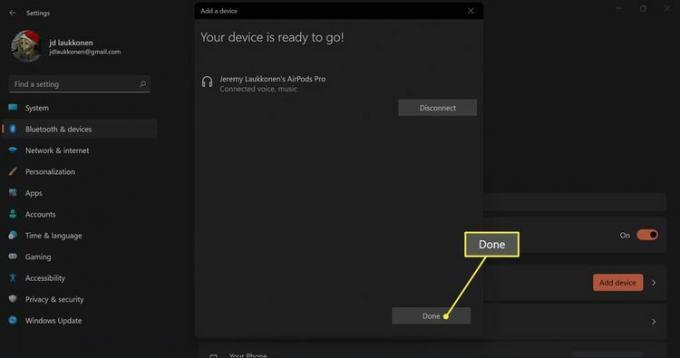
Windows 10
Berikut cara menghubungkan AirPods Anda ke laptop Windows 10:
-
Di laptop Lenovo Anda, pilih Bluetooth ikon di baki sistem.
Anda mungkin perlu memilih anak panah di sebelah baki sistem untuk menampilkan ikon.

-
Pilih Tambahkan perangkat Bluetooth.

-
Pilih Tambahkan Bluetooth atau perangkat lain.
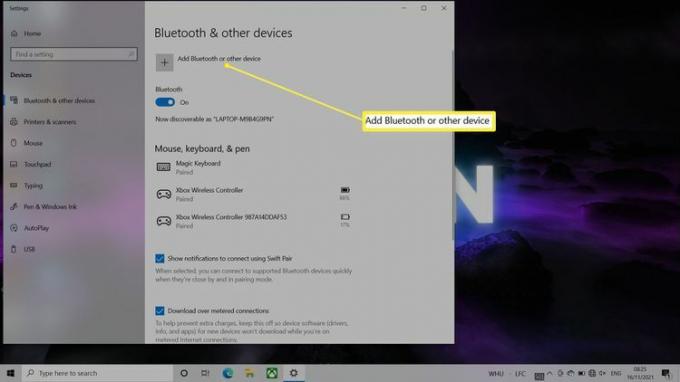
-
Tunggu hingga laptop mendeteksi AirPods.
Jika AirPods tidak muncul di daftar, tahan tombol Atur/Pasangkan di bagian belakang AirPods hingga lampu di atasnya berubah menjadi putih.
-
Pilih AirPod.

Perangkat sekarang dipasangkan dengan laptop Lenovo Anda.
Cara Mengganti Keluaran Suara di Laptop Lenovo
Jika Anda ingin menggunakan AirPods untuk mendengarkan musik atau video, Anda harus mengganti output audio. Ini mungkin terjadi secara otomatis saat pertama kali AirPods terhubung, tetapi Anda juga dapat melakukannya secara manual jika audio tidak berasal dari AirPods.
Windows 11
Berikut cara mengubah output audio pada Windows 11 Lenovo:
-
Keluarkan AirPods Anda dari casing.

Jeremy Laukkonen / Lifewire -
Pilih Pembicara ikon di bilah tugas.

-
Pilih panah (>) di sebelah kanan kontrol volume.
Jika tombol Bluetooth berwarna abu-abu, berarti Bluetooth telah dimatikan. Pilih Bluetooth tombol untuk menyalakannya.
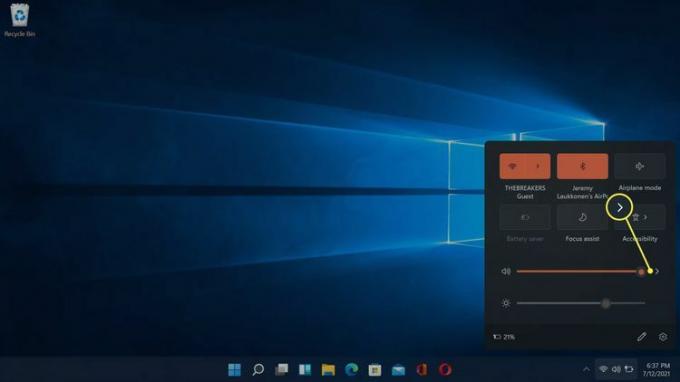
-
Pilih Headphone (AirPod) dalam daftar perangkat.
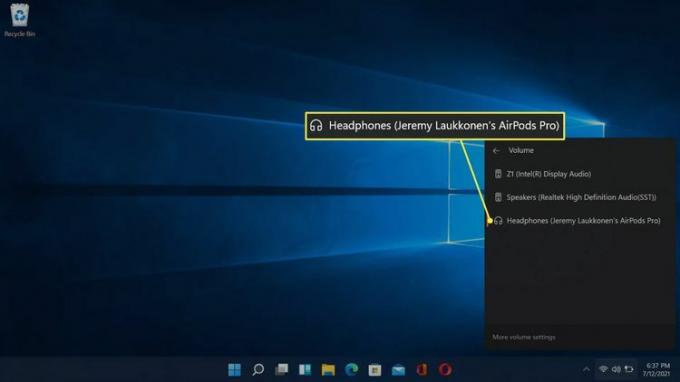
Saat AirPods Anda dipilih di menu ini, berarti AirPods telah terhubung, siap digunakan, dan ditetapkan sebagai sumber audio default di PC Windows 11 Anda.
Windows 10
Berikut cara mengubah output audio pada Windows 10 Lenovo:
-
Keluarkan AirPods Anda dari casing.

Jeremy Laukkonen / Lifewire -
Pilih Pembicara ikon di bilah tugas Anda.

-
Pilih anak panah ikon di sebelah kanan kontrol volume.

-
Pilih Headphone (AirPods Stereo). Sekarang Anda dapat menggunakan AirPods dengan laptop Anda.
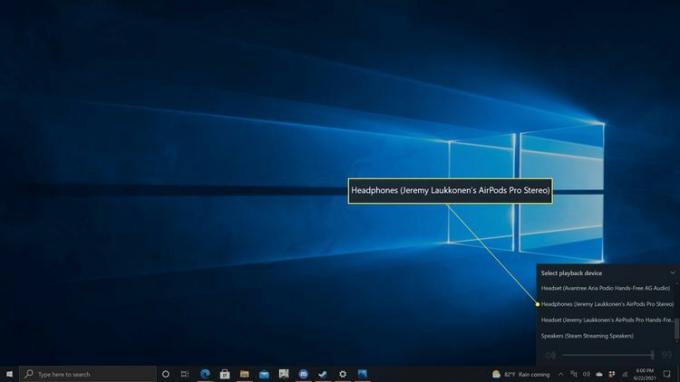
Cara Memutuskan Apple AirPods Dari Laptop Lenovo
Untuk melepaskan AirPods Anda dari laptop Lenovo Anda, matikan koneksi Bluetooth Lenovo atau tekan dan tahan tombol Pasangkan di bagian belakang kasing AirPods. Anda dapat menyambungkan AirPods ke laptop dan iPhone secara bersamaan dan beralih di antara keduanya.
Apakah AirPod Bekerja Dengan Lenovo?
Ya, AirPods berfungsi dengan semua laptop dan perangkat dengan koneksi Bluetooth termasuk laptop Lenovo. AirPod lebih cepat dipasangkan dengan perangkat berbasis Apple seperti iPad atau MacBook, tetapi untuk apa pun jika tidak, Anda dapat memasangkannya dengan cara yang sama seperti Anda menambahkan perangkat Bluetooth lain ke perangkat Anda sistem.
Mengapa Laptop Lenovo Saya Tidak Mengenali Airpods Saya?
Jika Anda AirPods tidak akan terhubung ke laptop Lenovo Anda, ada beberapa kemungkinan alasan. Berikut ini beberapa perbaikan yang paling efektif.
- Matikan dan hidupkan kembali. Coba matikan laptop Lenovo Anda dan hidupkan kembali. Ini sering memperbaiki masalah yang paling sederhana termasuk masalah pemasangan.
- Periksa AirPods Anda dalam mode berpasangan. Periksa AirPods Anda dalam mode pairing dan Anda menekan tombol setup/pairing dengan benar. Coba buka tutup casing pengisi daya.
- Aktifkan Bluetooth. Pastikan Bluetooth diaktifkan di laptop Anda. Coba matikan Bluetooth lalu aktifkan lagi dengan AirPods Anda tertutup di kasingnya. Kemudian buka kasing, lepaskan AirPods, dan lihat apakah terhubung.
- Perbarui driver Bluetooth Anda. Jika driver Bluetooth Anda belum diperbarui, Anda mungkin mengalami masalah saat menghubungkan ke AirPods. Perbarui driver Anda, dan coba lagi.
- Memecahkan masalah Bluetooth: Periksa apakah ada headphone Bluetooth lain yang berfungsi. Jika tidak, maka Bluetooth mungkin tidak berfungsi di laptop Anda. Perbaiki masalah Bluetooth Anda, lalu coba lagi.
- Lepaskan dan perbaiki AirPods. Jika AirPods Anda berfungsi sebelumnya dan masih tercantum di bawah perangkat Bluetooth Anda di laptop Lenovo Anda, coba putuskan pemasangannya dan perbaiki.
- Jauhkan perangkat lain. Terkadang, mendekatkan perangkat yang dipasangkan sebelumnya dapat mengganggu koneksi. Ini terutama terjadi pada perangkat Apple. Pisahkan mereka secara fisik untuk memastikannya berfungsi.
-
Perbarui AirPod Anda. Jika AirPods Anda tidak dapat dipasangkan dengan laptop Lenovo Anda, coba memperbarui AirPods Anda melalui iPhone atau iPad Anda. Pembaruan firmware sering memperbaiki masalah.
