Cara Mengubah Font di Windows 11
Apa yang Harus Diketahui
- Pergi ke Pengaturan > Personalisasi > Font untuk menemukan nama font yang ingin Anda gunakan di seluruh Windows 11.
- Kemudian, buat file REG menggunakan nama itu untuk mengganti font saat ini dengan yang Anda pilih.
- Tidak semua font Windows akan berubah, tetapi beberapa akan berubah. Sangat mudah untuk mengembalikan font default jika Anda berubah pikiran.
Artikel ini mengajarkan Anda cara mengubah font sistem Windows 11 sehingga berbagai area OS akan menggunakan jenis font yang Anda sukai. Ini juga mencakup cara mengembalikan font default jika Anda tidak lagi ingin menggunakan font khusus.
Cara Mengubah Font di Windows 11
Cara tercepat untuk mengubah font Windows 11 adalah melalui pengeditan Registri Windows, yang akan kami lakukan dengan membuat file berkas REG.
-
Buka Pengaturan, lalu pilih Personalisasi di sebelah kiri, diikuti oleh Font di kanan.
Cara lain untuk sampai ke sana adalah melalui perintah Jalankan: ms-pengaturan: font.
-
Gulir ke bawah ke Font yang tersedia, lalu temukan dan pilih font yang ingin Anda gunakan.
Jika Anda tidak melihat font yang Anda inginkan, Anda dapat menggunakan waktu ini untuk mengunduhnya—banyak situs web memiliki font gratis, tetapi Anda juga dapat beli font online. Kemudian, kembali ke area Pengaturan ini untuk melihatnya. Panduan kami tentang Cara Memasang Font di Windows 11 dapat membantu jika Anda membutuhkannya.
-
Temukan Nama lengkap baris di Metadata bagian, dan tuliskan persis seperti yang tertulis. Dalam contoh kami, kami merekam Franklin Gotik Sedang.

-
Buka Notepad, atau a editor teks yang berbeda jika Anda suka, dan rekatkan yang berikut ini:
Editor Registri Windows Versi 5.00[HKEY_LOCAL_MACHINE\SOFTWARE\Microsoft\Windows NT\CurrentVersion\Fonts]"Segoe UI (TrueType)"="""Segoe UI Tebal (TrueType)"="""Segoe UI Bold Italic (TrueType)"="""Segoe UI Miring (TrueType)"="""Segoe UI Light (TrueType)"="""Segoe UI Semibold (TrueType)"="""Simbol UI Segoe (TrueType)"=""HKEY_LOCAL_MACHINE\SOFTWARE\Microsoft\Windows NT\CurrentVersion\FontSubstitutes]"Segoe UI"="Media Gothic Franklin" -
Di baris terakhir dokumen, ganti Franklin Gotik Sedang dengan nama font yang Anda rekam di Langkah 3 (simpan tanda kutip di sekitar nama).

Jika Anda menggunakan Notepad, buka Mengajukan > Simpan sebagai, dan ketik nama di Nama file kotak.
Memilih Semua data dari Simpan sebagai tipe menu.
Jenis .reg di akhir nama file. Contoh kami berbunyi Franklin Gothic.reg, tetapi milik Anda dapat disebut apa pun yang Anda inginkan; pastikan itu diakhiri dengan ekstensi file itu.
-
Pilih di mana di komputer Anda untuk menyimpan file (folder Desktop berfungsi), lalu pilih Menyimpan.

Tutup editor teks, lalu klik dua kali atau ketuk dua kali file REG dari folder tempat Anda baru saja menyimpannya.
-
Tekan Ya di jendela Kontrol Akun Pengguna, lalu Ya lagi pada prompt Editor Registri (gambar di bawah), dan akhirnya OKE pada pesan sukses.
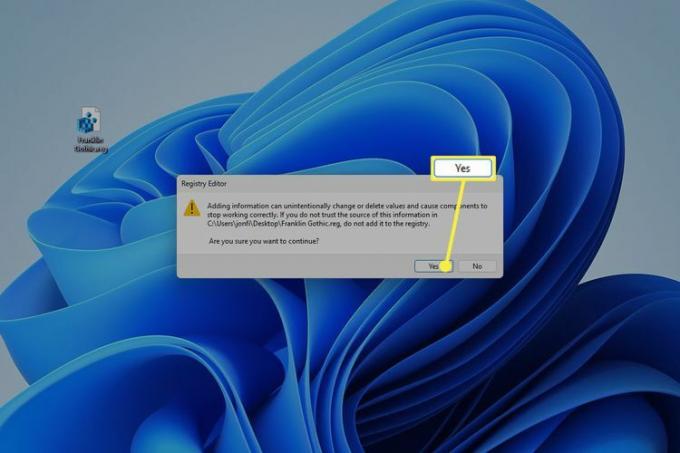
Nyalakan ulang komputer Anda untuk melihat perubahan font. Metode tercepat adalah dengan mengklik kanan tombol Start dan pergi ke Matikan atau keluar > Mengulang kembali.
Apa yang Dilakukan Mengubah Font Sistem?
Mengubah font Windows 11 menggunakan tweak registri ini akan mengubah tampilan teks di seluruh sistem operasi. Teks ikon desktop dan tautan di Panel Kontrol adalah beberapa contoh, tetapi paling jelas terlihat di area lain, seperti kotak dialog Jalankan.

Namun, tidak semua bagian Windows akan berubah ke font baru. Semua teks dalam Pengaturan, menu Mulai, Jam, Pengaturan Cepat, dan banyak area lainnya tidak terpengaruh.

Cara Mengembalikan Font Default di Windows 11
Cara terbaik untuk mendapatkan kembali font Windows 11 asli adalah dengan membalikkan tweak registri yang mengubahnya sejak awal. Untuk melakukannya, ulangi langkah-langkah di atas, tetapi ganti teks Notepad dengan kode yang berbeda.
Anda dapat melakukan salah satu dari dua cara ini. Cara pertama ini paling mudah hanya jika Anda masih memiliki file REG asli:
-
Klik kanan file REG dari mana pun Anda menyimpannya selama Langkah 9, dan pilih Sunting.

-
Sorot semua teks yang ada di sana, dan ganti dengan ini:
Windows Registry Editor Versi 5.00[HKEY_LOCAL_MACHINE\SOFTWARE\Microsoft\Windows NT\CurrentVersion\Fonts]"Segoe UI (TrueType)"="segoeui.ttf""Segoe UI Hitam (TrueType)"="seguibl.ttf""Segoe UI Hitam Miring (TrueType)"="seguibli.ttf""Segoe UI Bold (TrueType)"="segoeuib.ttf""Segoe UI Bold Italic (TrueType)"="segoeuiz.ttf""Segoe UI Emoji (TrueType)"="seguiemj.ttf""Segoe UI Bersejarah (TrueType)"="seguihis.ttf""Segoe UI Miring (TrueType)"="segoeuii.ttf""Segoe UI Light (TrueType)"="segoeuil.ttf""Segoe UI Miring Ringan (TrueType)"="seguili.ttf""Segoe UI Semibold (TrueType)"="seguisb.ttf""Segoe UI Semibold Italic (TrueType)"="seguisbi.ttf""Segoe UI Semilight (TrueType)"="segoeuisl.ttf""Segoe UI Semilight Italic (TrueType)"="seguisli.ttf""Simbol Segoe UI (TrueType)"="seguisym.ttf""Segoe MDL2 Aset (TrueType)"="segmdl2.ttf""Segoe Print (TrueType)"="segoepr.ttf""Segoe Cetak Tebal (TrueType)"="segoeprb.ttf""Skrip Segoe (TrueType)"="segoesc.ttf""Segoe Script Bold (TrueType)"="segoescb.ttf"[HKEY_LOCAL_MACHINE\SOFTWARE\Microsoft\WindowsNT\CurrentVersion\FontSubstitutes]"SegoeUI"=- Pergi ke Mengajukan > Menyimpan.
Keluar dari Notepad, lalu buka file REG. Terima semua permintaan untuk mengedit registri.
Jika perubahan tidak langsung berlaku (mereka melakukannya untuk kami), reboot komputer Anda.
Jika Anda tidak memiliki file REG asli yang tersedia untuk diedit, ulangi saja langkah-langkah di bagian atas halaman ini. Ketika Anda sampai pada bagian tentang menempelkan kode ke Notepad, gunakan kode yang dimodifikasi dari Langkah 2 di atas, dan jangan mengubahnya.
Mengubah Font Lain di Windows 11
Metode yang diuraikan dalam artikel ini bukanlah cara kerjanya saat Anda ingin menggunakan font baru di Windows. Petunjuk yang dijelaskan di atas unik karena dua alasan: Windows tidak memiliki cara bawaan untuk mengubah font sistem, dan Anda mengubah sistem font, bukan hanya jenis font untuk satu aplikasi.
Sebagian besar program memiliki pengaturan fontnya sendiri sehingga Anda dapat membuat perubahan yang hanya berlaku untuk satu program itu. Dan melakukannya sangat mudah karena Windows 11 melakukan menyediakan cara untuk menginstal font dengan mudah yang dapat digunakan oleh salah satu perangkat lunak Anda.
Misalnya, jika Anda telah mengunduh font yang ingin Anda gunakan di Microsoft Word, instal font ke komputer Anda, dan akan tersedia saat berikutnya Anda membuka Word. Biasanya begitulah cara kerjanya: instal font ke komputer Anda, lalu program apa pun di PC Anda dapat mengaksesnya.
Misalnya, Anda dapat mengubah font dan ukuran default di Outlook dengan memilih font yang diinstal. Hal yang sama berlaku ketika Anda pilih font default baru untuk email Thunderbird. Aplikasi online memerlukan instruksi terpisah karena biasanya tidak mengakses font lokal: inilah cara mengedit opsi font default Gmail di peramban Anda.
Pada beberapa program, ada folder khusus di direktori instalasi aplikasi yang digunakan untuk memuat font untuk satu perangkat lunak tersebut. Kamu bisa instal font hanya untuk Photoshop, Misalnya.
FAQ
-
Bagaimana cara mengubah ukuran font pada ikon desktop Windows saya?
Untuk mengubah ukuran teks default di Windows 11, buka Awal > Pengaturan > Aksesibilitas > Ukuran teks. Gunakan penggeser untuk menyesuaikan ukuran teks pratinjau dan pilih Menerapkan.
-
Font apa yang digunakan di Windows?
Font sistem default untuk Windows 11 disebut Segoe UI. Diucapkan "see-go", ini adalah font standar untuk semua produk Microsoft.
-
Bagaimana cara mengubah font default di Microsoft Office?
Kamu bisa ubah font default di Microsoft Office aplikasi dengan membuat template. Misalnya, di Microsoft Word, buat template baru dan buka Rumah tab, lalu klik kanan gaya apa pun. Pilih Memodifikasi, lalu pilih font di bawah Pemformatan. Memastikan Dokumen baru berdasarkan template ini dipilih, lalu pilih OKE.
