Cara Mengubah Administrator di Windows 11
Apa yang Harus Diketahui
- Pengaturan > Akun > Keluarga atau Pengguna lain, > Ubah jenis akun, Pilih Administrator, dan klik OKE.
- Panel kendali > Ubah jenis akun > Ubah jenis akun > Administrator > Ubah Jenis Akun.
Artikel ini menjelaskan cara mengubah akun administrator di Windows 11, termasuk cara menonaktifkan dan mengganti nama akun administrator lokal default.
Cara Mengubah Akun Administrator di Windows 11
Ada sejumlah cara untuk mengubah akun administrator di Windows 11, termasuk melalui aplikasi Pengaturan dan Panel kendali. Windows 11 dapat memiliki lebih dari satu akun administrator, jadi Anda mengubah akun baru menjadi administrator tanpa mengubah akun administrator saat ini menjadi akun pengguna biasa.
Jika Anda hanya menginginkan satu akun administrator, Anda perlu menambahkan hak administrator untuk pengguna biasa akun menjadi akun administrator dan kemudian mengubah akun administrator saat ini menjadi pengguna biasa akun.
Atau, Anda juga dapat mengubah nama administrator di Windows 11. Saat Anda melakukannya, akun administrator akan memiliki nama baru, tetapi hal-hal lain seperti file pribadi dan desktop akun administrator tidak akan berubah.
Cara Mengubah Akun Administrator di Windows 11 di Pengaturan
Sebagian besar pengaturan penting di Windows 11 dapat diakses melalui aplikasi Pengaturan, yang menyediakan antarmuka yang lebih modern daripada Panel Kontrol. Meskipun dimungkinkan untuk mengubah akun administrator di Pengaturan atau Panel Kontrol, banyak pengguna akan menganggap aplikasi Pengaturan sedikit lebih mudah dinavigasi.
Berikut cara mengubah akun administrator Windows 11 di Pengaturan:
-
Klik kanan Awal dan pilih Pengaturan.
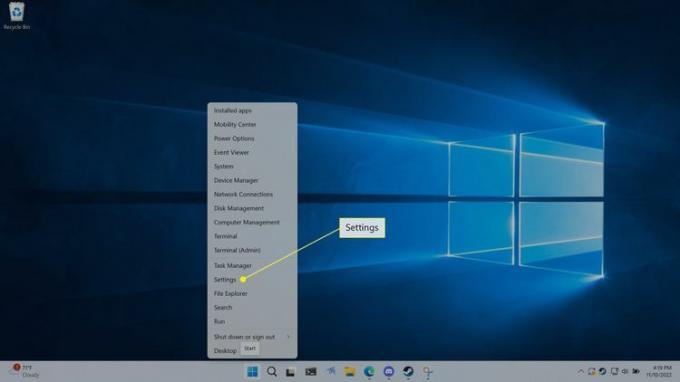
Anda juga dapat membuka Pengaturan dengan pintasan keyboard Menang + SAYA.
-
Klik Akun.
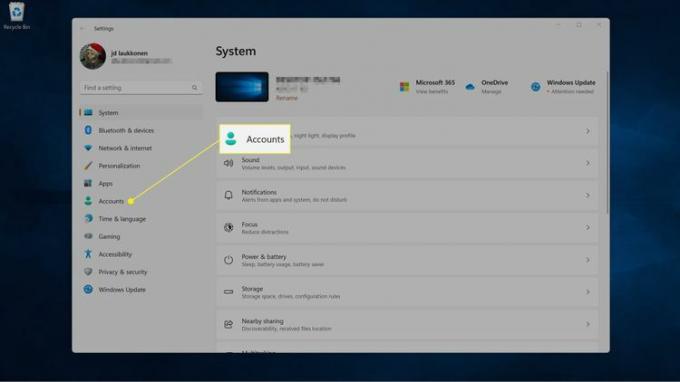
-
Klik Keluarga atau Pengguna lain.
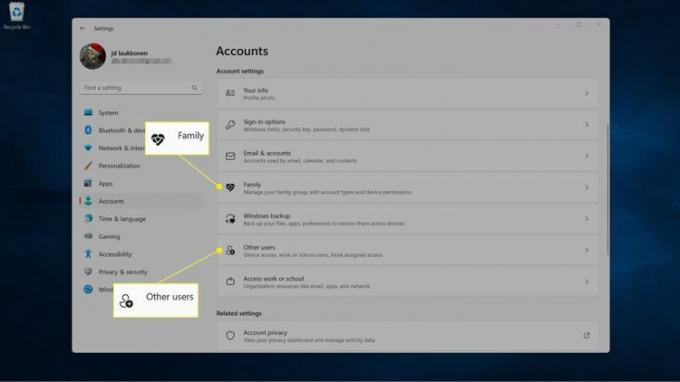
Jika Anda tidak melihat akun yang Anda cari di salah satunya, periksa akun lainnya. Bagian Keluarga menyertakan pengguna yang tersambung ke grup keluarga Microsoft Anda, sedangkan bagian Pengguna lain menyertakan akun lokal dan akun lain yang bukan bagian dari grup keluarga Anda.
-
Klik pengguna Anda ingin berubah.

-
Klik Ubah jenis akun.
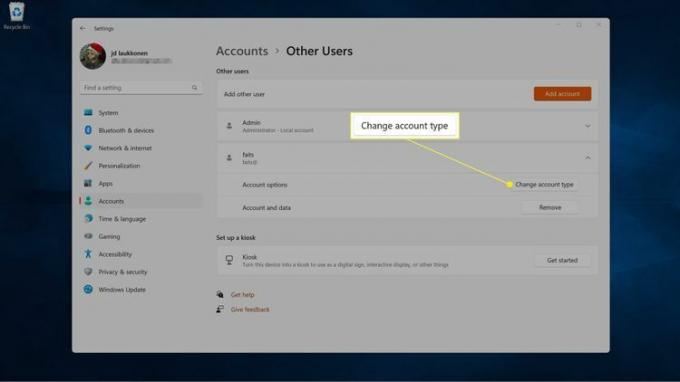
-
Klik kotak tarik-turun Jenis akun dan pilih Administrator.
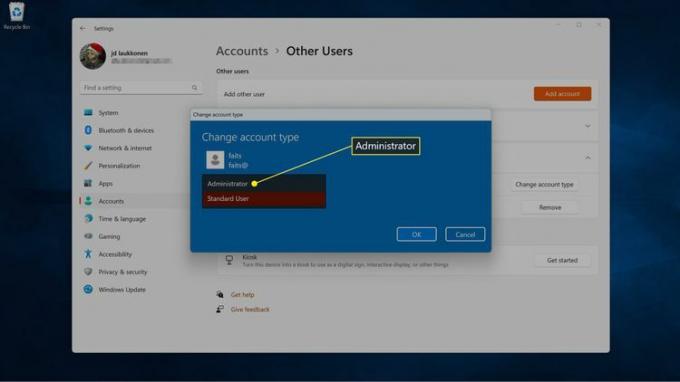
-
Klik OKE.
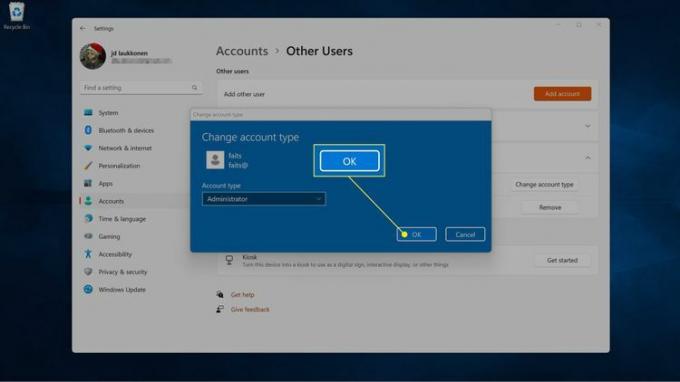
Anda juga dapat mengalihkan akun administrator ke akun pengguna standar menggunakan metode ini jika Anda memilih Pengguna standar bukannya Administrator pada langkah lima.
Cara Mengubah Akun Administrator Windows 11 di Control Panel
Meskipun Windows 11 telah memusatkan sebagian besar pengaturan dan opsi di aplikasi Pengaturan, Panel Kontrol juga memungkinkan Anda mengubah akun administrator di Windows 11. Jika Anda mengalami masalah dengan aplikasi Pengaturan, atau Anda lebih suka Panel Kontrol, ini adalah opsi yang berguna untuk dimiliki.
Berikut cara mengubah akun administrator di Windows 11 di Control Panel:
-
Klik kaca pembesar di bilah tugas, ketik panel kendali, dan klik Panel kendali.
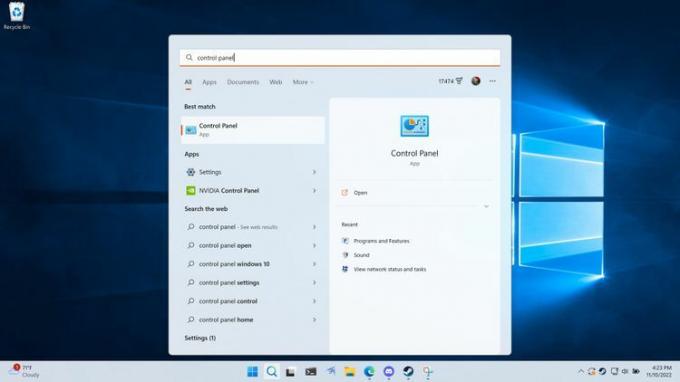
-
Klik Ubah jenis akun.
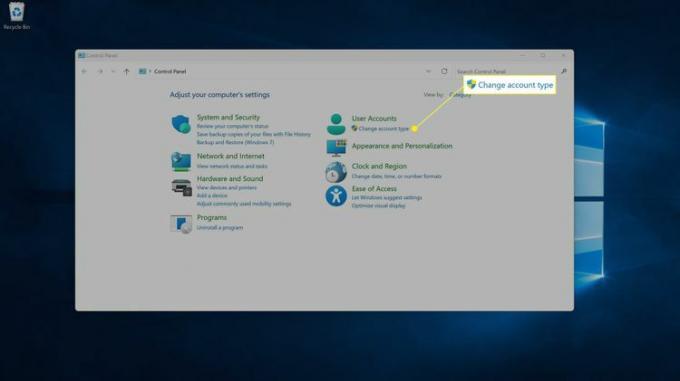
-
Klik akun yang ingin Anda ubah.
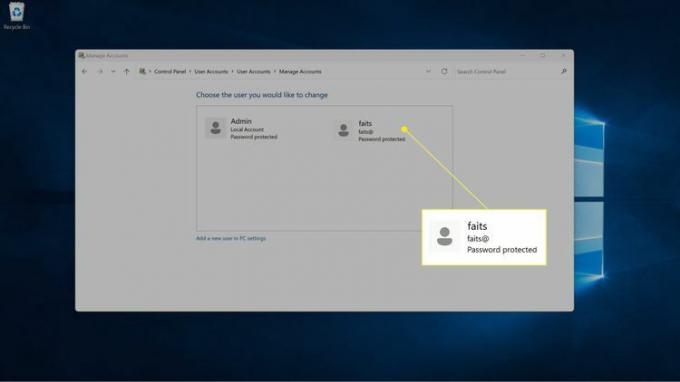
-
Klik Ubah jenis akun.
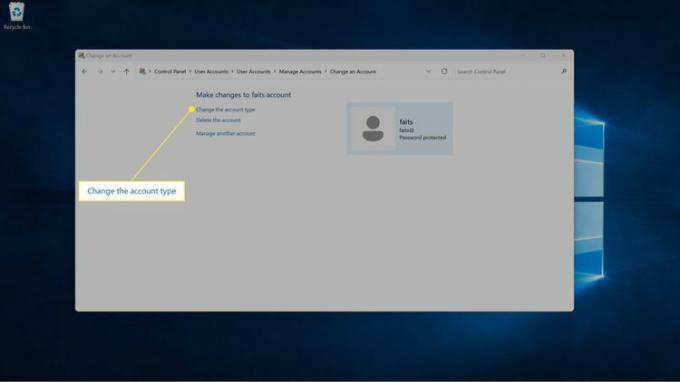
-
Pilih Administrator.
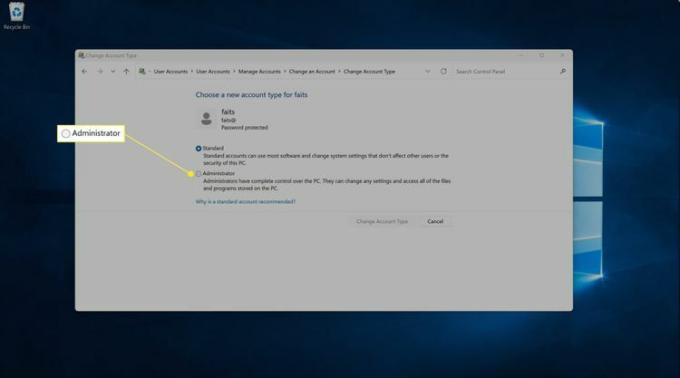
-
Klik Ubah Jenis Akun.
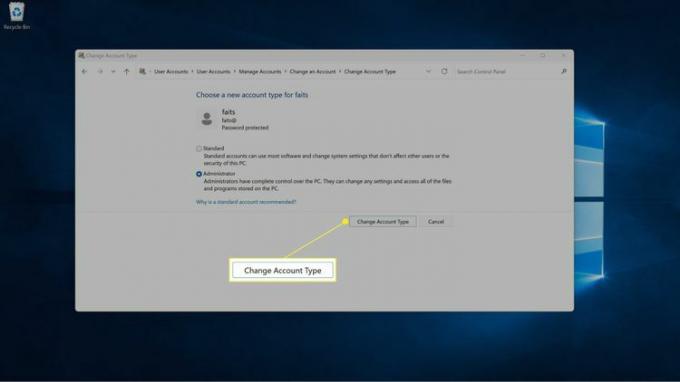
Anda juga dapat mengubah akun administrator menjadi akun pengguna menggunakan metode ini, cukup ikuti petunjuk ini tetapi pilih Standar bukannya Administrator pada langkah empat.
Cara Menonaktifkan Akun Administrator Default di Windows 11
Sebagai tambahan akun lokal dan Microsoft yang dapat diubah menjadi akun administrator, Windows 11 juga memiliki akun administrator default bernama Administrator.
Jika Anda telah mengubah akun pengguna menjadi administrator, dan Anda hanya menginginkan satu akun administrator di komputer, Anda dapat melakukannya nonaktifkan akun Administrator default. Itu akan tetap ada, tetapi tidak akan muncul sebagai opsi saat masuk ke Windows.
Anda masih dapat masuk ke Windows 11 konsol pemulihan bahkan jika Anda telah menonaktifkan akun administrator default, jadi menonaktifkan akun ini tidak akan mengunci Anda jika Anda mengalami masalah di masa mendatang.
-
Klik kanan Mulai dan pilih Manajemen Komputer.
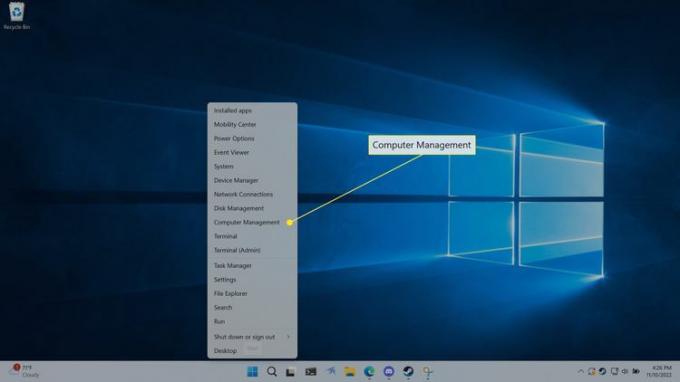
-
Klik Alat Sistem > Pengguna dan Grup Lokal.
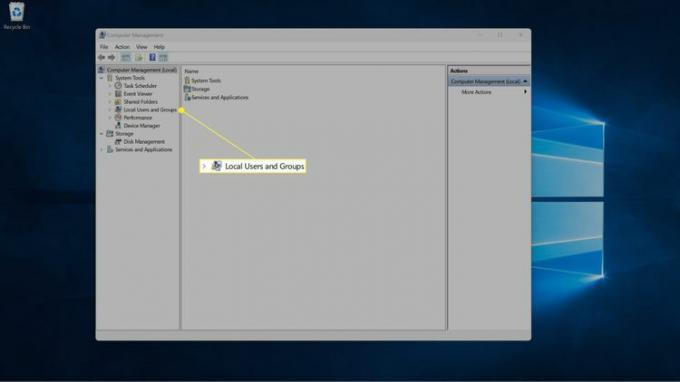
-
Klik Pengguna.
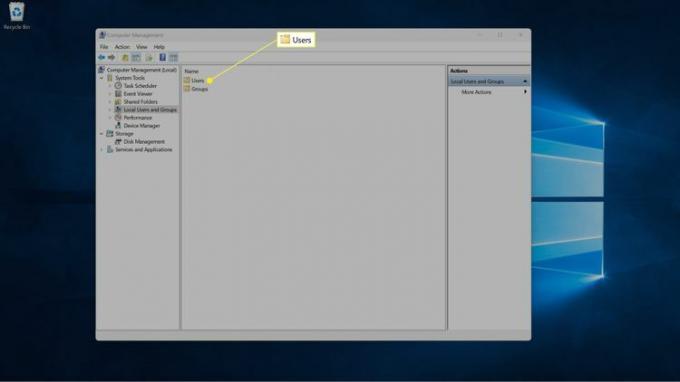
-
Klik kanan Administrator, dan pilih Properti.
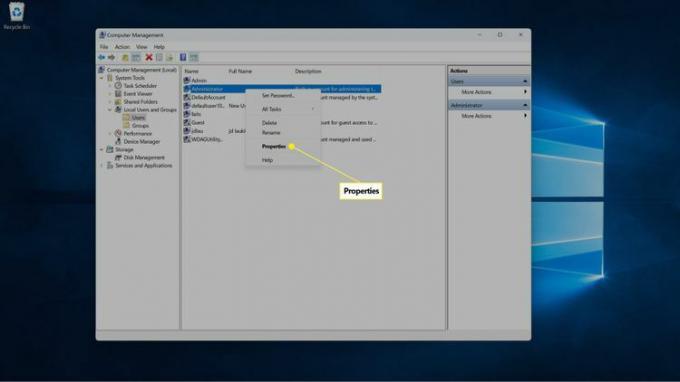
-
Klik akun dinonaktifkan kotak.
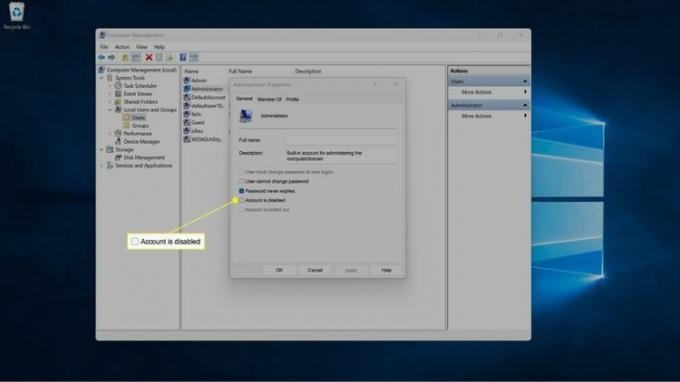
-
Klik OKE untuk menyimpan perubahan Anda.
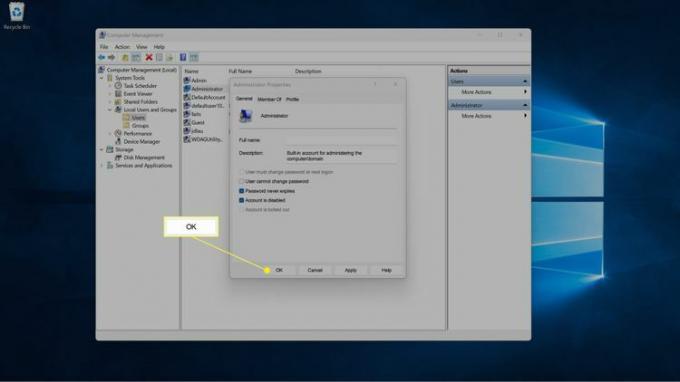
Cara Mengubah Nama Administrator di Windows 11
Jika Anda ingin mempertahankan akun administrator default tetapi tidak ingin diberi nama Administrator, Anda dapat mengubahnya menjadi apa pun yang Anda inginkan.
Untuk mengubah nama akun administrator lainnya, gunakan proses standar untuk mengubah akun lokal Windows atau Microsoft.
Berikut cara mengubah nama akun Administrator default di Windows 11:
-
Klik kanan Mulai di bilah tugas dan pilih Manajemen Komputer.
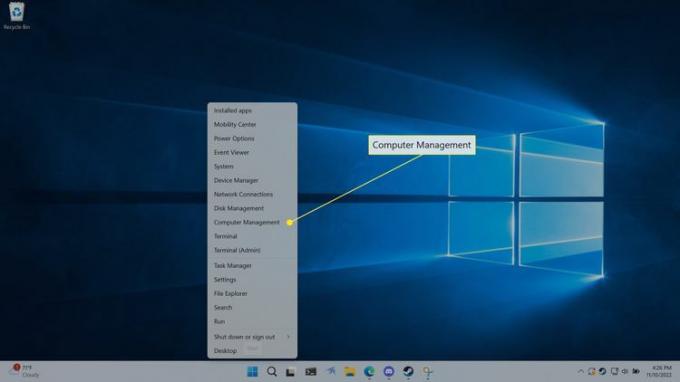
-
Klik Alat Sistem > Pengguna dan Grup Lokal.
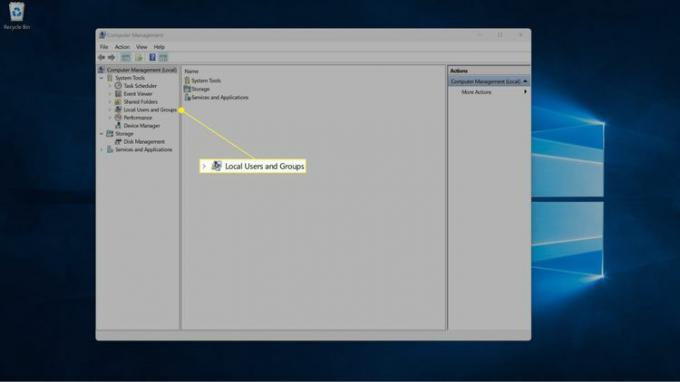
-
Klik Pengguna.
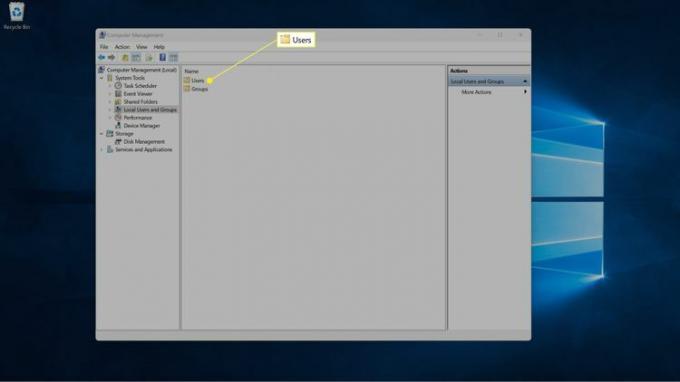
-
Klik kanan Administrator, dan pilih Ganti nama.
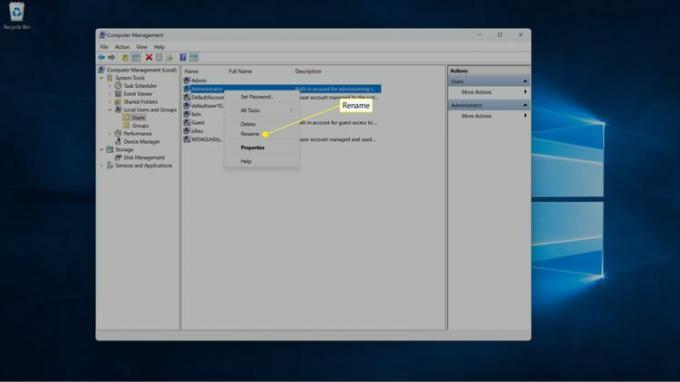
-
Ketik nama baru.
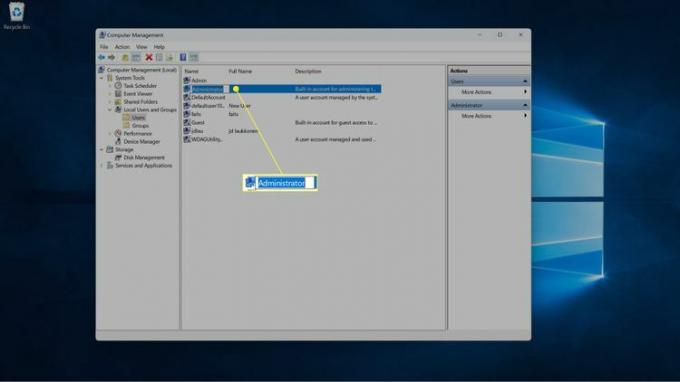
-
Tekan Memasuki, dan nama baru akan muncul.
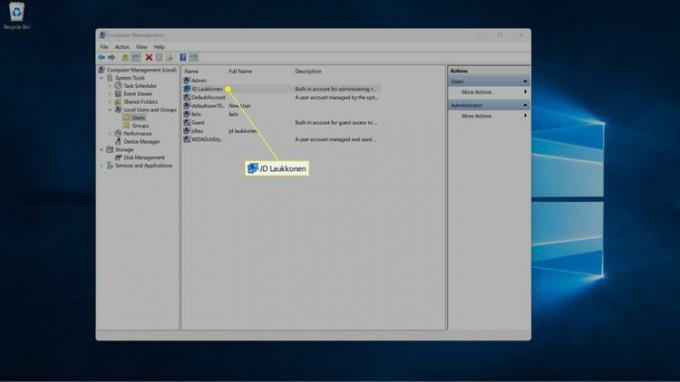
FAQ
-
Bagaimana cara saya masuk sebagai administrator di Windows 10?
Saat masuk, pilih pox kata sandi akun administrator di layar masuk, masukkan kata sandi, dan masuk. Selama akun Anda memiliki akses administrator, Anda cukup masuk seperti biasa. Jika Anda tidak memiliki hak istimewa administrator, ubah pengaturan akun Anda dan izinkan atau minta administrator untuk memberi Anda akses.
-
Bagaimana cara mengubah kata sandi administrator di Windows 10?
Jika Anda mengetahui kata sandi admin tetapi ingin menggunakan sesuatu yang berbeda, pilih Awal > Pengaturan > Akun > Opsi masuk > Mengubah, lalu ikuti petunjuk untuk memasukkan kata sandi baru. Jika Anda tidak dapat mengingat kata sandi, pilih Saya lupa kata sandi saya di layar masuk dan ikuti petunjuk yang diberikan.
