Cara Menggunakan Editor Video di Windows 11
Artikel ini menjelaskan cara menggunakan Editor video clipchamp untuk Windows 11. Ini juga mencakup cara-cara alternatif untuk mengedit video di Windows 11.
Clipchamp adalah editor video gratis yang dibuat oleh Microsoft untuk Windows. Untuk menggunakan semua fitur Clipchamp, Anda harus meningkatkan ke langganan premium.
Jika belum ada di perangkat Anda, unduh Clipchamp.dll dari Microsoft Store dan instal di PC Anda.
Pilih Buat video atau Rekam sesuatu untuk membuat video dari awal. Tidak masalah yang mana yang Anda pilih karena Anda dapat melakukan keduanya dalam proyek yang sama.
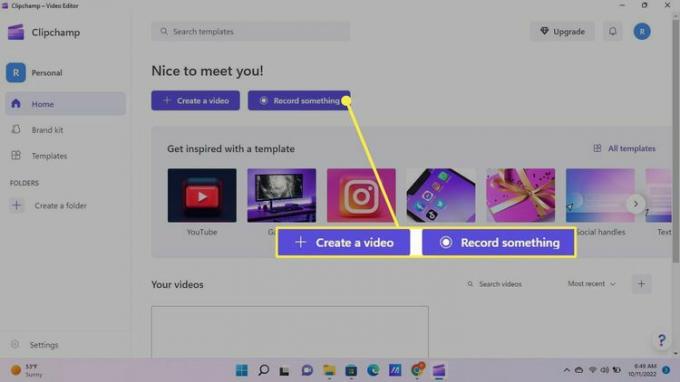
Jika Anda memilih Rekam Sesuatu, file Rekam & buat tab akan terbuka di proyek baru. Dari sini, Anda dapat merekam layar, kamera, atau keduanya. Ada juga opsi text-to-speech.
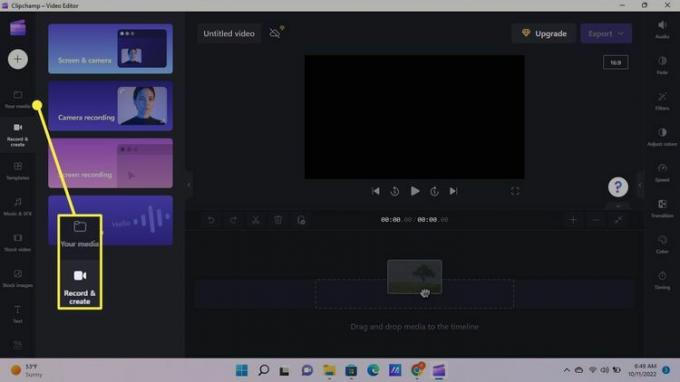
Jika Anda memilih Buat Video, file Media Anda tab akan terbuka di proyek baru. Anda dapat beralih antar tab kapan saja. Pilih Tanda tambah (+) untuk menambahkan video, trek audio, dan gambar dari komputer Anda.
Pilih ikon Clipchamp di pojok kiri atas untuk menyimpan pekerjaan Anda, membuka proyek baru, atau kembali ke layar Utama.
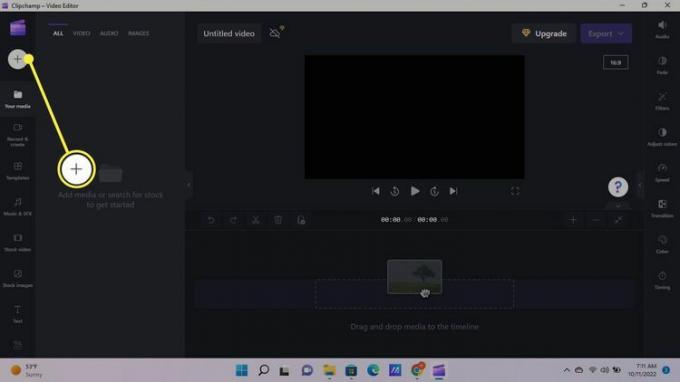
Setelah Anda mengunggah media, klik dan seret file ke garis waktu.
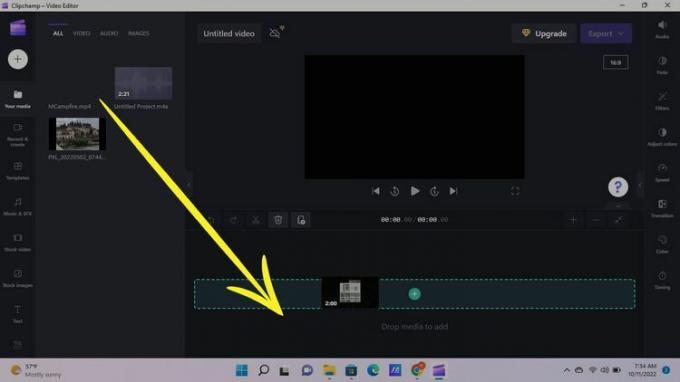
Saat Anda menambahkan file ke timeline Anda, mereka akan muncul di trek terpisah sehingga Anda dapat mengeditnya dan memindahkannya secara mandiri. Klik kanan elemen di garis waktu untuk melihat opsi, atau gunakan bilah alat di bawah dan di samping jendela pratinjau untuk mengedit elemen yang disorot.
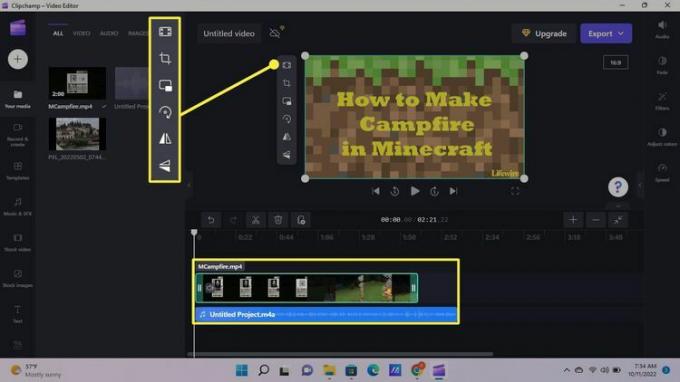
Di sisi kiri, pilih Templat tab untuk melihat templat bawaan yang berguna untuk berbagai platform media sosial. Ada juga efek suara bawaan, musik, gambar stok, dan banyak lagi. Pilih panah bawah untuk melihat semua opsi.
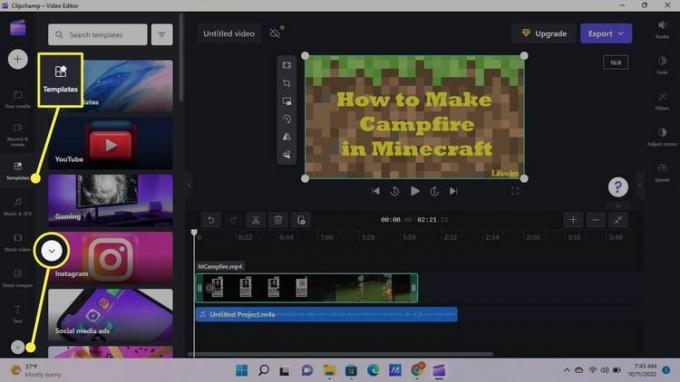
Untuk menggabungkan trek video dan audio, klik elemen, seret panah pemutaran ke tempat yang Anda inginkan, lalu pilih Menggunting alat (gunting) di bawah jendela pratinjau. Anda juga dapat menghapus dan menyalin trek. Untuk menyorot banyak trek, tahan Menggeser saat Anda membuat pilihan Anda.
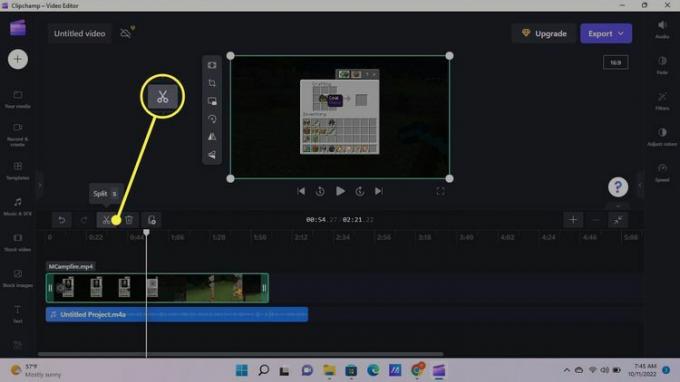
Saat Anda memilih trek, opsi di bilah alat di sisi kanan berubah. Misalnya, saat Anda memilih video atau gambar, Anda dapat memilih Transisi. Gerakkan kursor Anda di antara dua elemen di trek yang sama, lalu klik plus (+) untuk memilih transisi. Jika Anda memilih trek audio, Anda akan melihat opsi untuk muncul dan memudar.
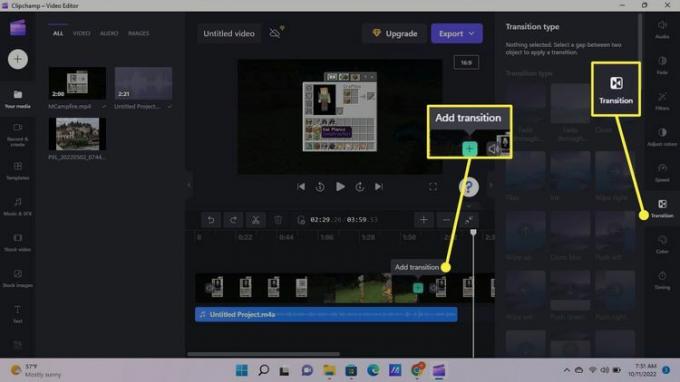
Sebelum Anda menyimpan dan mengekspor video Anda, berikan judul yang unik. Pilih Video tanpa judul di atas jendela pratinjau untuk mengganti nama proyek.
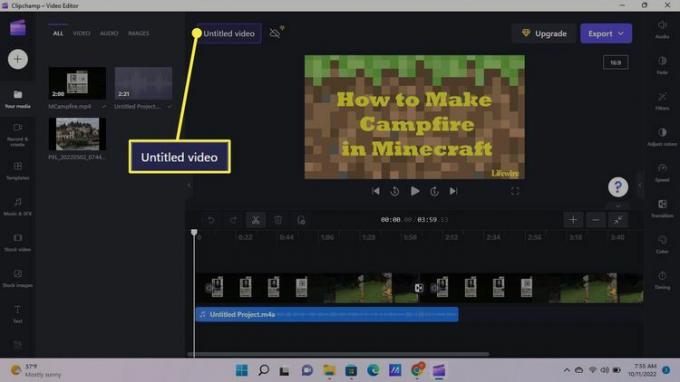
Pilih Ekspor, lalu pilih kualitas keluaran untuk mulai membuat video Anda.
Untuk video HD, Anda harus memiliki langganan premium Clipchamp.

Tonton saat video Anda dibuat secara real-time. Pilih salah satu opsi berbagi untuk memposting video Anda ke media sosial, atau pilih Terus mengedit untuk kembali dan mengerjakan proyek lain. Video Anda akan terus diekspor saat Anda bekerja.
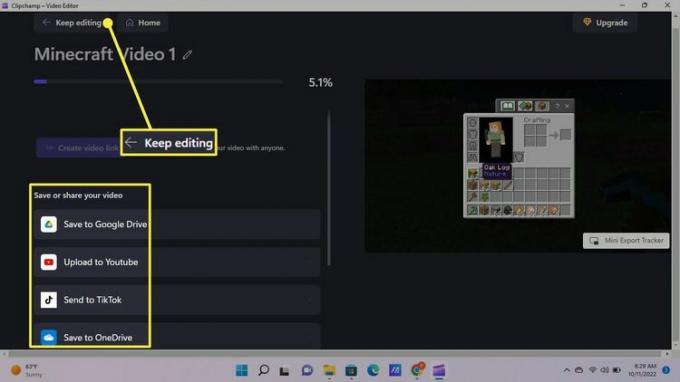
Setelah video Anda siap, pilih Membuka file di kotak notifikasi pop-up untuk melihatnya. Pilih Buat tautan video untuk membaginya dengan siapa pun yang Anda inginkan.
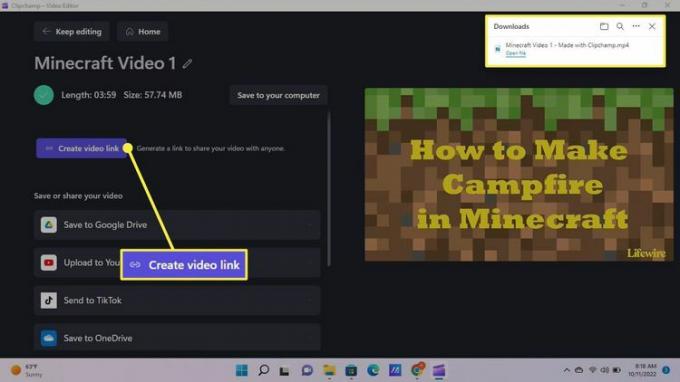
Aplikasi Windows Photos juga memiliki editor video bawaan. Itu tidak menawarkan semua alat yang sama seperti Clipchamp, tetapi mungkin lebih baik digunakan untuk proyek yang lebih sederhana.
Jika Anda mencari perangkat lunak pengeditan video profesional, pertimbangkan program yang lebih berat seperti Adobe Premiere Pro atau Corel VideoStudio Pro. Program-program ini hadir dengan label harga tinggi, tetapi layak untuk diinvestasikan jika Anda ingin membuat video berkualitas tinggi untuk dinikmati orang lain secara online.
Saat Anda mengunjungi situs, Dotdash Meredith dan mitranya dapat menyimpan atau mengambil informasi di browser Anda, sebagian besar dalam bentuk cookie. Cookie mengumpulkan informasi tentang preferensi Anda dan perangkat Anda dan digunakan untuk membuat situs berfungsi seperti Anda mengharapkannya, untuk memahami bagaimana Anda berinteraksi dengan situs, dan untuk menampilkan iklan yang ditargetkan ke situs Anda minat. Anda dapat mengetahui lebih lanjut tentang penggunaan kami, mengubah pengaturan default Anda, dan menarik persetujuan Anda kapan saja yang berlaku di masa mendatang dengan mengunjungi Pengaturan Cookie, yang juga dapat ditemukan di footer situs.
