Cara Mengubah Batas Waktu Layar di Windows 11
Apa yang Harus Diketahui
- Pengaturan > Sistem > Kekuatan > Layar dan tidur. Mengedit Saat dicolokkan, matikan layar saya setelahnya nilai.
- Kalau tidak: Panel kendali > Perangkat keras dan Suara > Opsi Daya > Pilih waktu untuk mematikan layar.
- Pendekatan yang lebih teknis: powercfg -perubahan -monitor-timeout-ac 60 perintah (60 = 1 jam).
Artikel ini menjelaskan cara mengubah pengaturan batas waktu layar Windows 11 sehingga monitor akan mati setelah durasi yang berbeda. Pilihan Anda berkisar dari satu menit hingga lima jam, atau Anda dapat menghentikan layar agar tidak mati sama sekali.
Cara Mengubah Timeout Layar Kunci Windows 11
Berikut adalah tiga cara untuk melakukannya, tetapi kami merekomendasikan metode pertama ini untuk kebanyakan orang karena ini yang paling mudah.
Gunakan Pengaturan untuk Mengedit Pengaturan Daya
Opsi daya di Pengaturan adalah salah satu cara untuk menyesuaikan berapa lama Windows 11 tetap terjaga.
-
Di bilah tugas Windows, pilih Menu Mulai dan terbuka Pengaturan.
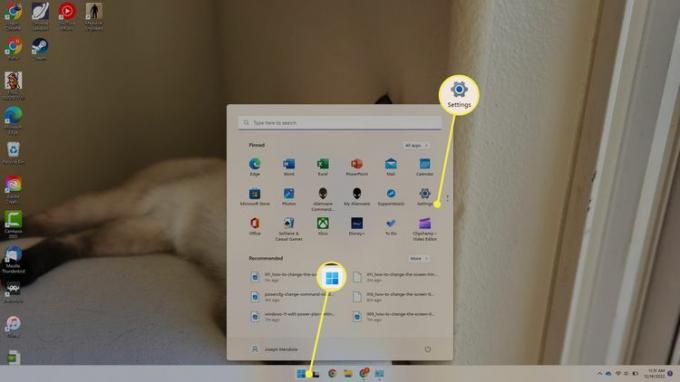
-
Pilih Daya & baterai.
Cara lain untuk membuka pengaturan daya adalah melalui Menu Pengguna Daya. Klik kanan Menu Mulai dan pilih Opsi Daya.
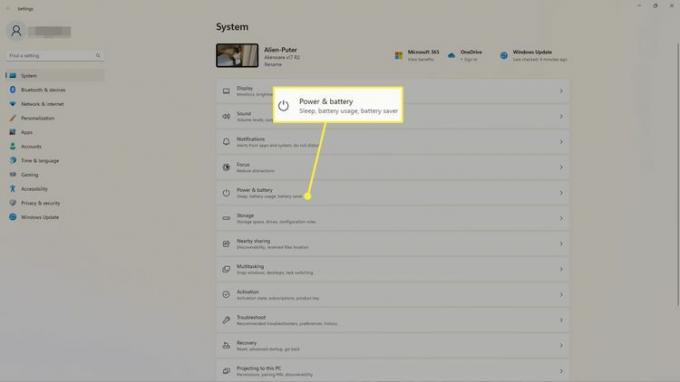
-
Pilih Layar dan tidur.
Itu ms-pengaturan: powerleep Jalankan perintah dapat digunakan untuk melompat langsung ke layar ini.
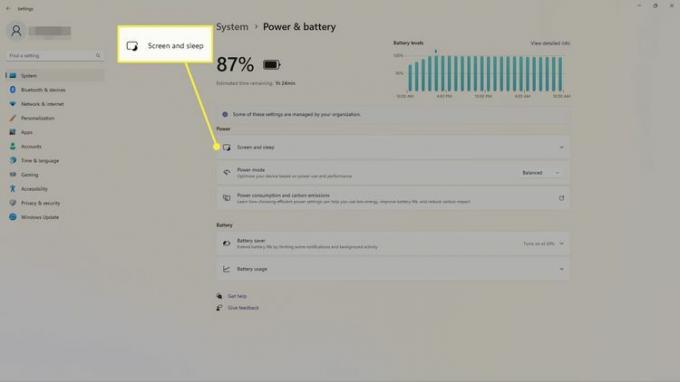
-
Pilih waktu berikutnya Saat dicolokkan, matikan layar saya setelahnya. Jika perangkat Anda memiliki baterai, Anda akan melihat opsi lain (tidak digambarkan di sini) untuk kapan mematikan layar saat menggunakan daya baterai.
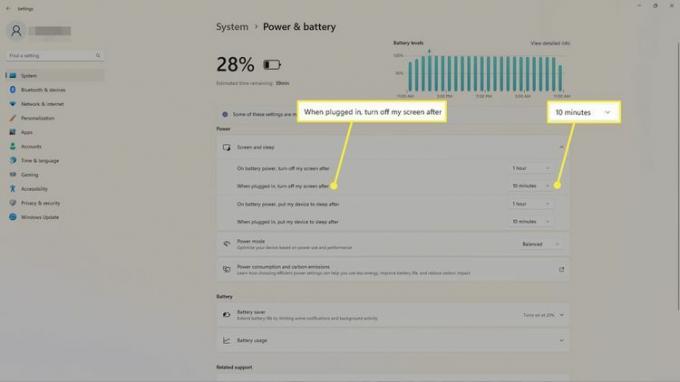
Gunakan Panel Kontrol untuk Mengedit Pengaturan Rencana
Anda dapat menyesuaikan paket daya Anda di Panel Kontrol untuk memilih waktu mematikan layar.
-
Buka Panel Kontrol Windows. Pilih Menu Mulai dan cari Panel kendali, lalu pilih aplikasi untuk membukanya.
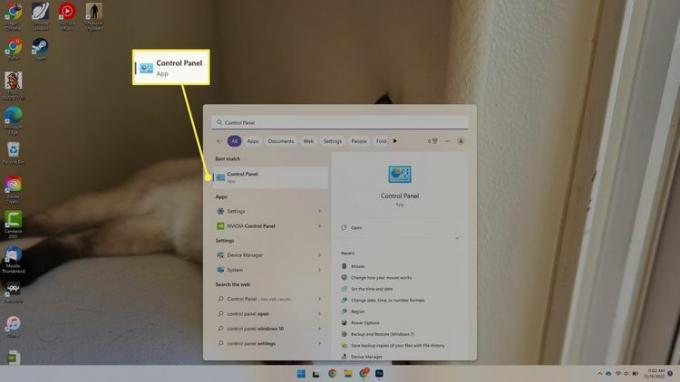
-
Pilih Perangkat keras dan Suara.
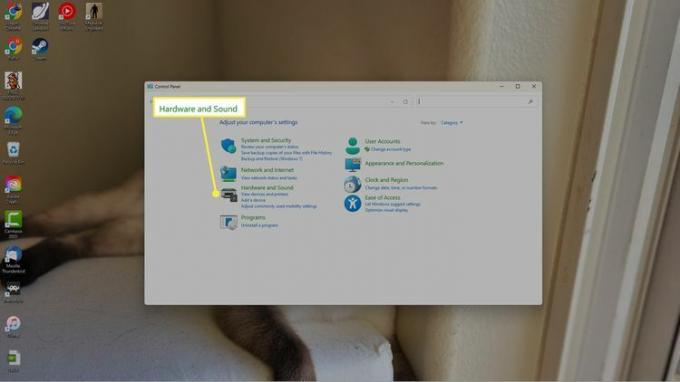
-
Pilih Opsi Daya.
Cara cepat untuk menyelesaikan langkah ini dan membuka Opsi Daya Applet Panel Kontrol, adalah untuk mengeksekusi powercfg.cpl dari kotak dialog Jalankan.
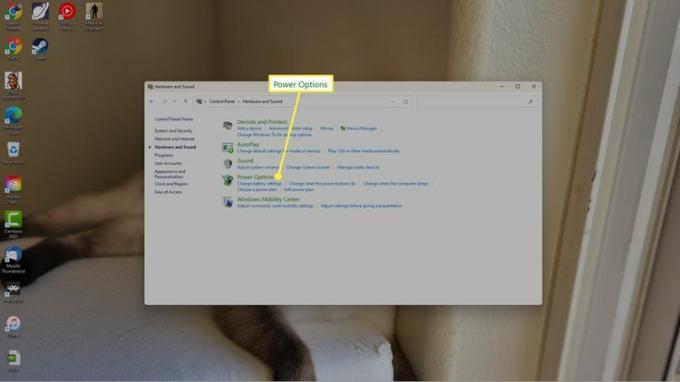
-
Di sebelah kiri, pilih Pilih waktu untuk mematikan layar atau Ubah saat komputer tidur.
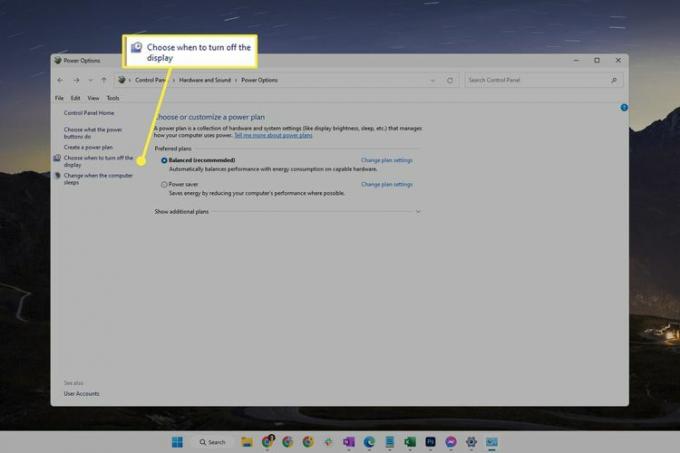
-
Di sebelah Mematikan layar, pilih menu untuk memilih durasi yang berbeda.
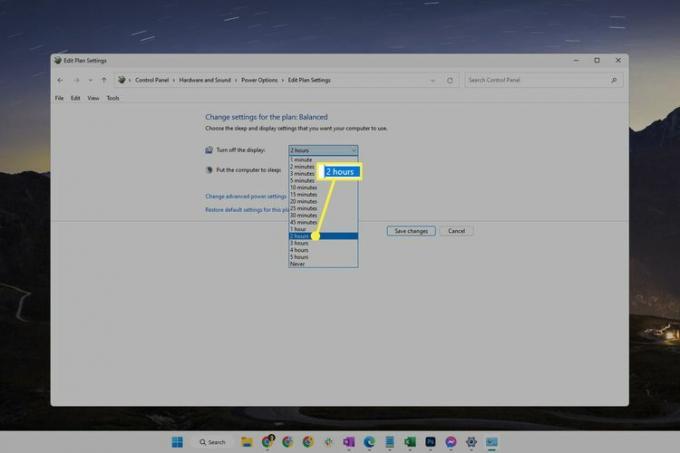
-
Pilih Simpan perubahan.
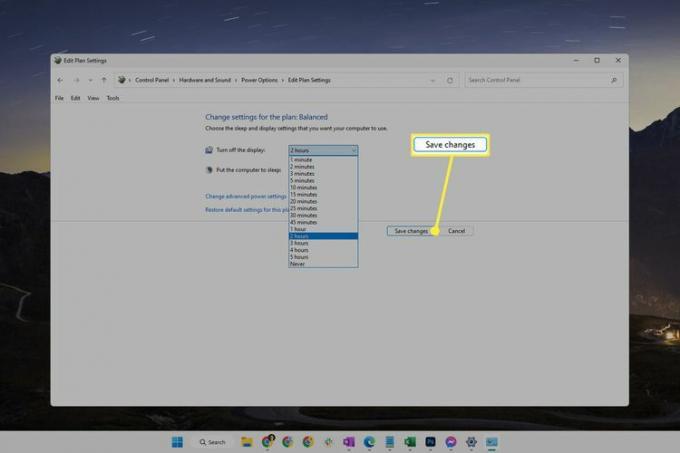
Gunakan Perintah Powercfg
Cara lain untuk menjaga agar layar tetap aktif, atau untuk mengubah batas waktu monitor agar lebih cepat mati adalah melalui perintah khusus pada baris perintah. Ini mudah dilakukan bahkan jika Anda belum pernah menjalankan perintah sebelumnya.
Buka Terminal. Anda dapat menemukannya melalui pencarian atau dengan mengklik kanan tombol Mulai.
-
Masukkan perintah seperti yang tertulis di bawah ini untuk mengubah batas waktu layar saat komputer dicolokkan.
Sunting 60 untuk apa pun waktu yang Anda inginkan, dalam hitungan detik:
powercfg -perubahan -monitor-timeout-ac 60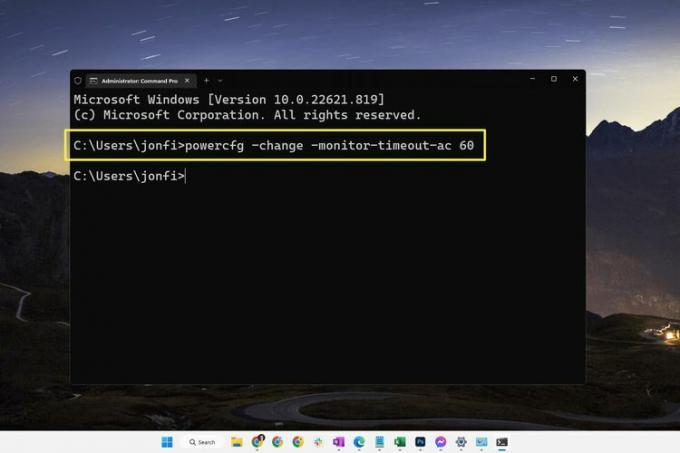
Perintah serupa digunakan saat komputer menggunakan daya baterai:
powercfg -perubahan -monitor-timeout-dc 60Perintah ini berfungsi di Command Prompt dan PowerShell, jadi tidak masalah tab mana yang Anda buka di Terminal.
Tekan Memasuki untuk mengeksekusi perintah. Perubahan akan segera terjadi.
Perbedaan Antara Timeout Layar dan Tidur
Sekilas, komputer yang dalam keadaan tidur mungkin terlihat sama dengan komputer yang dalam keadaan bangun tetapi layarnya dimatikan. Pada kenyataannya, ini adalah dua hal yang berbeda.
Ini berarti durasi komputer Anda menunggu sebelum mematikan layar dapat berbeda dengan durasi yang berlalu sebelum membuat komputer tidur. Lihat kami Cara Mengubah Pengaturan Tidur Windows panduan untuk mengedit berapa lama Windows 11 harus menunggu sebelum tidur.
Mengedit opsi tampilan dan tidur adalah cara yang Anda bisa menjaga komputer Anda tetap terjaga tanpa menyentuh mouse.
PC dalam mode tidur hanya dalam keadaan daya rendah, jadi sementara beberapa hal dimatikan untuk menghemat daya, komputer tidak sepenuhnya mati (semua program dan file Anda yang terbuka tetap terbuka). Saat layar mati, komputer itu sendiri tidak terpengaruh sama sekali; hanya monitor yang menjadi hitam, yang dapat dilakukan untuk menghindari pemborosan energi atau untuk mencegah cahaya yang tidak perlu di dalam ruangan.
FAQ
-
Bagaimana cara mengambil tangkapan layar di Windows 11?
Ke ambil tangkapan layar di Windows 11, tekan PrtSc untuk menyimpan ke clipboard, atau tekan Kunci Windows+PrtSc untuk menyimpan tangkapan layar ke Foto-foto > Tangkapan layar. Untuk menangkap bagian layar, tekan Kunci Windows+Menggeser+S.
-
Bagaimana cara memperbaiki layar hitam di Windows 11?
Ke memperbaiki layar hitam Windows 11, sesuaikan pengaturan kecerahan monitor, telusuri input layar, dan periksa kompatibilitas kartu grafis. Jika Anda masih mengalami masalah, periksa port dan kabel Anda, lepaskan semua perangkat, dan mulai ulang PC Anda.
-
Bagaimana cara mematikan layar sentuh di Windows 11?
Ke matikan layar sentuh di Windows 11, buka Pengelola Perangkat, perluas Perangkat Antarmuka Manusia, dan pilih Layar sentuh yang kompatibel dengan HID. Pilih Tindakan > Nonaktifkan perangkat > Ya. Ulangi untuk Perangkat Antarmuka Manusia lainnya dalam daftar.
