Cara Menghidupkan/Mematikan Narator di Windows 11
Apa yang Harus Diketahui
- Untuk mengaktifkan atau menonaktifkan Narator: tekan tombol kunci jendela + Ctrl + Memasuki.
- Anda juga dapat mematikan Narator dengan mengklik kanan Narator dalam Baki Sistem dan memilih Matikan Narator.
- Untuk mengakses pengaturan Narator: Arahkan ke Pengaturan > Aksesibilitas > Narator.
Artikel ini menjelaskan cara menggunakan Narator di Windows 11, termasuk cara mengaktifkan dan menonaktifkan fitur ini.
Cara Mematikan Narator di Windows 11
Narator dapat dimatikan pada Windows 11 menggunakan a pintasan keyboard dan juga melalui aplikasi Pengaturan. Pintasan keyboard adalah opsi tercepat, tetapi penting untuk hanya menggunakannya sekali, karena kombinasi tombol yang sama juga akan mengaktifkan kembali Narator jika Anda melakukannya lagi.
Untuk menonaktifkan Narator dengan cepat di Windows 11, tekan tombol Windows + Ctrl + Memasuki. Saat Anda mendengar, "Narator dinonaktifkan," Anda dapat melepaskan kunci. Narator akan tetap dinonaktifkan hingga Anda mengaktifkannya kembali.
Jika tidak berhasil, Anda juga dapat mematikan Narator melalui aplikasi Pengaturan:
-
Membuka Pengaturan, dan klik Aksesibilitas.

-
Klik Narator.

-
Klik Narator beralih untuk mematikannya.
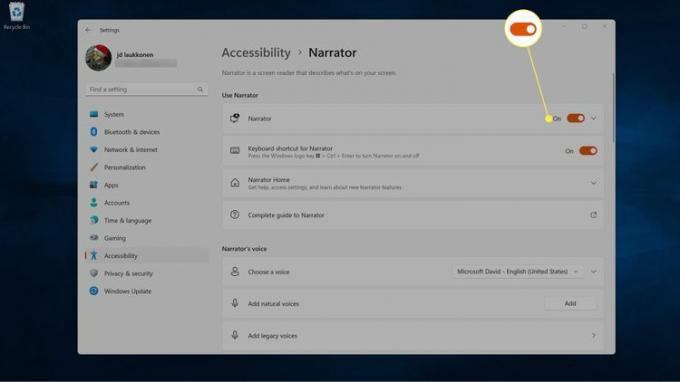
-
Opsional: Klik Pintasan keyboard untuk Narator beralih untuk mematikannya, jika Anda ingin menghindari mengaktifkan fitur ini secara tidak sengaja di masa mendatang.
Jika Anda menggunakan fitur ini sesekali, biarkan sakelar ini aktif.
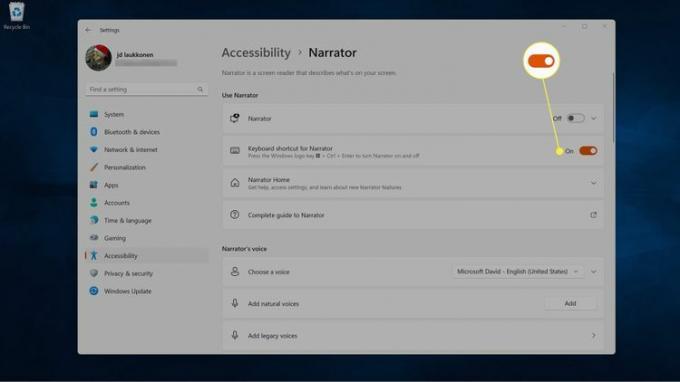
Cara Menutup Narator di Windows 11
Saat Narator aktif di Windows 11, Anda akan melihat jendela Narator di layar atau ikon Narator di baki sistem. Menutup jendela Narator juga menutup Narator, itulah sebabnya Anda akan selalu menemukan ikonnya di baki sistem setiap kali fitur ini aktif.
Artinya, Anda juga dapat mematikan Narator dengan menutup jendela Narator jika terbuka di layar Anda atau memilih opsi untuk mematikannya dari ikon di baki sistem.
Jika Anda memiliki banyak item di baki sistem, Anda mungkin tidak melihat Narator meskipun ada di sana. Dalam hal ini, Anda dapat memilih untuk tampilkan atau sembunyikan ikon baki sistem tertentu.
Berikut cara menutup Narator dari baki sistem:
-
Klik kanan Narator di baki sistem.

Klik ^ (tampilkan ikon tersembunyi) jika Anda tidak melihat ikon Narator.
-
Klik Matikan Narator.
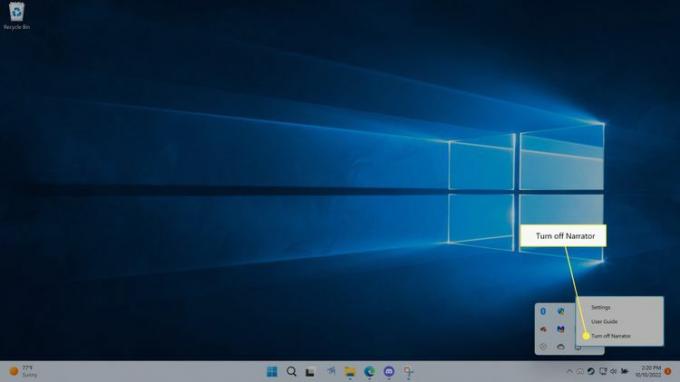
Narator akan ditutup.
Cara Mengaktifkan Narator di Windows 11
Anda dapat mengaktifkan Narator dengan cepat dengan menekan tombol kunci jendela + Ctrl + Memasuki. Ini adalah kombinasi tombol yang sama yang digunakan untuk menonaktifkan Narator, tetapi menggunakannya untuk mengaktifkan Narator juga akan membuka jendela Narator tersebut. Artinya, jika Anda menggunakan pintasan keyboard ini untuk mengaktifkan Narator, Anda juga perlu meminimalkan jendela Narator sebelum dapat kembali ke aktivitas sebelumnya. Menutup jendela Narator juga akan mematikan Narator, jadi Anda harus memperkecilnya.
Berikut cara mengaktifkan Narator di Windows 11:
Tekan kunci jendela + Ctrl + Memasuki.
-
Narator akan menyala, dan Anda akan melihat layar Beranda Narator.
Opsional: Batalkan pilihan Tampilkan Rumah Narator kotak jika Anda tidak ingin melihat layar ini setiap kali Anda membuka Narator.
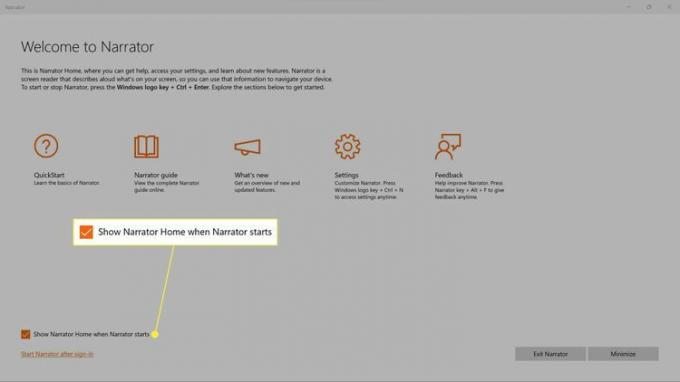
-
Klik Memperkecil.

Narator kini aktif dan akan mulai membaca layar Anda, sehingga Anda dapat kembali ke aktivitas sebelumnya.
Cara Menghidupkan Narator Melalui Pengaturan Windows 11
Anda juga dapat mengaktifkan Narator melalui aplikasi Pengaturan, yang memberi Anda beberapa opsi tambahan.
Berikut cara mengaktifkan Narator melalui Pengaturan Windows 11:
-
Buka Pengaturan, dan klik Aksesibilitas.

-
Klik Narator.

-
Klik Narator beralih untuk menyalakannya.

-
Klik di mana saja pada Naratorubin di bagian Gunakan Narator untuk mengembangkannya.

-
Klik Mulai Narator sebelum masuk kotak jika Anda ingin Narator membaca layar masuk setiap kali komputer Anda dihidupkan.
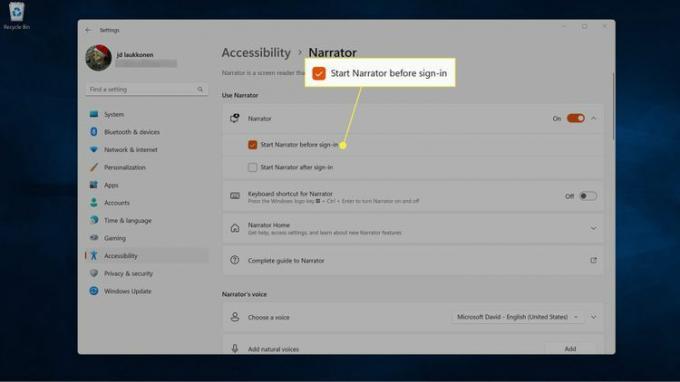
Jika beberapa orang menggunakan komputer Anda, semua orang akan mendengar Narator di layar masuk meskipun mereka tidak mengaktifkan Narator di pengaturan mereka sendiri.
-
Klik Mulai Narator setelah masuk kotak jika Anda ingin Narator mulai membaca layar setelah Anda masuk ke akun.
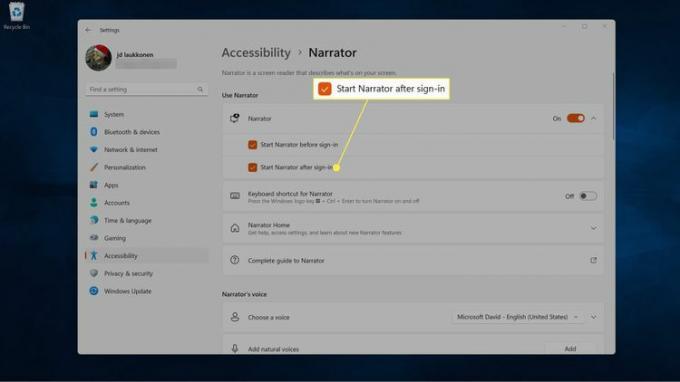
Anda harus masuk ke Windows tanpa bantuan dari Narator jika Anda memilih opsi ini tanpa memilih yang sebelumnya.
-
Anda sekarang dapat mengklik X di sudut kanan atas jendela tutup pengaturan Narator.
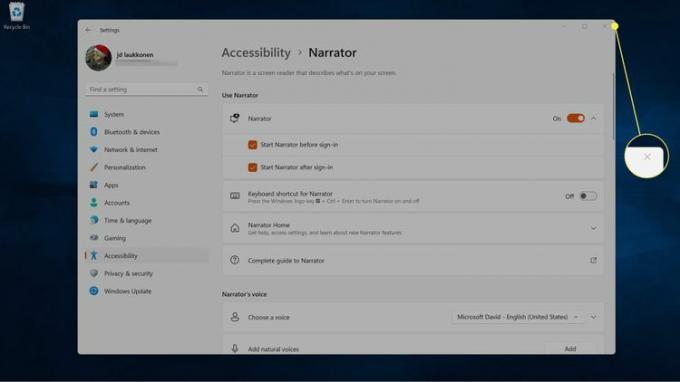
Apa itu Narator di Windows 11?
Narator adalah fitur aksesibilitas yang dirancang untuk membantu pengguna tunanetra dan gangguan penglihatan. Pembaca layar ini terpasang di Windows, jadi Anda tidak perlu mengunduh atau memasang apa pun untuk menggunakannya. Ini dimatikan secara default, tetapi Anda dapat mengaktifkannya kapan saja dengan menekan tombol kunci jendela + Ctrl + Memasuki.
Narator adalah pembaca layar multifungsi yang lebih dari sekadar membaca dokumen teks. Aplikasi ini mampu membaca semua yang ada di layar Anda, dan membaca item apa pun yang saat ini Anda pilih. Dengan cara itu, ini membantu pengguna tunanetra dan tunanetra menavigasi Windows, mengubah pengaturan Windows, serta membuka dan menutup aplikasi.
Misalnya, jika pengguna telah memilih tombol perkecil jendela, Narator akan membaca teks tombol, dan pengguna dapat menekan tombol enter untuk menjalankan fungsi tersebut.
Saat app dibuka, Narator juga membaca opsi menu dan kontrol lain di dalam app. Ini juga berguna sebagai aplikasi text-to-speech biasa, karena akan membaca berbagai dokumen, situs web, dan informasi lain yang ditampilkan di layar.
FAQ
-
Bisakah saya mengubah suara narator di Windows 11?
Ya. Untuk mengubah suara narator Windows, buka Pengaturan > Aksesibilitas > Narator dan pilih Suara dropdown untuk memilih suara. Pilih Tambahkan suara untuk opsi lainnya.
-
Apakah ada asisten suara untuk Windows 11?
Ya. Kamu bisa gunakan Cortana di Windows 11, tetapi tidak aktif secara default. Buka aplikasi Cortana dan masuk untuk mulai menggunakan asisten suara.
-
Bagaimana cara menggunakan pengetikan suara di Windows 11?
Untuk menggunakan pengetikan suara di Windows 11, tekan tombol kunci jendela+H. Sebagai alternatif, gunakan a aplikasi pengetikan suara seperti Google Voice Typing.
