Cara Menggunakan Pengaturan Cepat di Windows 11
Apa yang Harus Diketahui
- MENANG + A adalah cara tercepat untuk membuka Pengaturan Cepat.
- Pilih tombol dari menu untuk mengaktifkan/menonaktifkan fitur tersebut. Panah memberikan opsi tambahan.
- Pilih ikon pensil untuk mengedit posisi atau visibilitas item di panel.
Artikel ini menjelaskan cara membuka Pengaturan Cepat Windows 11, semua opsi yang tersedia untuk apa, cara mengedit apa yang Anda lihat di menu, dan dengan cara apa berguna dan terbatas.
Cara Menggunakan Menu Pengaturan Cepat di Windows 11
Kami akan membahas semua hal yang dapat dilakukan menu Pengaturan Cepat di bagian bawah halaman ini, tetapi mari kita mulai dengan cara membukanya dan menggunakannya untuk sesuatu yang sederhana seperti menghidupkan dan mematikan Bluetooth.
Langkah-langkah spesifik mungkin berbeda berdasarkan versi sistem operasi yang Anda jalankan, tetapi proses dasarnya akan sama.
-
Buka Pengaturan Cepat dengan memilih ikon jaringan, volume, atau baterai di samping jam di bilah tugas. Anda juga dapat menggunakan
kunci jendela + A pintasan, atau jika Anda menggunakan layar sentuh, geser ke atas dari kanan bawah layar.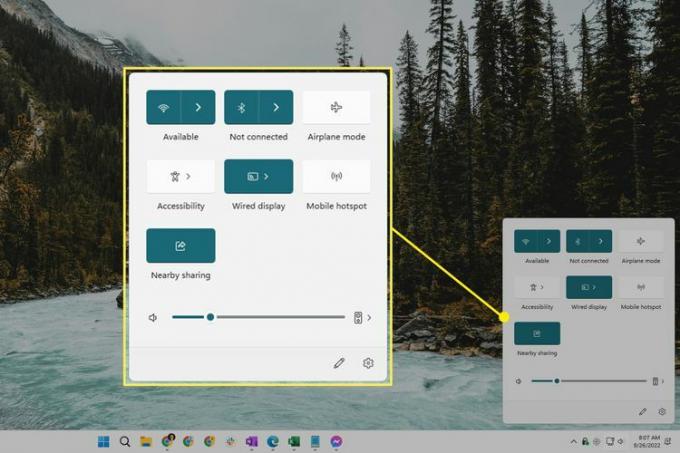
-
Pilih ikon Bluetooth untuk menyalakannya (berwarna) atau mematikannya (putih).
Itu Tidak terhubung pesan terlihat langsung di bawah sakelar saat Bluetooth aktif tetapi tidak terhubung secara aktif ke perangkat. Ini diganti dengan nama perangkat saat terhubung ke komputer Anda.
Beralih ini harus terlihat secara default. Lihat petunjuk di bawah jika Anda tidak melihatnya.
-
Pilih panah di sebelah sakelar untuk melihat perangkat Bluetooth yang tersedia. Ini juga tempat Anda dapat melihat perkiraan masa pakai baterai yang tersisa di perangkat Anda.
Tidak semua sakelar memiliki panah karena beberapa di antaranya hanyalah sakelar on/off sederhana.
-
Pilih perangkat dari daftar untuk menyambungkannya. Perangkat yang sudah Anda pasangkan dipisahkan dari perangkat yang belum dipasangkan.
Atau, jika Anda sedang terhubung, pilih untuk menemukan Memutuskan tombol untuk berhenti menggunakan perangkat itu (Anda tidak perlu memperbaiki perangkat nanti; ini hanya mengakhiri koneksi sekarang).
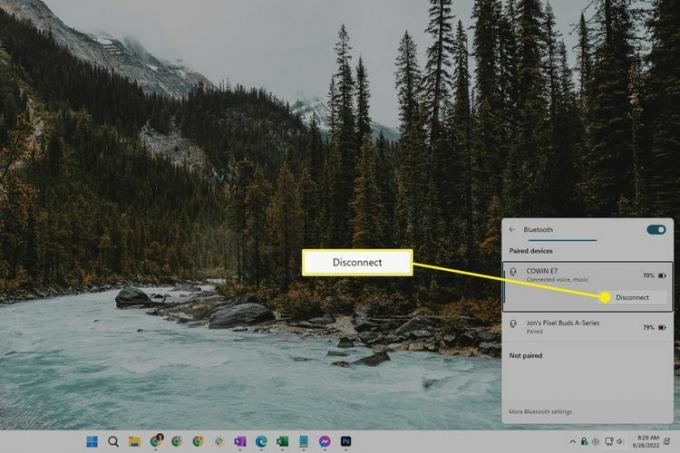
Panel ini adalah salah satu cara untuk mengakses dengan cepat pengaturan Bluetooth lain yang tersedia di Windows 11. Menggunakan Pengaturan Bluetooth lainnya tautan di bagian bawah untuk melakukan lebih banyak hal, seperti melihat printer dan perangkat lainnya.
Untuk menutup Pengaturan Cepat, pilih di mana saja di luar panel atau gunakan MENANG + A jalan pintas.
Semua yang Dapat Anda Lakukan Dengan Pengaturan Cepat
Ada beberapa pintasan pengaturan yang tersedia di menu ini. Beberapa hadir hanya jika perangkat Anda menggunakan baterai.
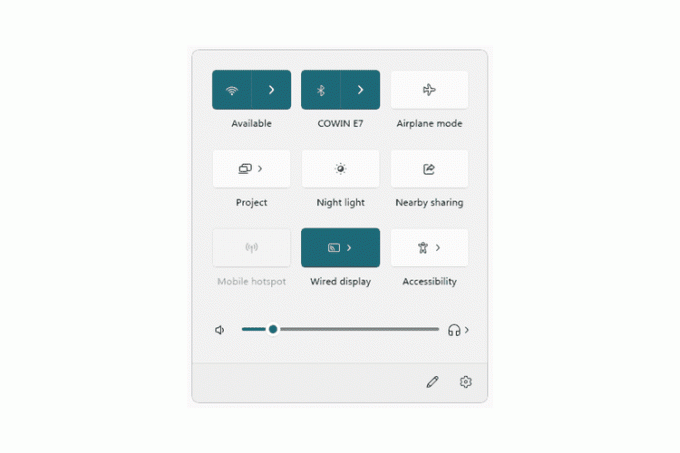
Ini adalah matikan utama:
- Wifi — pilih jaringan untuk disambungkan, atau hidupkan atau matikan Wi-Fi
- Bluetooth — pilih perangkat untuk disambungkan, atau aktifkan atau nonaktifkan Bluetooth
- Mode pesawat — beralih Mode pesawat hidup atau mati
- Aksesibilitas — kaca pembesar akses, filter warna, narator, audio mono, keterangan langsung, dan tombol tempel
- Pemeran — tampilkan layar Anda pada tampilan yang berbeda
- Hotspot seluler — bagikan koneksi internet Anda dengan perangkat terdekat
- Berbagi di sekitar — berbagi file dan tautan situs web melalui Bluetooth atau Wi-Fi
- Cahaya malam — saat dinyalakan, ini menunjukkan warna yang lebih hangat di malam hari yang nyaman di mata Anda
- Proyek — memutuskan cara menggunakan tampilan tambahan, seperti duplikat atau memperluas dari tampilan utama
-
Kunci rotasi — mengizinkan atau mencegah layar berputar dengan perangkat (hanya laptop)
Ada juga kontrol suara, dan lainnya untuk laptop:
- Ikon suara — matikan suara
- Penggeser volume — sesuaikan volume
- Ikon perangkat keluaran — beralih ke perangkat keluaran yang berbeda (mis., headphone vs speaker)
- Penggeser kecerahan — sesuaikan kecerahan layar (hanya laptop)
- Daya tahan baterai — buka pengaturan daya & baterai (khusus laptop)
Terakhir, di bagian paling bawah menu ada dua opsi:
- Ikon pensil - memicu mode edit (ini dibahas di bawah)
- ikon pengaturan - membuka Pengaturan untuk lebih banyak opsi
Anda juga dapat mengeklik kanan atau menekan dan menahan sakelar apa pun untuk menemukan Pergi ke pengaturan. Ini membuka jendela khusus di dalam aplikasi Pengaturan yang berkaitan dengan fitur itu. Melakukan ini untuk lampu malam, misalnya, akan langsung membuat Anda melompat Pengaturan > Sistem > Menampilkan, dari mana Anda dapat menyesuaikan kekuatan dan penjadwalan fitur.
Pintasan berfungsi untuk beberapa hal ini. Misalnya, MENANG + K untuk Pemeran, MENANG + P untuk Proyek, dan MENANG + i untuk Pengaturan.
Cara Mengedit Panel Pengaturan Cepat
Anda dapat menyembunyikan matikan yang tidak ingin Anda lihat, tambahkan yang baru Mengerjakan ingin melihat dan mengatur ulang panel sesuai dengan preferensi Anda.
Dengan Pengaturan Cepat terbuka, pilih ikon pensil di dasar. Atau, klik kanan di mana saja di menu dan pilih Edit pengaturan cepat.
-
Pilih pin di sebelah sakelar apa pun untuk menyembunyikannya secara instan. Atau, pilih Menambahkan untuk melihat apa lagi yang tersedia untuk disertakan dalam Setelan Cepat.
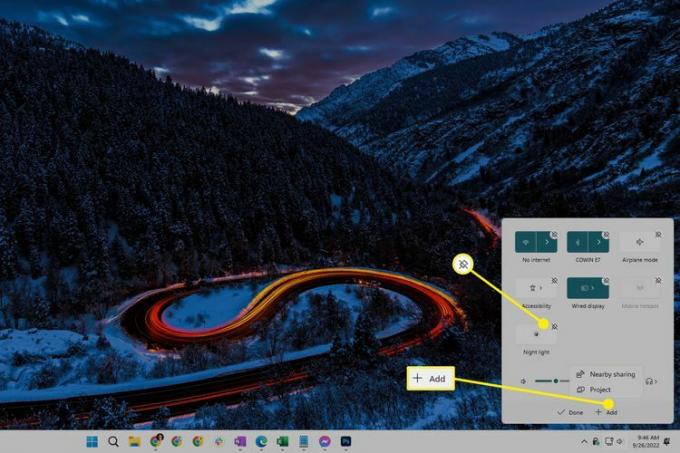
Untuk mengubah tampilan semua yang ada di menu, pilih dan seret salah satu togel. Jika Anda lebih suka memiliki opsi mode Pesawat di bagian bawah, misalnya, seret ke bawah lalu lepaskan.
Memilih Selesai ketika Anda selesai menyimpan dan keluar.
Manfaat & Batasan Pengaturan Cepat
Nama "Pengaturan Cepat" cukup banyak memberikan manfaatnya: a cepat cara untuk mengakses sistem yang paling penting pengaturan. Alternatifnya adalah membuka aplikasi Pengaturan dan menelusuri menunya hanya untuk melakukan sesuatu yang sederhana seperti menghubungkan ke jaringan Wi-Fi.
Fakta bahwa menu ini dapat diakses melalui pintasan keyboard juga berarti mudah digunakan. MENANG + A membuka panel, tombol panah membiarkan Anda pindah ke toggle tertentu, dan spasi memicu apa pun yang telah Anda pilih. Melakukan ini berarti Anda dapat dengan mudah mengaktifkan Bluetooth, mengaktifkan lampu malam, dll., tanpa pernah meraih mouse Anda.
Pengaturan Cepat hanyalah menu pintasan. Semua yang dapat Anda lakukan di dalamnya, Anda juga dapat melakukannya di tempat lain di Windows. Kamu bisa aktifkan Bluetooth Dan terhubung ke jaringan di Windows 11 melalui Pengaturan, misalnya. Hal yang sama berlaku untuk semua matikan lainnya yang tercantum di atas; semuanya dapat diakses di Pengaturan.
Ini juga berarti menu ini sangat terbatas. Sehubungan dengan apa lagi yang dapat Anda lakukan di Windows, panel ini hanya memberikan gambaran sekilas. Buka aplikasi Pengaturan untuk menyelesaikan tugas lain, seperti memperbarui sistem operasi, menambahkan pencetak, dll.
FAQ
-
Bagaimana cara mengubah pengaturan Akses Cepat saya di Windows 10?
Untuk menambahkan sesuatu ke Akses Cepat, cari file atau folder di File Explorer dan klik kanan, lalu pilih Sematkan ke Akses cepat dari menu tarik-turun. Untuk menghapus sesuatu, klik kanan dan pilih Hapus dari Akses cepat. Jika Anda ingin menyesuaikan opsi tampilan sehingga hanya item tersemat yang muncul, pilih Melihat > Pilihan > Pribadi dan matikan opsi untuk file yang baru digunakan dan folder yang baru dilihat.
-
Bagaimana cara mengubah pengaturan Quick Print saya di Windows 10?
Membuka Preferensi Pengguna, lalu pilih Pencetakan. Dari sana, atur opsi Quick Print agar sesuai dengan preferensi Anda dan pilih OKE saat selesai.
