Cara Mengatur Ulang Semua Pengaturan Audio di Windows 11
Apa yang Harus Diketahui
- Setel ulang level volume: Pengaturan > Sistem > Suara > Pengaduk volume > Mengatur ulang.
- Atur ulang driver audio: Kembalikan, perbarui, atau hapus instalan driver.
- Setel ulang layanan audio: Buka Jasa, klik kanan Pembuat Titik Akhir Audio Windows, Kemudian Mengulang kembali > Ya.
Artikel ini menjelaskan opsi reset berbeda yang Anda miliki untuk perangkat audio Anda di Windows 11. Anda dapat melakukan ini jika audio Anda tidak berfungsi dengan baik, jika Anda mencoba mengeluarkan kinerja terbaik dari perangkat Anda, atau jika Anda ingin berhenti menggunakan pengaturan khusus.
Cara Mengatur Ulang Volume untuk Semua Perangkat Anda di Windows 11
Ikuti langkah-langkah ini untuk mengatur ulang volume semua aplikasi Anda sekaligus. Ini akan mengatur volume menjadi 100% untuk aplikasi apa pun yang terdaftar di aplikasi Pengaturan.
-
Klik kanan ikon suara di bilah tugas (di dekat jam), dan pilih Pengaturan suara.
Cara lain untuk melakukan ini termasuk mengklik Pengaturan > Sistem > Suara, atau mengeksekusi ms-pengaturan: suara Jalankan perintah.
-
Pilih Pengaduk volume dari Canggih bagian.

-
Di bagian bawah layar, pilih Mengatur ulang.
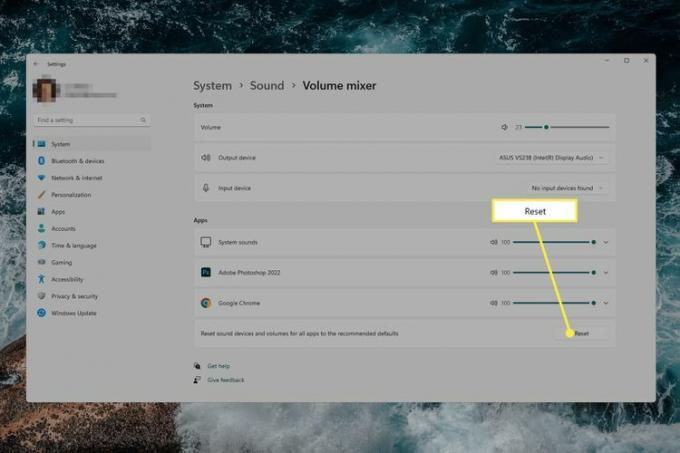
Cara Mereset Driver Audio di Windows 11
Ada beberapa cara untuk menangani driver audio, tergantung pada situasi khusus Anda:
- Putar kembali driver audio jika Anda baru saja menginstal pembaruan, tetapi itu menyebabkan audio berhenti berfungsi atau terdengar lebih buruk.
- Perbarui driver audio jika suara tidak berfungsi sama sekali atau jika Anda mulai menggunakan perangkat suara baru dengan komputer Anda.
- Copot pengandar audio jika ada masalah dengan suara, tetapi Anda tidak baru-baru ini memutakhirkan peralatan suara atau memasang pemutakhiran pengandar. Ini akan kembali ke driver dasar yang disediakan oleh Windows.
Berikut cara menghapus instalan driver audio di Windows 11:
Buka Pengelola Perangkat, dan perluas Pengontrol suara, video, dan game kategori.
Klik dua kali atau ketuk dua kali pada perangkat yang bermasalah.
-
Dari Pengemudi tab, pilih Copot Perangkat, kemudian Copot pemasangan dari kotak konfirmasi.

-
Hidupkan Kembali komputer Anda.
Jika setelah Anda masuk kembali, masalahnya menjadi lebih buruk atau tidak diperbaiki, kembali ke Pengelola Perangkat dan buka Tindakan > Pindai perubahan perangkat keras.
Cara Mereset Layanan Audio di Windows 11
Ada beberapa layanan yang digunakan Windows untuk menangani suara. Anda dapat memulai ulang layanan ini jika mengalami masalah kualitas suara yang tidak normal.
Cari Windows untuk Jasa, atau gunakan perintah Jalankan layanan.msc.
Menemukan Pembuat Titik Akhir Audio Windows dari daftar, klik kanan, dan pilih Mengulang kembali.
-
Pilih Ya pada prompt untuk juga me-restart Audio Windows melayani.

Cara Mengelola Pengaturan Suara di Windows 11
Seperti yang ditunjukkan petunjuk di atas, semua pengaturan suara Windows 11 dapat diakses melalui aplikasi Pengaturan. Anda bisa sampai di sana dengan beberapa cara:
- Pencarian untuk Pengaturan dari bilah tugas.
- Tekan MENANG + i.
- Klik kanan tombol Mulai dan pilih Pengaturan.
Setelah Anda berada di Pengaturan, pilih Suara untuk pengaturan yang berkaitan dengan perangkat output, perangkat input, alat pemecahan masalah, mixer volume, dan lainnya. Cara lain untuk melompat langsung ke pengaturan suara adalah dengan mengklik kanan ikon volume di bilah tugas dan memilih Pengaturan suara. Dari menu yang sama Buka mixer volume, yang akan melakukan hal itu.
Di bagian Lanjutan untuk suara, cari Lebih banyak pengaturan suara. Di sana Anda akan menemukan lebih banyak opsi yang terkait dengan perangkat pemutaran dan tema suara Anda.

Berikut adalah contoh pengaturan yang tersedia yang dapat Anda sesuaikan untuk suara yang lebih baik pada sepasang headphone:
- Level: Menyesuaikan keseimbangan volume antara sisi kiri dan kanan.
- Penyempurnaan: Tingkatkan frekuensi terendah yang dapat dimainkan oleh perangkat Anda, nyalakan Headphone Virtualization untuk menciptakan ilusi a home theater, atau nyalakan Loudness Equalization untuk mengurangi perbedaan volume yang dirasakan berdasarkan "pemahaman manusia pendengaran."
- Canggih: Mengubah laju sampel dan kedalaman bit.
-
Suara spasial: Pilih format suara Spasial yang ingin Anda gunakan.
Seperti yang Anda lihat di tangkapan layar itu, Kembalikan Default akan mengatur ulang pengaturan di dalam tab khusus itu.
FAQ
-
Bagaimana cara mengubah suara sistem Windows 11?
Ke mengubah suara sistem Windows 11, pergi ke Pengaturan > Suara > Lebih banyak pengaturan suara. Ketuk Kedengarannya tab untuk membuka daftar Acara Program dan pilih suara yang ingin Anda ubah.
-
Bagaimana cara memperbaiki ikon audio Windows 11 saya?
Ke perbaiki ikon audio Windows 11 Anda, perbarui driver yang relevan (display adapter, sound, video, dll.), nonaktifkan plug-in atau ekstensi audio apa pun, dan pilih speaker default secara manual. Jika Anda masih mengalami masalah, jalankan pemecah masalah, lalu perbarui dan mulai ulang Windows.
