Cara Menyesuaikan Bilah Tugas Windows 11 Anda
Apa yang Harus Diketahui
- Sebagian besar opsi yang tersedia ada di Pengaturan > Personalisasi > Bilah tugas. Lainnya ada di registri.
- Penyesuaian termasuk menyelaraskan ikon ke kiri dan menyembunyikan tombol Widget.
Artikel ini menjelaskan cara mengkustomisasi bilah tugas Windows 11 untuk menyesuaikan letak ikon, mengubah seberapa besar tombol bilah tugas, dan banyak lagi.
Pindahkan Tombol & Ikon Mulai ke Kiri
Windows 11 adalah versi Windows pertama yang menempatkan menu Mulai dan ikon lainnya di tengah bilah tugas, bukan di kiri. Tapi tidak harus tetap seperti itu.
Ini adalah perubahan super mudah yang dapat Anda lakukan Pengaturan > Personalisasi > Bilah tugas > Perilaku bilah tugas.
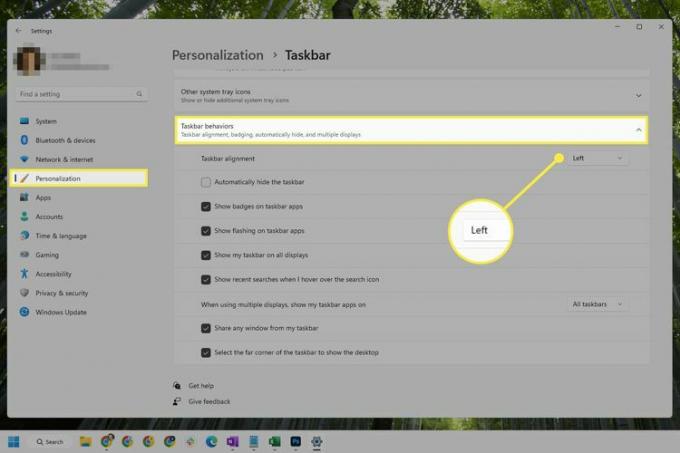
Ubah Ikon yang Disematkan
Tombol Mulai adalah satu-satunya hal itu memiliki ada di bilah tugas. Segala sesuatu yang lain dapat dimodifikasi, artinya Anda dapat menyeret ikon untuk mengatur ulang, menyembunyikan Widget dan ikon default lainnya, dan menyematkan ikon baru ke bilah tugas.
Cara Menyembunyikan Ikon Bilah Tugas Default
Ikuti langkah-langkah ini untuk menyembunyikan salah satu tombol bilah tugas berikut: Cari, Tampilan tugas, Widget, atau Obrolan.
-
Buka Pengaturan.
Anda dapat melakukan ini dari Menu Pengguna Daya (klik kanan tombol Start) atau melalui pencarian Pengaturan.
Pilih Bilah tugas.
-
Dari Item bilah tugas bagian di atas, pilih tombol sakelar di sebelah tombol apa pun yang ingin Anda sembunyikan Tampilan tugas atau Mengobrol.
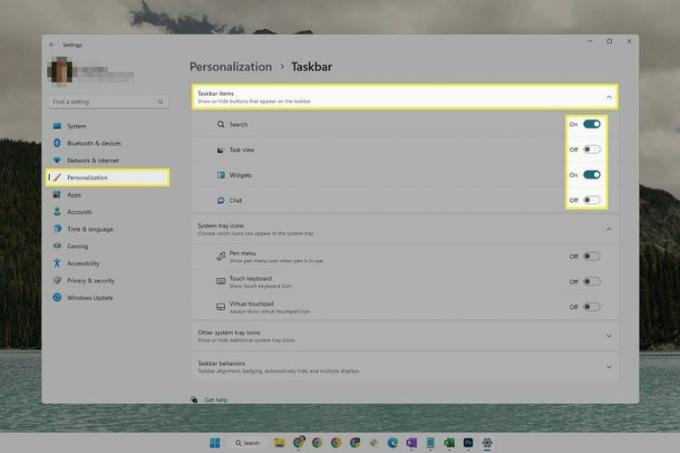
Cara Menyematkan Program ke Bilah Tugas
Anda dapat menambahkan item ke bilah tugas Windows 11 untuk akses cepat ke aplikasi favorit Anda. Tetapi tidak seperti versi Windows yang lebih lama, Anda tidak dapat menarik dan melepas item ke bilah tugas untuk menyematkannya.
Sebagai gantinya, ada beberapa cara lain untuk melakukannya:
- Buka program, klik kanan tombolnya di bilah tugas, dan pilih Sematkan ke bilah tugas.
- Temukan program di menu Mulai, klik kanan, dan pilih Sematkan ke bilah tugas.
- Temukan pintasan program di File Explorer (seperti di desktop), klik kanan, dan buka Tampilkan lebih banyak opsi > Sematkan ke bilah tugas.
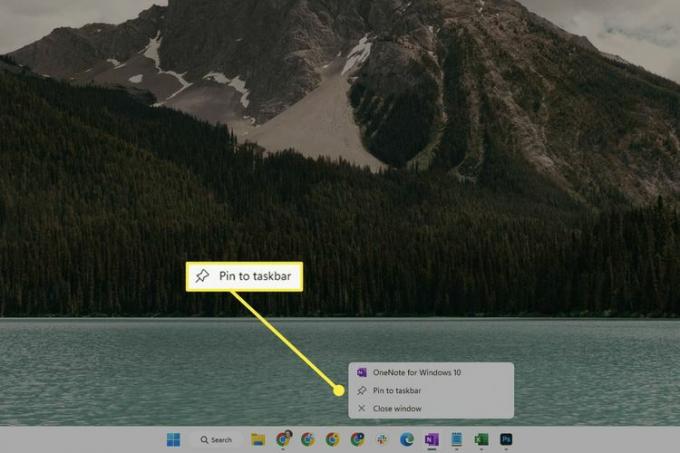
Ke membuka peniti item bilah tugas non-default, klik kanan dan pilih Lepas sematan dari bilah tugas.
Sembunyikan Bilah Tugas Secara Otomatis
Windows 11 memungkinkan Anda menyembunyikan bilah tugas saat Anda tidak membutuhkannya. Itu akan tetap runtuh ke bagian bawah layar sampai Anda fokus padanya dengan mouse atau memicunya terbuka dengan tombol Windows.
Opsi ini disebut Sembunyikan bilah tugas secara otomatis. Ini dapat diakses di pengaturan bilah tugas.
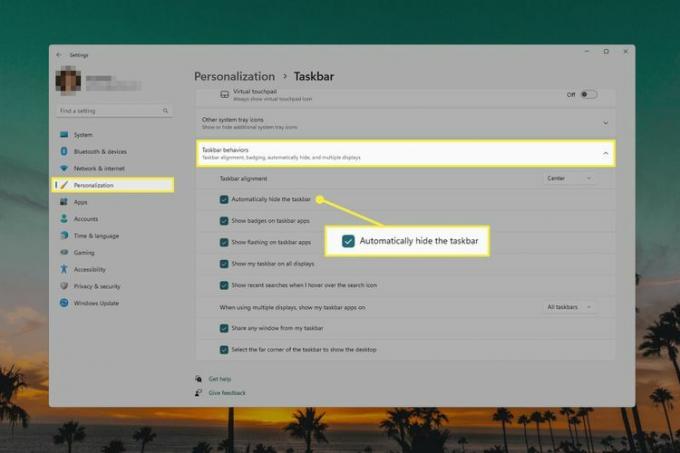
Ubah Ukuran & Warna Bilah Tugas
Ukuran seluruh bilah tugas dapat diubah, tetapi, sayangnya, tidak ada opsi klik-di-sini-untuk-ubah biasa di Pengaturan untuk melakukannya. Sebaliknya, Anda harus masuk ke Registri Windows untuk membuat perubahan.
Warna bilah tugas, di sisi lain, adalah banyak lebih mudah diubah:
Buka Pengaturan, lalu pilih Personalisasi dari panel kiri.
Memilih Warna dari kanan.
Pilih Kebiasaan dari menu di sebelah Pilih modus Anda.
-
Pilih Gelap dari menu di sebelah Pilih mode Windows default Anda.
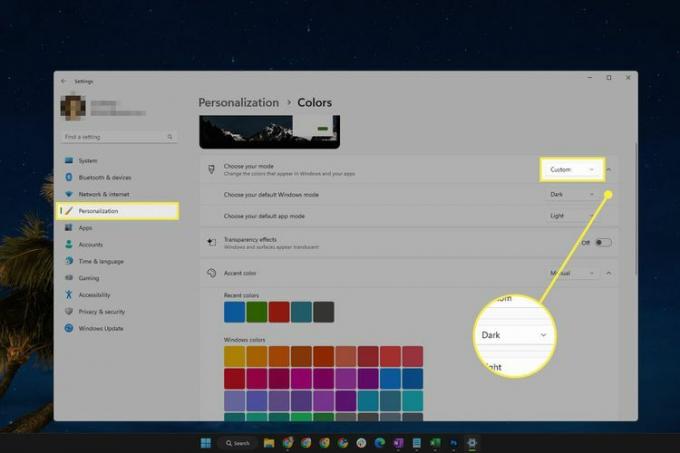
Gulir ke bawah dan beralih Tampilkan warna aksen di Mulai dan bilah tugas pada.
-
Pilih warna dari Aksen warna daerah.
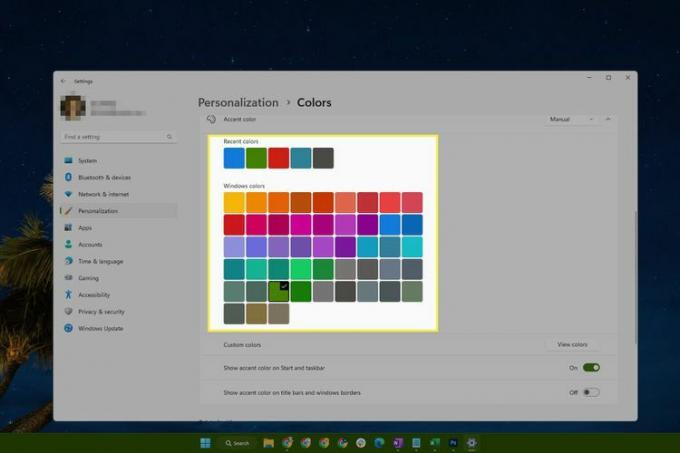
Tampilkan atau Sembunyikan Ikon Baki Sistem
Ikon baki sistem terletak di dekat jam di sisi paling kanan bilah tugas. Anda dapat mengedit bagian bilah tugas ini jika ada item yang terlihat di bawah sana yang tidak ingin Anda lihat, atau jika beberapa ikon tersembunyi yang tidak Anda inginkan. Mengerjakan ingin akses cepat ke.
Ada dua cara:
- Seret dan lepas ikon masuk dan keluar dari menu luapan.
- Pergi ke Pengaturan > Personalisasi > Bilah tugas. Memperluas Ikon baki sistem lainnya, dan pilih tombol di samping item mana pun untuk mengaktifkan atau menonaktifkan visibilitasnya.
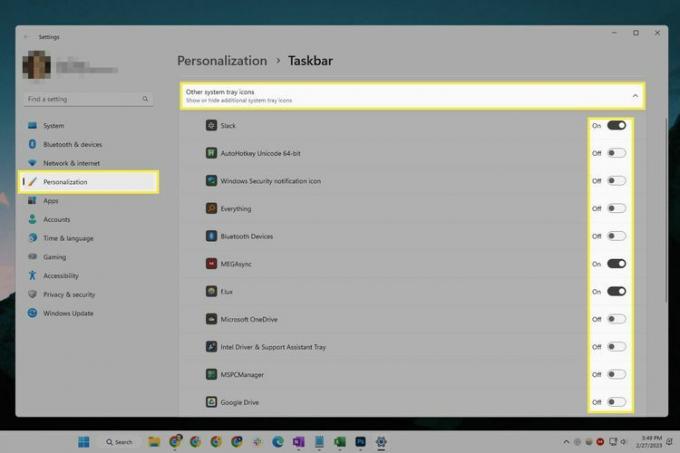
Anda tidak dapat menyembunyikan ikon jaringan atau volume di Windows 11.
Hal lain yang dapat Anda lakukan terkait ikon bilah tugas ini adalah memaksanya untuk selalu ditampilkan, tetapi opsi untuk melakukannya tidak tersedia di Pengaturan. Sebagai gantinya, buka kotak dialog Jalankan (Menang+R), masukkan perintah di bawah ini, dan centang kotak di sebelah Selalu tampilkan semua ikon dan notifikasi di bilah tugas.
cangkang{05d7b0f4-2121-4eff-bf6b-ed3f69b894d9}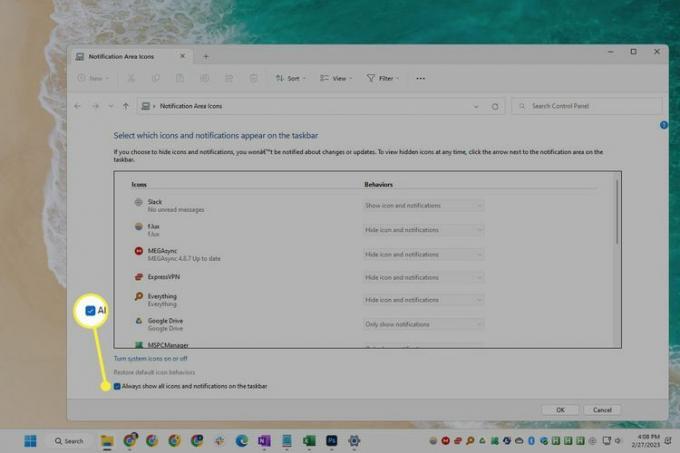
Nonaktifkan Tombol 'Tampilkan Desktop'
Ini adalah tombol kecil di sisi paling kanan dari bilah tugas yang disebut Tampilkan Desktop. Jika Anda pernah mengkliknya secara tidak sengaja, dan semua jendela yang terbuka diminimalkan, Anda mungkin merasa lebih tidak nyaman daripada fitur yang membantu.
Untungnya, ini sangat mudah untuk dinonaktifkan:
Buka pengaturan bilah tugas dengan mengklik kanan area kosong bilah tugas, dan memilih Pengaturan bilah tugas.
Memperluas Perilaku bilah tugas di bagian bawah halaman.
-
Hapus centang pada kotak di sebelah Pilih sudut jauh bilah tugas untuk menampilkan desktop.
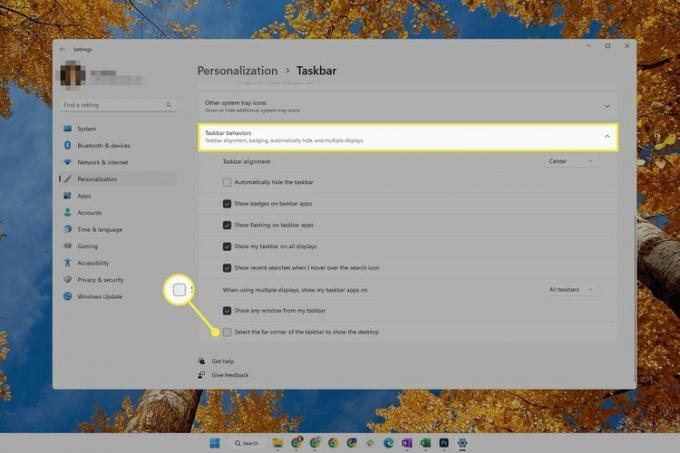
Gabungkan Tombol Taskbar
Kamu bisa nonaktifkan pengelompokan tombol bilah tugas di Windows, tetapi hanya hingga Windows 10, karena tidak ada pengaturan apa pun di dalam Windows 11 yang memungkinkan Anda melakukan ini. Sebagai gantinya, Anda dapat memisahkan ikon bilah tugas dengan program pihak ketiga.
MulaiSemuaKembali adalah salah satu program yang menyertakan opsi ini. Untuk memisahkan tombol bilah tugas di Windows 11 dengan program ini, buka Bilah tugas menu dan mengubah Gabungkan tombol bilah tugas pilihan untuk Tidak pernah. Perubahan akan segera berlaku.
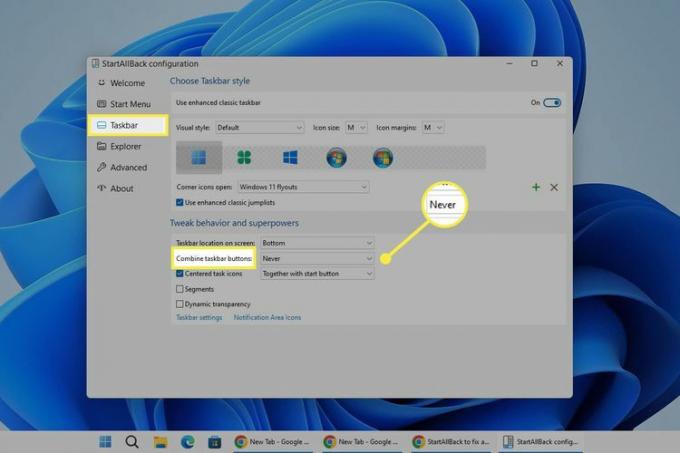
Program ini memiliki banyak penyesuaian lain yang dapat Anda terapkan pada Windows 11. Misalnya, Anda dapat memindahkan bilah tugas ke bagian atas atau samping layar, membuat ikon ekstra besar, dan menyesuaikan item menu Mulai.
FAQ
-
Bagaimana cara menambahkan cuaca ke bilah tugas di Windows 11?
Cuaca adalah salah satu dari beberapa Widget yang dapat Anda tambahkan ke desktop Windows 11. Untuk menambahkannya, tekan Menang + W untuk membuka jendela Widget, lalu klik tanda tambah di sebelah cuaca untuk menambahkannya.
-
Bagaimana cara menghapus Widget dari bilah tugas di Windows 11?
Anda dapat menghapus Widget dengan terlebih dahulu membuka Widget jendela (Menang + W), lalu mengklik X di sebelah yang ingin Anda hapus. Opsi ini berbeda dengan menyembunyikan tombol Widget di bilah tugas, yang Anda lakukan melalui Pengaturan.
