Cara Membuat Desktop Virtual di Windows 11
Apa yang Harus Diketahui
- Klik Tampilan Tugas > Desktop+ Baru, lalu klik Desktop 2 thumbnail untuk beralih ke desktop baru.
- Untuk menghapus desktop yang sudah Anda selesaikan: klik Tampilan Tugas, arahkan mouse ke gambar mini desktop, dan klik X.
Artikel ini menjelaskan cara membuat desktop virtual di Windows 11.
Cara Membuat Desktop Baru di Windows 11
Desktop virtual dikelola melalui fungsi Tampilan Tugas di Windows 11. Selain mengelola desktop virtual, Tampilan Tugas juga memberikan ikhtisar semua aplikasi yang dikelompokkan di bawah desktop Anda saat ini.
Berikut cara membuat desktop virtual baru di Windows 11:
-
Klik Tampilan Tugas ikon (kotak hitam dengan kotak transparan di atasnya) di bilah tugas Anda.
Jika Anda tidak melihat Tampilan Tugas ikon, pergi ke Pengaturan > Personalisasi > Bilah tugas dan nyalakan Tampilan Tugas.

-
Klik Desktop Baru+.
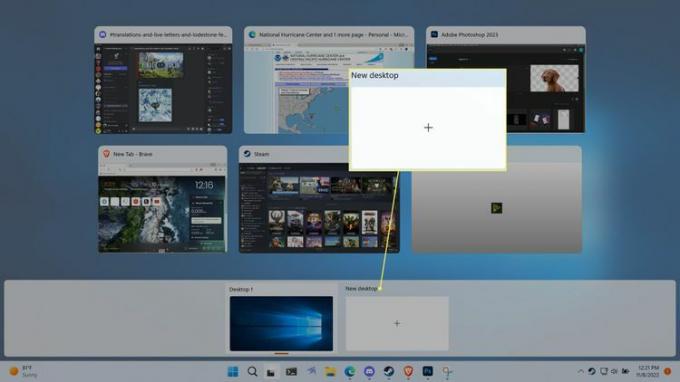
-
Klik thumbnail dari desktop baru.

Secara default, desktop baru akan diberi judul Desktop 2, Desktop 3, Desktop 4, dll.
-
Tampilan Anda akan beralih ke desktop virtual baru.

Desktop akan memiliki ikon yang sama dengan desktop utama, tetapi tidak akan ada aplikasi aktif di bilah tugas hingga Anda memindahkan sesuatu ke desktop baru atau membuka aplikasi baru.
-
Untuk beralih kembali ke desktop asli Anda, klik atau gerakkan mouse Anda Tampilan Tugas dan pilih Desktop 1 thumbnail.

Anda juga dapat bertukar antar desktop dengan menekan Menang + Ctrl + KiriAnak panah Dan Menang + Ctrl + Panah kanan.
Cara Menghapus Desktop Virtual di Windows 11
Desktop virtual berguna untuk mengelompokkan kumpulan aplikasi yang berbeda untuk tujuan yang berbeda, tetapi tujuan tersebut tidak selalu permanen. Saat desktop virtual tidak lagi diperlukan, Anda dapat menghapusnya melalui fungsi Tampilan Tugas.
Berikut cara menghapus desktop virtual setelah selesai:
-
Klik Tampilan Tugas ikon di bilah tugas Anda.

-
Gerakkan mouse Anda ke atas gambar mini desktop yang sesuai dengan desktop yang ingin Anda hapus.

-
Klik X di sudut kanan atas thumbnail desktop.

Menghapus desktop tidak akan menutup aplikasi yang dikelompokkan di bawah desktop tersebut. Aplikasi dari desktop tertutup akan dialihkan ke salah satu desktop Anda yang tersisa.
Apa itu Desktop Virtual di Windows 11?
Desktop adalah ruang kerja utama komputer Windows 11 Anda. Itu terutama terdiri dari bilah tugas tempat Anda dapat menjalankan dan beralih di antara aplikasi, dan area desktop tempat Anda dapat menempatkan file, folder, dan aplikasi jalan pintas. Konfigurasi default Windows 11 mencakup satu desktop untuk setiap pengguna, tetapi juga memungkinkan pengguna untuk membuat desktop virtual tambahan.
Desktop virtual yang dapat Anda buat di Windows 11 bekerja sedikit berbeda dari cara setiap pengguna Windows memiliki desktop uniknya sendiri. Saat Anda membuat desktop virtual, file dan pintasan yang Anda simpan di desktop tidak berubah. Kamu bisa mengubah wallpaper latar belakang desktop virtual individual, tetapi semuanya masih memiliki folder, file, dan pintasan yang sama.
Mengapa Membuat Desktop Virtual di Windows 11?
Tujuan utama desktop virtual adalah untuk memisahkan aplikasi Anda. Misalnya, jika saat ini Anda sedang mengerjakan beberapa tugas yang menggunakan aplikasi berbeda, Anda dapat memisahkan aplikasi berdasarkan tugas dan memiliki satu desktop yang dikhususkan untuk setiap tugas. Anda juga dapat memiliki satu desktop yang didedikasikan untuk bekerja, desktop lain yang didedikasikan untuk game dan aktivitas santai, desktop yang hanya memiliki aplikasi sosial Anda, atau apa pun yang sesuai untuk Anda.
Karena sangat mudah untuk membuat dan menghapus desktop di Windows 11, Anda bebas membuatnya kapan pun Anda mau, untuk alasan apa pun yang Anda perlukan, lalu menghapusnya setelah selesai. Desktop virtual tetap ada bahkan setelah mematikan komputer Anda, sehingga Anda dapat menyimpannya dalam konfigurasi yang berfungsi paling baik jika Anda merasa berguna.
FAQ
-
Mesin virtual desktop apa yang berjalan di OS Windows?
Beberapa dari mesin virtual terbaik yang berjalan di Windows antara lain VMware Workstation, Oracle VM VirtualBox, QEMU, dan Hyper-V Manager.
-
Bagaimana cara screenshot desktop Windows saya?
Ke ambil tangkapan layar di Windows, tekan Kunci Windows+PrtScn. Untuk menangkap hanya jendela yang aktif, tekan Alt+PrtScn. Untuk menangkap bagian tertentu dari layar, gunakan Windows Snipping Tool atau Snip & Sketch.
-
Bagaimana cara mengaktifkan desktop jarak jauh di Windows?
Ke aktifkan desktop jarak jauh Windows, pergi ke Pengaturan > Sistem > Desktop Jarak Jauh > Aktifkan Desktop Jarak Jauh. Ada juga pihak ketiga alat akses jarak jauh.
